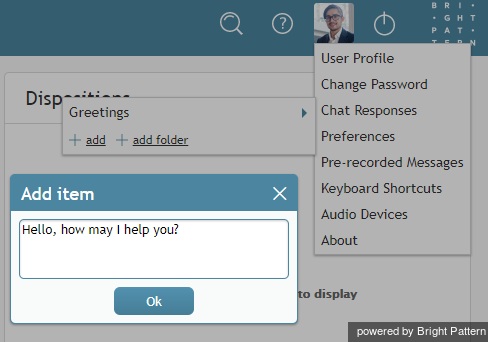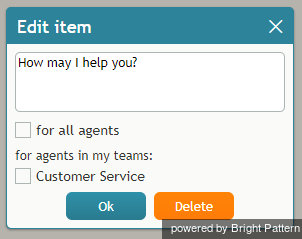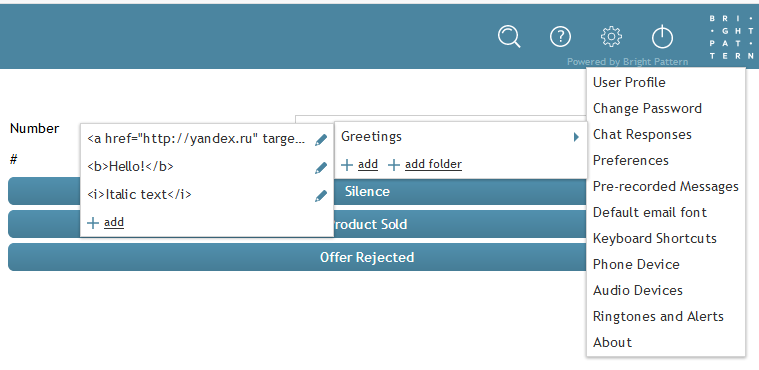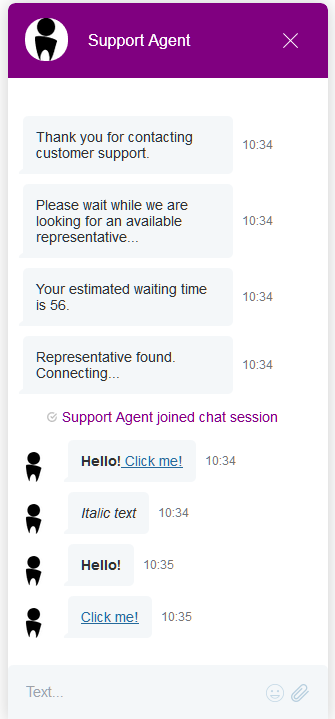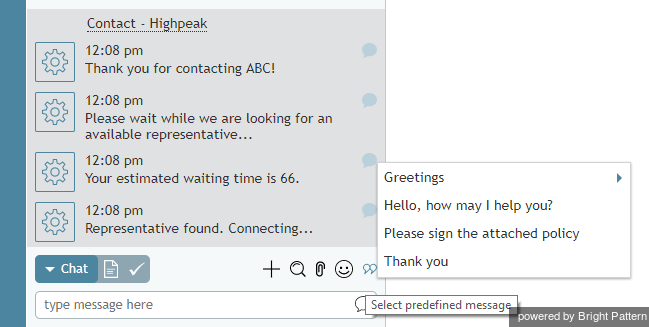Comment créer et Editer des réponses automatiques au Chat
Les réponses de Chat personnalisées sont des messages d'accueil que vous envoyez par défaut à vos clients. Créer des réponses prédéfinies permet aux agents de gagner du temps, car ils n'auront pas à taper des réponses standard pour chaque nouveau Chat (par exemple, Bonjour, je m'appelle .... Comment puis-je vous aider ?) Ces faits sur mesure (Personnalisé) garantissent que les agents répondent aux clients d'une manière standard.
Vous pouvez créer vos propres réponses standard pour le Chat et Editer les réponses existantes fournies par votre équipe ou l'Administrateur de votre centre de contact.
Créer une nouvelle réponse
- Cliquez sur l'icône Paramètres
 dans le coin supérieur droit du bureau. Notes : si vous avez téléchargé une photo dans votre profil Utilisateur, votre Photo sera affichée à la place de l'icône Paramètres.
dans le coin supérieur droit du bureau. Notes : si vous avez téléchargé une photo dans votre profil Utilisateur, votre Photo sera affichée à la place de l'icône Paramètres. - Sélectionnez l'option Réponses au Chat. Une liste des réponses précédemment définies s'affiche.
- Pour définir une nouvelle réponse de Chat, cliquez sur l'option d'ajout.
- Tapez le texte souhaité dans le champ éditable et cliquez sur OK pour confirmer.
Editer une réponse de Chat existante
- Naviguez vers Paramètres > Réponses au Chat
- Sélectionnez l'Item à Editer. Le texte de la réponse apparaît dans un champ éditable.
- Sélectionnez la case à cocher " pour tous les agents " si vous souhaitez que cette réponse au Chat soit disponible dans le monde entier. Cela peut nécessiter des privilèges de Superviseur.
- Cochez la case pour l'équipe (ou les équipes) souhaitée(s) si vous souhaitez que cette réponse au Chat soit disponible pour l'équipe (ou les équipes) sélectionnée(s). Cette option n'est disponible que pour les personnes disposant de privilèges de Superviseur.
- Apportez les modifications souhaitées et cliquez sur OK pour confirmer. Notes : vous pouvez également supprimer une réponse lorsque vous êtes dans la fenêtre Editer.
Inclure un formatage riche dans une réponse spontanée
Vous pouvez utiliser des balises HTML standard dans les réponses aux messages instantanés pour que le texte apparaisse en gras, en italique, sous la forme d'un lien Web, etc. Les faits survenus qui incluent des balises HTML seront formatés comme tels pour que le client puisse les voir dans le Chat actif.
Utilisation
Fermez la balise HTML d'ouverture avant le texte que vous souhaitez modifier et placez la balise de fermeture après le texte. Voici quelques exemples de la manière dont vous pouvez utiliser les balises HTML dans vos réponses standard.
| Format | HTML | Exemple |
| Italique | <i> | <i>Mettre ce texte en italique pour le mettre en valeur. |
| Lettre Grasse | <b> | <b>Mettons les choses en gras. |
| Italique et Lettre Grasse | <i><b> | <i><b>Faites-en l'italique et la Lettre Grasse ! |
| Lien | <a href="URL"> | <a href="http://help.brightpattern.com"> |
| Lien qui s'ouvre dans un nouvel onglet/une nouvelle fenêtre | <a href="URL" target="blank"> | <a href="http://help.brightpattern.com" target="blank"> |
Comment appliquer un formatage riche dans une nouvelle réponse ?
- Suivez les instructions pour créer une nouvelle réponse.
- Après avoir cliqué sur ajouter pour ajouter une nouvelle réponse, tapez dans le champ de saisie de texte, en veillant à formater le texte avec les balises HTML souhaitées (voir la section Utilisation ci-dessus).
- Cliquez sur OK pour confirmer et sauver.
- Votre réponse au format enrichi apparaîtra dans la liste de toutes les réponses.
- Lorsque vous utilisez les réponses personnalisées dans votre Chat, le client voit le formatage.
Classez vos réponses types dans des dossiers
- Cliquez sur ajouter un dossier.
- Saisissez un nom de dossier.
- Click OK. Le nouveau dossier apparaît dans la liste.
- Pour ouvrir le dossier, cliquez sur son Nom.
Notes : En fonction de vos permissions, vous pouvez rendre les réponses au Chat que vous créez disponibles pour tous les agents de votre centre de contact. Si vous disposez de telles permissions, vous verrez la case à cocher pour tous les agents dans la fenêtre Editer.
Les variables suivantes peuvent être utilisées dans les réponses aux messages instantanés :
- %AF - pour le Prénom de l'Agent
- %AL - pour le nom de famille de l'Agent
- %F - pour le prénom du client (Personnalisé)
- %L - pour le nom de famille du client)
Ajouter des réponses automatiques au Chat
Une fois qu'une ou plusieurs réponses de chat prédéfinies (c'est-à-dire des messages d'accueil) ont été créées et sauvées, les agents ou les utilisateurs travaillant dans l'application Le desktop des agents ont la possibilité d'Editer une réponse prédéfinie à partir de la fenêtre de Chat avant qu'elle ne soit envoyée. Cette fonction permet aux agents de modifier une réponse standard pour l'adapter au message ou à la question du client, avant qu'elle ne soit envoyée à ce dernier.
Par exemple, si la réponse standard que vous avez sauvegardée est " Bonjour, comment puis-je vous aider ?" et que le message du client indique explicitement ce dont il a besoin (par exemple, " Comment puis-je changer mon identifiant de connexion ?"), vous devez remplacer votre réponse standard par une réponse plus appropriée, telle que " Merci pour votre question. Je peux vous aider. L'ajout de réponses standard permet de créer facilement une expérience de Chat plus pertinente et personnalisée pour vos clients.
Tape 2 : Commencer un Chat
Les réponses prédéfinies sont éditées à partir du champ de saisie de texte de l'application Le desktop des agents. Lorsque l'interaction de chat est en session, vous pouvez taper dans le champ de chat ou insérer une réponse de chat prédéfinie (c'est-à-dire une salutation ou un message).
Tape 2 : Sélectionner une réponse de Chat prédéfinie
- Pour Selectionner un message pré-défini, cliquez sur l'Icône Select predefined message
 .
. - Sélectionnez le message d'accueil souhaité.
- Le message d'accueil sélectionné apparaît dans le Champ de saisie de texte. Notes que vous pouvez modifier ce message avant de l'envoyer : cela s'appelle Editer et ajouter une réponse au Chat.
- Cliquez sur Envoyer le message ou appuyez sur Entrée.
Si vous n'avez pas encore créé de message d'accueil, aucun message d'accueil/réponse de Chat planifiée ne sera affiché. Vous devez les créer avant de pouvoir les éditer dans la fenêtre de Chat.
2tape : Editer la réponse prédéfinie et l'ajouter au Chat
- Lorsque vous sélectionnez le message d'accueil souhaité, le texte du message d'accueil s'affiche dans le Chat.
- Vous pouvez éditer votre réponse au chat à partir de la fenêtre Liste des communications actives.
- Appuyez sur Entrée pour envoyer le message au client.
Le message joint est envoyé au client.