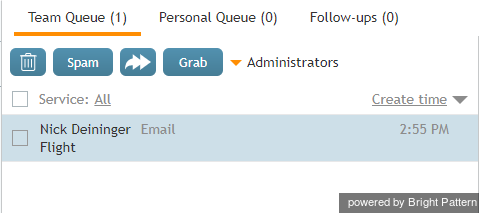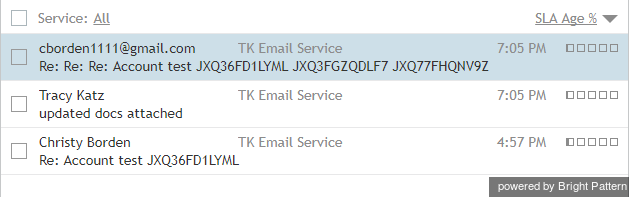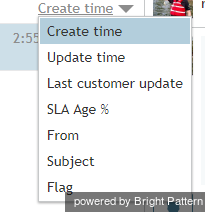So rufen Sie eine Email aus der Arbeitsliste Team ab
Wenn Emails über die Pull-Methode verteilt werden, erscheinen sie in Ihrer Team-Warteschlange. Sie können sofort sehen, ob sich Emails in der Warteschlange befinden, indem Sie den Eintrag Meine Fälle in Ihrer Liste der aktiven Kommunikation überprüfen. Der Eintrag zeigt an, wie viele Emails Sie derzeit in der Persönlichen Warteschlange und in der Arbeitsliste Team haben.
Anzeigen des Inhalts der Arbeitsliste Team
Um den Inhalt der Arbeitsliste Team anzuzeigen, wählen Sie den Eintrag Meine Fälle. Sowohl die Persönliche Warteschlange als auch die Arbeitsliste Team werden auf dem Gebiet des Kontakt-Infobereichs angezeigt. Klicken Sie auf Arbeitsliste Team, um alle Emails in der Warteschlange des Teams anzuzeigen.
Für jede Email in der Warteschlange werden der Anzeigename des Kunden, das Ankunftsdatum/die Ankunftszeit, die Betreffzeile und der Indikator für die Anlage (falls Anlagen vorhanden sind) angezeigt. Je nach Systemkonfiguration kann neben dem Ankunftsdatum/-zeit auch ein abgekürzter Name des Services angezeigt werden. Wenn solche Kurznamen verwendet werden, erhalten Sie deren Beschreibungen von Ihrem System Administrator.
Um die vollständige Email-Adresse des Absenders zu sehen, bewegen Sie den Mauszeiger über den Anzeigenamen des Kunden.
Um den vollständigen Namen des Services zu sehen, bewegen Sie den Mauszeiger über den abgekürzten Namen des Services.
Der Indikator für Anlagen ![]() zeigt an, ob Anlagen in den gesendeten oder empfangenen Nachrichten im gesamten Email Verlauf vorhanden sind. Der Indikator wird für jede Nachricht im Faden am Ende der Zeile in der Warteschlange angezeigt.
zeigt an, ob Anlagen in den gesendeten oder empfangenen Nachrichten im gesamten Email Verlauf vorhanden sind. Der Indikator wird für jede Nachricht im Faden am Ende der Zeile in der Warteschlange angezeigt.
Ein Balkenindikator neben jeder Email zeigt an, wie nah die aktuelle Wartezeit an der Verletzung des SLA (Service Level Agreement) ist. Die SLA ist die "Standard"-Zeit Ihres Kontaktcenters für die Beantwortung der Emails von Kunden. Der nicht schattierte Teil des SLA-Balkens zeigt die restliche Zeit bis zur SLA-Verletzung an. Diese Zeit legt auch die Standardreihenfolge fest, in der die Emails in der Warteschlange erscheinen.
Sie können Emails in der Warteschlange des Teams nach Erstellungszeitpunkt, Update-Zeitpunkt, letztem Kunden-Update, SLA-Alter %, Von, Betreff und Kennzeichen sortieren. Außerdem können Sie wählen, ob die Emails in jedem Fall in aufsteigender oder absteigender Reihenfolge erscheinen sollen. Klicken Sie dazu auf das Zeichen mit dem Pfeil nach oben/unten.
Anzeigen der Arbeitsliste Team anpassen
Wenn Ihr Team mit der Bearbeitung von Emails für mehrere Services beauftragt ist, können Sie die Anzeigen in der Arbeitsliste Team so anpassen, dass Emails für jeden dieser Services separat oder für alle zugewiesenen Services gleichzeitig angezeigt werden. Der Name des aktuell ausgewählten Services wird unter dem Titel der Warteschlange angezeigt. Um einen anderen Service anzuzeigen, klicken Sie auf den Namen des aktuell ausgewählten Services und wählen Sie den gewünschten Service aus dem Dropdown-Menü. Um die Emails in der Warteschlange für alle zugewiesenen Services anzuzeigen, klicken Sie auf Alle.
Hinweis: Aufgrund des begrenzten Platzes, der für die Warteschlange des Teams auf dem Bildschirm zugewiesen ist, können nur wenige Emails angezeigt werden. Sie können einen Bildlauf verwenden, um mehr Emails zu sehen.
Vorschau des Inhalts von Emails, ohne sie abzurufen
Sie können eine Vorschau des Inhalts einer Email in der Arbeitsliste Team anzeigen, ohne diese abzurufen. Um eine Email in der Vorschau anzuzeigen, klicken Sie einmal darauf.
Weitere Informationen zum Überprüfen des Inhalts von Emails finden Sie im Abschnitt So überprüfen Sie eine eingehende Email.
Abrufen von Emails
Um eine Email zur Bearbeitung abzurufen, doppelklicken Sie auf sie. (Beachten Sie, dass ein Doppelklick auf die Email die Email in Ihre Persönliche Warteschlange verschiebt. In der Liste der aktiven Kommunikation wird das Zeichen für Email ![]() an, das anzeigt, dass Sie jetzt eine aktive Email auf Ihrem Desktop haben. Die weiteren Schritte zur Bearbeitung von Emails finden Sie im Abschnitt So überprüfen Sie eine eingehende Email.
an, das anzeigt, dass Sie jetzt eine aktive Email auf Ihrem Desktop haben. Die weiteren Schritte zur Bearbeitung von Emails finden Sie im Abschnitt So überprüfen Sie eine eingehende Email.
Hinweis: Wenn die weitere Bearbeitung einer ausgewählten Email die Beantwortung oder Weiterleitung beinhaltet, können Sie die Email auch zur Bearbeitung abrufen, indem Sie die entsprechende Aktion im Bearbeitungsbereich wählen. Weitere Informationen finden Sie in den Abschnitten Wie Sie eine Email weiterleiten und Wie man eine Antwort zusammenstellt.
Anstatt eine Email zur Bearbeitung abzurufen, können Sie sie in die Persönliche Warteschlange verschieben, um sie zu einem späteren Zeitpunkt zu bearbeiten. Um eine Email in die Persönliche Warteschlange zu verschieben, können Sie im Lesebereich auf den Knopf " Erfassen" klicken, die ausgewählte Email aus der Warteschlange des Teams ziehen und an einer beliebigen Stelle in der Persönlichen Warteschlange ablegen oder auf die Email doppelklicken.
Sie können die Drag-and-Drop-Operation nutzen, um mehrere Emails in einem Schritt in die Persönliche Warteschlange zu verschieben. Klicken Sie auf die gewünschten Emails, während Sie die Strg-Taste gedrückt halten. (Wenn Sie einen Bereich wählen, können Sie bei gedrückter Umschalttaste auf die erste und letzte Email im Bereich klicken) Ziehen Sie die ausgewählten Emails und verwerfen Sie sie irgendwo in der Persönlichen Warteschlange.