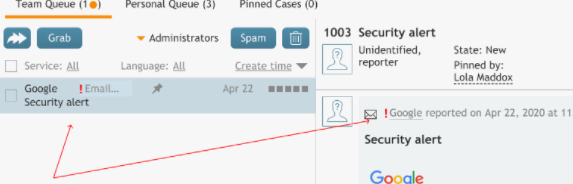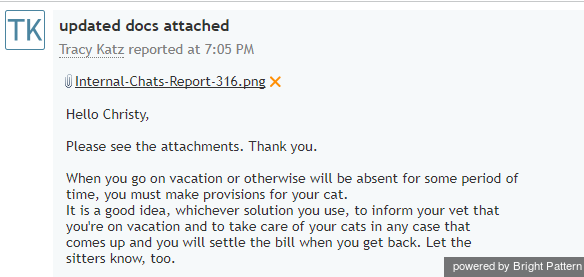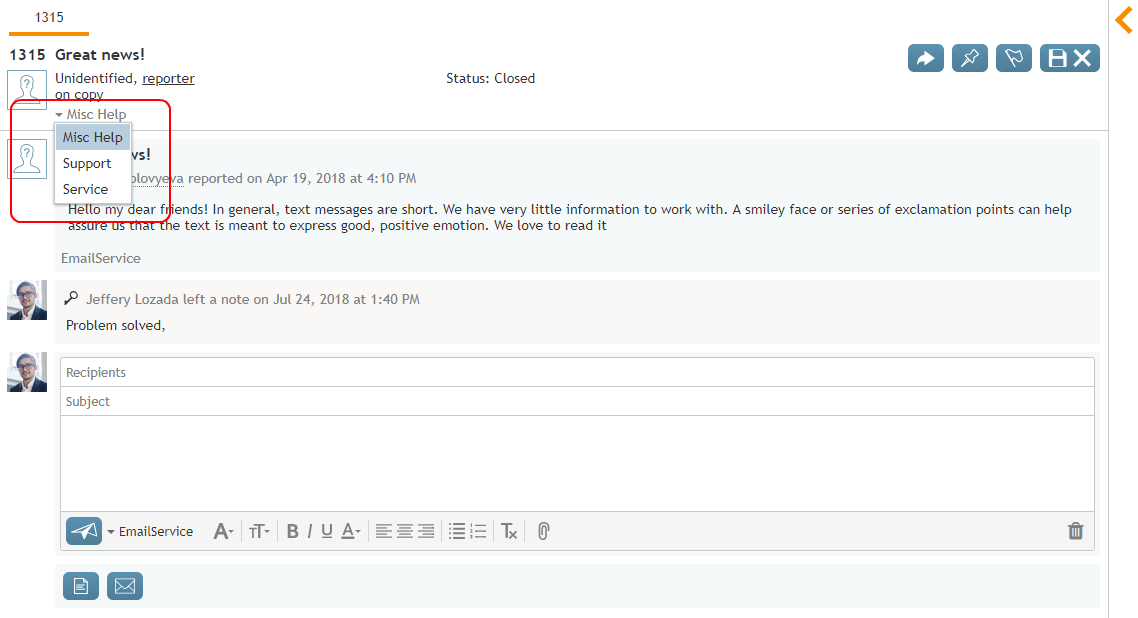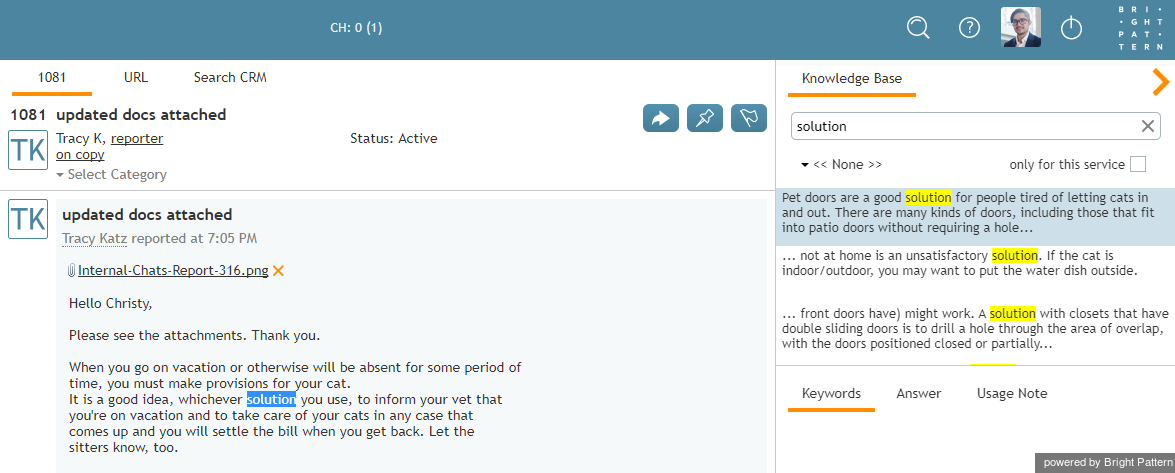So überprüfen Sie eine eingehende Email
Nachdem Sie eine Email zur Verarnbeitung angenommen oder abgerufen haben, besteht Ihr nächster Schritt normalerweise darin, ihren Inhalt zu überprüfen. Der empfohlene Auftrag für die Analyse des Inhalts einer Email lautet wie folgt.
Schritt 1: Überprüfen Sie die Vorgeschichte des Falls
- Blättern Sie durch den Email Verlauf, wenn Sie die Vorgeschichte des Falls überprüfen möchten, bevor Sie antworten.
- Alle eingehenden, transferierten und ausgehenden Emails, die sich auf diesen Fall beziehen, werden in umgekehrter chronologischer Reihenfolge aufgelistet. Eingehende Emails enthalten die Email-Adressen aller An: und Cc: Empfänger.
- Alle Notizen, die Sie oder andere Agenten in Bezug auf diesen Fall gemacht haben, werden ebenfalls aufgelistet.
Schritt 2: Notieren Sie die Wichtigkeit
Die Anwendung Desktop des Agenten zeigt gesendete Emails mit Wichtigkeitsindikatoren an. Wenn zum Beispiel eine Email mit hoher oder niedriger Wichtigkeit gesendet wurde, werden die folgenden Indikatoren angezeigt:
Normale Emails zeigen keine Wichtigkeitsindikatoren an.
Je nach den Gepflogenheiten Ihres Kontaktcenters kann es erforderlich sein, dass Sie E-Mails mit hoher Wichtigkeit zuerst bearbeiten. Wenn Sie sich nicht sicher sind, fragen Sie Ihre Aufsicht oder den Systemadministrator. Weitere Informationen zur Wichtigkeit finden Sie im Kontakt Center Administrator Guide, Abschnitt Konfigurieren der Weiterleitung von Emails mit hoher Wichtigkeit.
Schritt 3: Lesen Sie die Email Nachricht
Ihr nächster Schritt besteht darin, die Email Nachricht selbst zu lesen und zu verstehen, wie diese Email zu verarbeiten ist. Einige Emails können Anlagen enthalten, die vor weiteren Verarnbeitungsschritten ebenfalls überprüft werden müssen. Wenn die Email mit Anlagen gesendet wurde, werden die Dateinamen dieser Anlagen unter der Betreffzeile der Email Nachricht aufgeführt.
Beachten Sie, dass eine eingehende Email Teil eines Email Verlaufs sein kann und mehrere Nachrichten enthalten kann, die innerhalb des Verlaufs ausgetauscht werden. Wenn solche vorherigen Nachrichten existieren, werden sie hinter dem Zeichen mit den drei Punkten ("...") am linken unteren Rand der Email ausgeblendet. Um die verborgenen Nachrichten anzuzeigen, klicken Sie auf das Zeichen mit den drei Punkten. Um sie auszublenden, klicken Sie erneut auf das gleiche Zeichen.
Schritt 4: Anlagen öffnen
Um eine Anlage zu öffnen, klicken Sie im Lesebereich auf den Namen der Datei. Das genaue Verfahren zum Anzeigen von Anlagen hängt von einer Reihe von Faktoren ab, darunter der Typ der Datei, die Einstellungen Ihres Computers und die Sicherheitsrichtlinien Ihres Unternehmens. Detaillierte Anweisungen zum Umgang mit Email Anlagen erhalten Sie von Ihrem System Administrator.
Schritt 5: Eingehende Emails
Eingehende Email-Interaktionen können auch von Webseiten und Formularen begleitet werden, die zusätzliche Informationen über den angeforderten Service liefern können. In diesem Fall sehen Sie eine URL-Registerkarte neben der Registerkarte Fall oberhalb des Lesebereichs. Um den Inhalt der Webseite anzuzeigen, klicken Sie auf die Registerkarte URL. Der Inhalt dieser Registerkarte hängt ganz von der Art der von Ihnen angebotenen Services ab und wird in diesem Agent-Handbuch nicht behandelt. Wenn diese Registerkarte für von Ihnen bearbeitete Emails angezeigt wird, erhalten Sie von Ihrem System Administrator detaillierte Anweisungen zu ihrem Inhalt. Siehe Abschnitt Verstehen von Screen-pop für weitere Informationen.
Schritt 6: Wählen Sie eine Kategorie für den Fall
Ein Fall kann nach seinem Inhalt kategorisiert werden. Nachdem Sie den Inhalt der Email überprüft haben, können Sie eine Kategorie (z.B. "Verschiedenes" oder "Beschädigtes Produkt") für diesen Fall wählen, die Ihnen später beim Sortieren von Fällen mit unterschiedlichen Kategorien hilft. Die Kategorieauswahl befindet sich unterhalb der Fallnummer und der Betreff-Zeile oben in der Email.
Schritt 7: Andere enthaltene Informationen überprüfen
Sie können auch in der Wissensdatenbank nach Informationen suchen, die sich auf den Inhalt der eingehenden Email beziehen. Wählen Sie im Lesebereich ein Fragment der ursprünglichen Email, das wahrscheinlich in einigen Artikeln der Wissensdatenbank zu finden ist (z.B. ein Produktname oder eine Modellnummer). Die Wissensdatenbank zeigt eine Liste von Artikeln an, die mit dem ausgewählten Fragment übereinstimmende Ausdrücke enthalten. Für weitere Informationen siehe Abschnitt Wissensdatenbank.