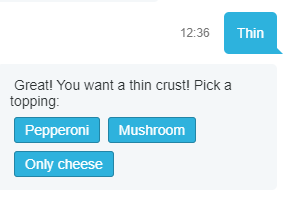Streamlining Your Chat Service with Quick Reply Buttons
Starting from version 5.8.0 of Bright Pattern Contact Center, it is possible for agents, bots, or the Scenario Builder application to present preconfigured chat responses to customers. The responses appear to customers as quick reply buttons in the chat interaction, which, when selected, allow customers to respond quickly to questions your contact center frequently receives.
This article will guide you through a general process for adding quick reply buttons to a chat service in order to direct customer responses for faster and easier interactions, which generally includes the following steps:
- Determine the most appropriate place for your quick reply buttons
- Configure your quick reply buttons
- Utilize other tools to drive customer responses
Benefits
When quick reply buttons are available to customers as an option, you do the following:
- Direct customer responses to specific topics by limiting response options
- Save agents the time it takes to ask questions
- Save customers the time it takes to answer questions
Determine the most appropriate place for your quick reply buttons
There are several areas in Bright Pattern Contact Center software where you can configure quick reply buttons for your chat service; they are as follows:
- In Agent Desktop’s Chat Responses
- In the Scenario Builder application’s Send Message+ block
- Using a configured bot integration account
- Knowledge base (KB) articles
Depending on the types of interactions your contact center processes, one area may be more appropriate than another. For example, if your business requires a fair amount of information from a customer (e.g., insurance claims), quick reply buttons can be added to your bot integration account’s dialog options.
If your business requires some information from the customer but the interaction needs to be completed by a person (e.g., ordering pizza), the Send Message+ scenario block is a useful option for quick reply buttons. If your agents have to ask the same questions repeatedly, the Agent Desktop’s Chat Responses are an ideal place to include quick reply buttons.
Configure your quick reply buttons
Quick reply buttons appear to customers as selectable buttons in web chat, in SMS interactions, and in chats via integrated messenger services (e.g., Twitter, Viber, LINE, etc). When a customer selects a presented quick reply button, the text of the button appears in the chat feed as customer text.
Bright Pattern Contact Center software recognizes the following commands for invoking quick reply buttons:
- buttons - displays selectable text buttons horizontally
- buttons-column - displays selectable text buttons vertically (web chat only)
- choice - displays selectable options as one group attached to the question/statement rather than as independent options (web chat only)
No matter where you choose to add these commands, quick reply buttons are invoked in the following format:
<Question or statement here> /buttons [Button 1] [Button 2] [Button 3]
For example:
How is your day going? /buttons [Great] [OK] [Could be better]
For an example scenario that uses quick reply buttons in Send Message+ blocks, see the Scenario Builder Reference Guide, section Pizza Flowchart Chat Scenario.
Utilize other tools to drive customer responses
Quick reply buttons can be used with a variety of other Bright Pattern Contact Center product features to streamline customer chat interactions. They include the following.
Use the “Switch” scenario block to create flowcharts
If you configure quick reply buttons using the Send Message+ scenario block, the Switch scenario block allows you to effectively create flowcharts. Flowcharts are excellent tools to quickly direct customer responses, for example when ordering food or when troubleshooting customer problems. For an example scenario that uses Switch blocks with quick reply buttons in Send Message+ blocks, see the Scenario Builder Reference Guide, section Pizza Flowchart Chat Scenario.
Use KB articles
Knowledge base (KB) articles can be used for a variety of interactions. For chat interactions, they can provide agents with useful internal and external product information, for example, insertable articles and attachments. Additionally, quick reply buttons can be used in KB articles (e.g., “Was this information helpful? /buttons [Yes] [No]), which can be helpful for fine-tuning your knowledge base.