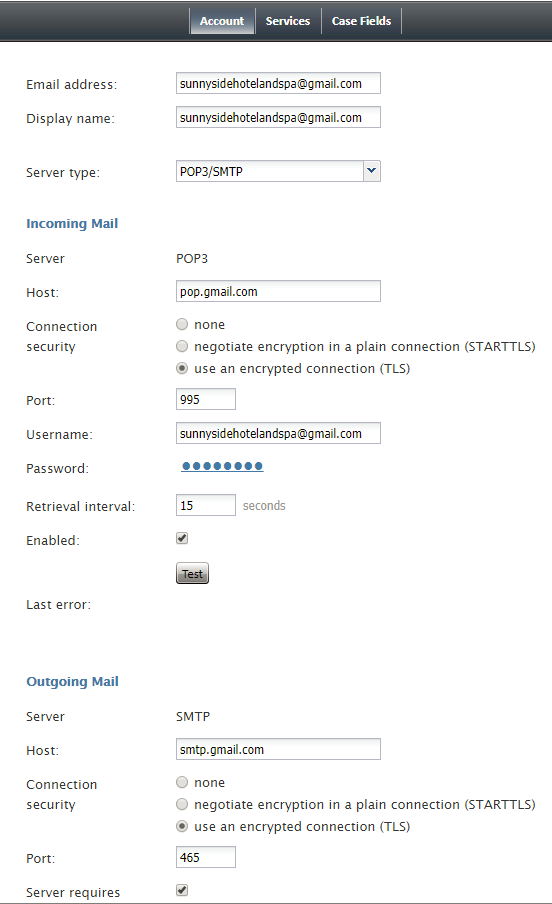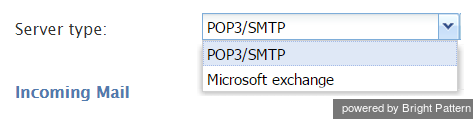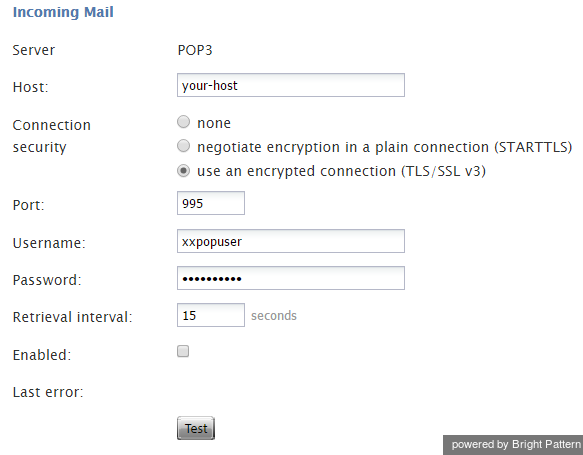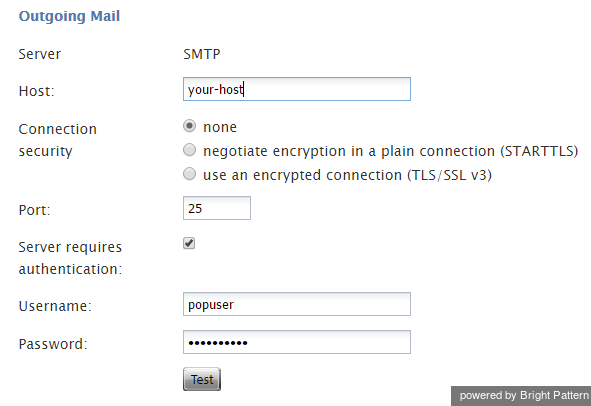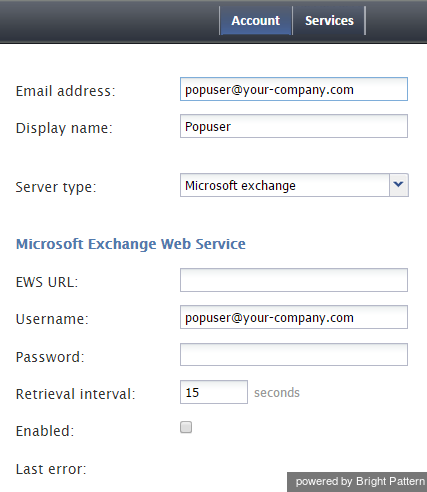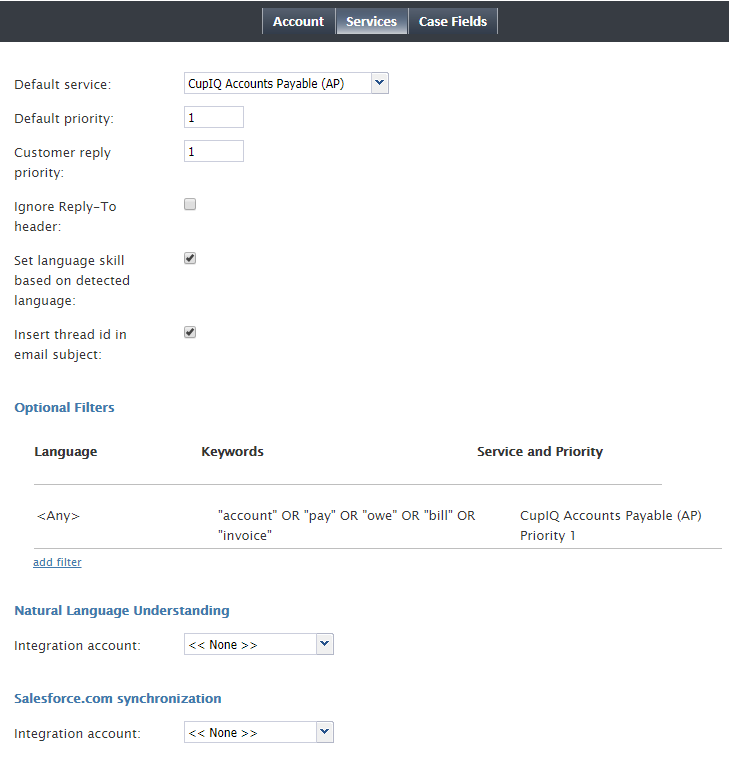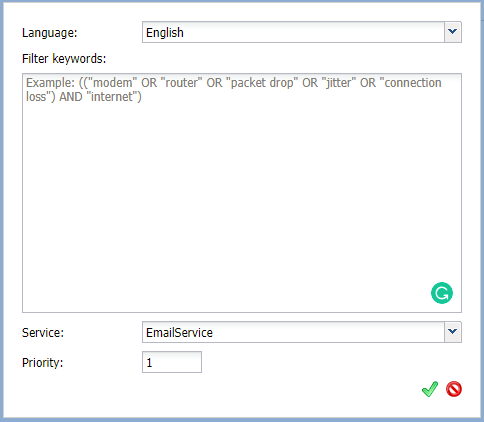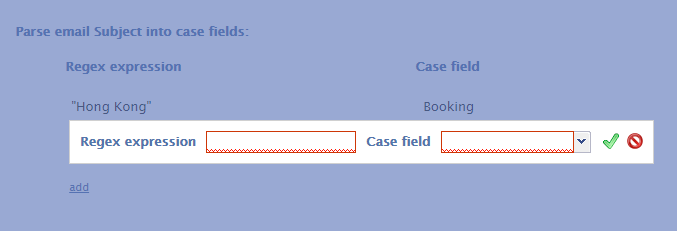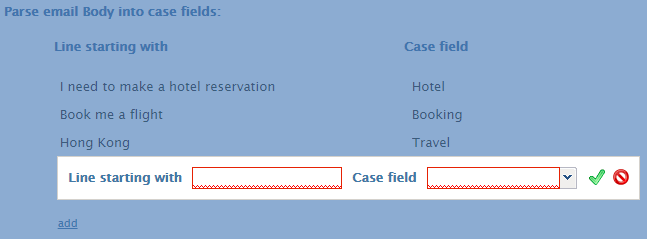メール
受信メール対話の処理プロセスは最初、お客様がメールを送信する際に宛先として使ったメールアドレスにより定まります。最も簡単な設定の場合、メールアドレスはメールサービスに関連付けられます(例えば、sales@company-name.com および support@company-name.com はそれぞれ 営業およびサポートサービスに関連付けられます)。 より複雑な設定の場合は、メールを適切なサービスに関連付けをするには、メール文書に含まれるキーワードを分析できます(例えば、support@company-name.comに届くメールをさらに、メール文書に電話およびタブレットという単語が含まれることに基づいて、スマートフォンサポートおよびタブレットサポートサービスに分けることができます)。
メールアドレスやキーワードとメールサービスとの関連性を説明する論理エンティティをメールシナリオエントリーと呼びます。他のシナリオエントリーと違って、メールエントリーは既存のシナリオを参照しません。現在リリースされているサービスと受信メールの関連付けに必要な情報は、メールエントリー自体の設定に含まれています。
メールシナリオのエントリーを設定する前に、関連するメールサービスを設定する必要があります。キーワードに基く分類を導入する場合、このエントリーを介して受信したメールが関連すると考えられる全てのサービスを事前に定義することが望ましいです。ニーズに応じてメールエントリーを設定した後でも、サービスの追加、分類ルールの更新がいつでも可能です。
ご注意: Bright Patternコンタクトセンターには、アクティビティ履歴、レポート、および品質管理を行うため処理された全てのメールが保存されます。保存ポリシーは、貴社が使うメール保存ポリシーと一致しない場合があります。このような一般的な保存ポリシーを遵守するには、メールシナリオエントリーに使われるメールアドレスで送受信される全てのメールのコピーを保存することをお勧めします。
メールシナリオエントリーは、コンタクトセンター管理者アプリケーションで管理されます。メールシナリオエントリーを設定および管理するには、 設定>シナリオエントリー>メール に移動してください。
ご注意: このオプションは、コンタクトセンターでのメール管理機能がサービスプロバイダレベルで有効になっている場合にのみ表示され、利用できます。
メールシナリオエントリーが設定されていない場合は、"+"ボタンをクリックしてエントリーを作成します。メールシナリオエントリーを追加すると、画面の右側のペインに画面プロパティが表示されます。
ご注意: メールの添付ファイルの制限はサービスプロバイダーによって設定されます。初期設定上、メール添付ファイルのサイズは以下の通り制限されます:
- 1つの添付ファイルの最大サイズ: 10MB
- 添付ファイルを含むメールの最大サイズ: 25 MB
画面プロパティ
メールシナリオエントリー専用の画面プロパティは、三つのタブで構成されています: アカウント, サービス,ケースフィールド。各タブの設定は以下の通りです。
アカウントタブ
メールアドレス
メールアドレスとは、 お客様が特定のサービスまたは一連のサービスに対してメールを送信するために使うアドレスです。アドレスは、当該のメール返信のFrom:フィールドおよびこのシナリオエントリーのサービスに関連する発信メールにも表示されます。このパラメータは入力必須です。
表示名
表示名とは、お客様が特定のサービスまたは一連のサービス宛にメールを送信するために使うメールアドレスに付けられる表示名を意味します(例えば、 "Bright Pattern Support"は、"support@brightpattern.com"の表示名です)。 このパラメータは入力必須です。
サーバータイプ
サーバータイプは、メールメッセージの送受信に使用されるプロトコルを定義します。 POP3 / SMTPプロトコルやMicrosoft Exchange Web Servicesプロトコルは利用可能です。
プルダウンメニューには、POP3 / SMTPとMicrosoft Exchangeという2つのオプションがあります。以下のメール設定は、選択したサーバータイプによって異なります。
Microsoft Exchangeを使ったメールの送受信は、Bright Pattern コンタクトセンターバージョン3.15よりサポートされています。このプロトコルは、Exchange Web Servicesプロトコルのみが利用可能なオンプレミスMicrosoft Exchange 2013のアカウントを持つユーザー(つまり、POP3を使用していないユーザー)、およびOutlook365の管理サービスに移行する予定のユーザーを対象とします。このプロトコルは、Exchange 2013、Outlook.com、およびHotmail.comの管理サービスに適用されます。
POP3 プロパティ
サーバータイプPOP3/SMTPは、以下の送受信メールのプロパティを含みます。
受信メール
サーバータイプ
サーバータイプとは、メールアドレスへのメール送信に使われるサーバーのタイプを意味します。このプロパティは読み取り専用です。POP3プロトコルは利用可能です。
ホスト
ホストとは、サーバーが運用するホストの名前を意味します。このパラメータは必須です。
接続セキュリティ
接続セキュリティは、暗号プロトコル (TLSまたは SSL)が接続を保護するために使用されるかどうかを示します。
- 保護されない接続の場合、 保護なしを選択します。
- 平文接続で暗号化をネゴシエーションするには、平文接続で暗号化をネゴシエーションする (STARTTLS)を選択します。
- 直ちに安全な接続を行うには、暗号化された接続を使用する (TLS/SSL v3)を選択します。
ポート
ポートとは、ホストにおけるサーバーに割り当てられたポートを意味します。このパラメータは必須です。
ユーザー名
ユーザー名とは、メールクライアント認証のためのユーザー名を意味します。このパラメータは必須です。
パスワード
パスワードとは、メールクライアント認証のためのパスワードを意味します。このパラメータは必須です。
自動受信間隔
自動受信間隔 とは、メールの自動受信間隔を意味します。初期設定上、メールの自動受信は15秒ごとに行われます。一部のPOP3メールサーバーは、上記の間隔を過度なアクティビティとして見なし、アカウントをロックアウトする可能性があります。このような場合、受信メール、自動受信間隔パラメータを使って間隔を長くしなければなりません(15~86400秒の間)。
有効状態
有効状態とは、アカウントが有効であるかどうかを示します。 前述のように、アカウントは自動または手動で無効にすることができます。アカウントを有効にする場合、手動で操作を行います。
Bright Pattern コンタクトセンターは通常、エージェントが処理のために取得したメールをメールボックスから削除します。ただし、POP3サーバーが読み取り専用のアクセス用に構成される場合、メールはメールボックスに残り、システムのディスク容量がなくなるまで繰り返し取得されます。これを防ぐため、受信メールの削除の際にPOP3サーバーでエラーが発生する場合、システムはメールアカウントを自動的に無効にします。
アカウントが無効にされると、最後のエラーメッセージを確認する必要があります。メッセージにはアカウントが前項の理由により無効になったことが記載されている場合、POP3サーバーをフルアクセス用に再設定し、アカウントを手動で有効にしてください。
最後のエラー
アカウントが自動的に無効になった場合(上記参照)、最後のエラーというパラメータは、システムが無効になった原因を示します。 このパラメータは読み取り専用です。
テスト
テストボタンは、接続設定を検証するために使われます。
送信メール
サーバータイプ
サーバータイプとは、メールの送受信に使われるプロトコルを意味します。このプロパティは読み取り専用です。SMTPプロトコルは利用可能です。
ホスト
ホストとは、サーバーが運用するホストの名前を意味します。このパラメータは必須です。
接続セキュリティ
接続セキュリティは、暗号プロトコル (TLSまたは SSL)が接続を保護するために使用されるかどうかを示します。
- 保護されない接続の場合、 保護なしを選択します。
- 平文接続で暗号化をネゴシエーションするには、平文接続で暗号化をネゴシエーションする (STARTTLS)を選択します。
- 直ちに安全な接続を行うには、暗号化された接続を使用する (TLS/SSL v3)を選択します。
ポート
ポートとは、ホストにおけるサーバーに割り当てられたポートを意味します。このパラメータは必須です。
サーバーは認証を必要とします。
サーバーは認証を必要とします。というチェックボックスを選択すると、ユーザーはメールクライアント認証のためにユーザー名とパスワードを入力しなければなりません。このチェックボックスを選択しない場合、ユーザー名とパスワードは必要ありません。
ユーザー名
ユーザー名とは、メールクライアント認証のためのユーザー名を意味します。このパラメータは必須です。
パスワード
パスワードとは、メールクライアント認証のためのパスワードを意味します。このパラメータは必須です。
テスト
テストボタンは、接続設定を検証するために使われます。
Microsoft Web Exchange Services プロパティ
サーバータイプMicrosoft exchangeは、以下の送受信メールプロパティを含みます。
Microsoft Exchange Web Services(EWS)でメールの添付ファイルを処理するには、十分なメモリ容量が必要です。メッセージに添付される単一のファイルサイズの約4倍が消費されます。例えば、1つの添付ファイルが15 MBの場合、60 MBのメモリが必要です。
EWS URL
EWS URLとは、メールを取得するExchange Web Services URLを意味します。
ユーザー名
ユーザ名とは、メールクライアント認証のためのユーザー名を意味します。このパラメータは必須です。
パスワード
パスワードとは、メールクライアント認証のためのパスワードを意味します。このパラメータは必須です。
自動受信間隔
自動受信間隔 とは、メールの自動受信間隔を意味します。初期設定上、メールの自動受信は15秒ごとに行われます。一部のメールサーバーは、上記の間隔を過度なアクティビティとして見なし、アカウントをロックアウトする可能性があります。このような場合、受信メール、自動受信間隔パラメータを使って間隔を長くしなければなりません(15~86400秒の間)。
有効状態
有効状態とは、アカウントが有効であるかどうかを示します。 前述のように、アカウントは自動または手動で無効にすることができます。アカウントを有効にする場合、手動で操作を行います。
受信メールは処理のために取得された後、メールボックスに残り、既読としてマークされ、繰り返し取得できます。システムは、メールがデータベースにすでに存在することを認識し、データベース/ディスクに複数のコピーを作成しません。 Exchangeサーバーで保存ルールを直接設定することで、EWSからメールを削除できます。メールをシステムから削除しても、EWSで保存されているメールには影響がありません。EWSのメールは既読としてマークされ、そのまま保存されます。
アカウントが無効にされると、最後のエラーメッセージを確認する必要があります。メッセージにはアカウントが無効になったことが記載されている場合、Microsoft Exchange Web Serviceのサーバーをフルアクセス用に再設定し、アカウントを手動で有効にしてください。
最後のエラー
アカウントが自動的に無効になった場合(上記参照)、最後のエラーというパラメータは、システムが無効になった原因を示します。 このパラメータは読み取り専用です。
サービスタブ
サービスタブは、メールサービスに関連する設定を 含みます。
既定のサービス
既定のサービス とは、分類ルールが未設定の場合や一致するキーワードがない場合など、このエントリーを介して受信されるメールと関連付けられるメールサービスを意味します。このパラメータは必須です。
既定の優先順位
既定の優先順位とは、既定のサービスに関連するメールのキューイング優先順位を意味します。 優先順位は、他のサービスに関連するメールの対話が同じエージェントに割り当てられた場合、既定のサービスをリクエストするメール対話のキューにおける順番を設定します。
値の範囲は1(最小値と既定値)から100までです。他のメディアタイプと違って、メールの優先度は絶対的です(つまり、優先度の高いメールは、キューでの待機時間にかかわらず、優先度の低いメールより先に適格なエージェントに対して割り当てられます)。
返信の優先順位
返信の優先順位 とは、既存のメールスレッドに関連する顧客メールのキューイング順位を意味します。
システムは、受信メールが既存のメールスレッドの一部であるかどうかを自動的にチェックします(例えば、元のメールのリクエストへの返信を受け取った後、お客様は追加の質問をする可能性があります)。このようなメールの場合は、キーワードに基く分析プロセスが省略されます。代わりに、これらのメールは自動的に元のリクエストと同じサービスに関連付けられます。このパラメータを使うと、既存のメールスレッドに属するメールは、新しいメールリクエストより優先順位が高く先に配信されます。
メールの優先順位いついて詳しい情報は、既定の優先順位の設定をご覧ください。
Reply-To(返信先)ヘッダを無視する
Reply-To(返信先)ヘッダを無視するというチェックボックスを選択すると、システムはメールの Reply-To(返信先)ヘッダを無視します。この設定をオンにすると、動作は次のようになります。
- From フィールドは識別に使われます。
- From フィールドはエージェントの返信に使われます。
- Return-Path ヘッダーは自動応答に使われます。
この設定がオフの場合、動作は次のようになります。
- 返信先ヘッダーが存在する場合は、識別、エージェントの返信、自動応答に使われます。
- 返信先ヘッダーがない場合は、返信先ヘッダーを無視ボックスがチェックされている場合と同じ動作になります。
特定された言語に基いて言語スキルを設定する
特定された言語に基いて言語スキルを設定する チェックボックスを選択すると、以下のことが可能になります:
- 特定できなかった言語のメールは、キーワードの一致と関係なく、既定のメールサービスに配信されます。
- 特定されたメールの言語がコールセンターの言語リストに含まれない場合、このメールは一致するキーワードと関係なく、既定のメールサービスに配信されます。
メールの件名にスレッドIDを追加する
メールの件名にスレッドIDを追加するというチェックボックスがオフの場合、メールの件名フィールドからメールケースの スレッド ID が除外されます。この設定は既存のメールエントリーに対して自動的に有効になります。メールに対して新しいシナリオエントリーを作成する場合、この設定は有効になっていません。
このオプションを無効にすると、スレッドIDはメール本文の非表示フィールドの1つに挿入されます。この場合、自動返信("不在"メッセージなど)がケースの一部として常に正しく処理されるとは限りません。従って、自動返信の処理プロセスがケースワークフローにとって重要である場合は、スレッドIDをメールの件名に追加することをお勧めします。
オプショナルフィルター
'オプショナルフィルター には、特定のメールシナリオエントリーに受信されるメールを、サービスに対して割り当てるためのフィルターを追加できます。サービスへの割り当ては、メールの件名と本文に含まれるキーワードに基く分析によって行われます。
フィルターを追加するには、追加をクリックします。
フィルターは、リストに表示されている順にキーワードの一致をチェックします。一致したキーワードが見つかるとすぐに、関連するサービスと優先順位がメール対話に割り当てられます。この順序は、フィルターの言語設定の影響を受ける可能性があります。詳しい情報については、[[5.3:#Language Language | 言語]]設定をご覧ください。
新しく作成されたフィルターがリストの最後に表示されます。リスト内のフィルターの位置を変更するには、ご希望の場所にドラッグします。
既存のフィルターを編集または削除するには、そのフィルターにカーソルを合わせ、ご希望の操作を選択します。
言語
言語パラメータは、特定のフィルターのキーワードに使われる言語を設定するためのパラメータです。この設定は、フィルタのキーワードの意味が言語によって違う場合にのみ必要です。それ以外の場合、既定値 <全て>のままに残してください。言語リストに含まれるのは、自動検出可能な設定済みの 言語スキル です。
システムは最初、メール本文の言語を自動的に特定します。言語の特定が失敗した場合は、全てに設定されているフィルターに対してキーワード一致のチェックが行われます。言語が特定された場合、システムはまず全てに設定されたフィルターをチェックしてから、特定された言語専用のフィルターをチェックします。
キーワード
キーワードとは、定義するキーワード式を意味します。 式に含まれるキーワード/フレーズは、引用符で囲む必要があります。 論理演算式には、論理演算子 (AND, OR, XOR, NOT)および括弧(例えば、 “接続ロス” AND (“ルータ” OR “モデム”))が含まれます。
サービスと優先順位
サービスとは、特定のフィルタに一致したメール対話に関連付けられるメールサービスを意味します。
優先順位はフィルターに一致したメール対話に対して割り当てられる優先順位を意味します。メールの優先順位については、既定の優先順位設定の説明をご覧ください。
自然言語理解
弊社のコンタクトセンターソリューションは、IBM Watsonと統合され、サービスごとにテナントに対して自然言語理解(NLU)機能とセンチメント解析機能を提供します。メールシナリオのエントリーでNLUを利用可能にするには、自然言語理解のドロップダウンメニューから適切な統合アカウントを選択します。
統合アカウント
既定の統合アカウントは、 < < None > >に設定されています。リストに統合アカウントがない場合、 "自然言語理解" を使う統合アカウントが当該のテナントに対して 設定されていないことを意味します。統合アカウントを追加するには、 コンタクトセンター管理者ガイドの統合アカウント をご覧ください。
Salesforce.comの同期
コンタクトセンターが Salesforce.com (SFDC)と統合されている場合、エージェントデスクトップアプリケーションからのメールはルーティングとレポートのためにSFDCと同期できます。エージェントデスクトップからのメールは、SFDC個人アカウント、コンタクト、およびアカウントにリンクしています。スクリーンポップURLを設定することで、同期されたSFDCケースがエージェントデスクトップでポップされます。
この設定を有効にすると、すべての送受信メールに対して次のことが行われます。
- メールはエージェントデスクトップでエージェントによって受信および処理されます。
- メールが処理された後、システムはSalesforce Object Query Language(SOQL)を使ってSalesforce.comで検索を実行します。検索システムはコンタクトオブジェクトで、 メールフィールド(つまり、お客様のメール、特にメッセージの宛先に基づいて "from"または "to"フィールド)を検索します。また検索システムは、ユーザーオブジェクトでメールフィールド(つまり、エージェントのメール、特にメッセージの宛先に基づく“from”フィールド)も検索します。
- 複数の一致が見つかった場合、検索は一番目の一致を選びます。
- 新しいエージェントデスクトップケースが作成された場合、新しいSFDCケースが作成されます。
- 一致が見つかった場合でも、新しいケースが作成された場合でも、システムは一致した結果に対して、、ケースID、関連するケースID、アクティビティID、添付ファイルデータを含む メールメッセージオブジェクトを作成します。
- メールに添付ファイルが含まれている場合、システムは 添付ファイル オブジェクトを作成します。
- 最後に、システムはユーザー、ケース、アカウント、およびコンタクトデータを含む タスク オブジェクトを作成します。
一致するコンタクトもユーザーも見つからない場合、ケースは作成されません(つまり、既知のアドレスのみが同期されます)。ケースが作成されない場合、最初のメッセージも後続のメッセージも同期されません。
スクリーンポップ URL設定が Salesforce URLを使って行われる場合、以下にご注意ください:
- エージェントデスクトップでメールが受信および処理された後、ケースとメールがアクティビティ履歴のケースとメールとしてSFDCで同期され、エージェント(ユーザー)とコンタクトにリンクされます。
- このようにルーティングされた最初のメールは、SFDCでのお客様/コンタクトレコードのスクリーンポップになります。
- エージェントデスクトップには、コンタクトとアクティビティ履歴も表示されます(コンタクトという機能が使用されている場合)。
- 後続のメールは、SFDCケースのスクリーンポップになります。
- Bright Pattern コンタクトセンターでは、すべてのルーティングコントロールとレポートデータが利用できます。 2つの画面(エージェントデスクトップとSFDC)の切り替えをしなければなりません。
Bright PatternとSFDCは、サーバー側とクライアント側の両方で統合する必要があります。 SFDC統合の詳細については、 Salesforce.com 統合ガイドをご覧ください。
統合アカウント
既定の統合アカウントは、 < < None > >に設定されています。リストに統合アカウントがない場合、 "Salesforce.com"タイプ を使う統合アカウントが当該のテナントに対して 設定されていないことを意味します。統合アカウントを追加するには、 コンタクトセンター管理者ガイドの統合アカウント をご覧ください。
ケースフィールドタブ
メールの件名と本文からデータの抽出を目的にメールの設定を行う場合、 ケースフィールドのカスタマイズを使用できます。カスタマイズされたケースフィールドは、レポートフィールドで使用できます。
メール件名の構文解析をし、ケースフィールドを作成する
メール件名に含まれる情報を基にケースフィールドを作成するには、先ず 正規表現を設定しなければなりません。それを設定してから、 ケースフィールドに表現の名前を入力します。
メール本文の構文解析をし、ケースフィールドを作成する
メール本文に含まれる情報に基いてケースを作成するには、お客様がXXXで始まる行の冒頭に使う単語またはフレーズを入力します。設定が完了したら、ケースフィールドにフィールド名を入力します。