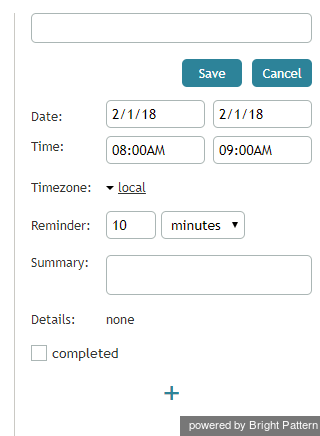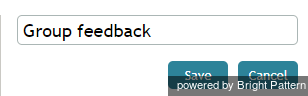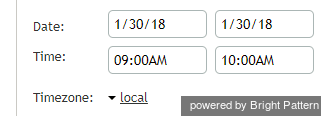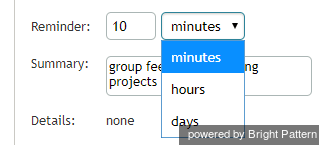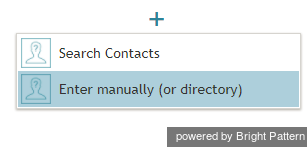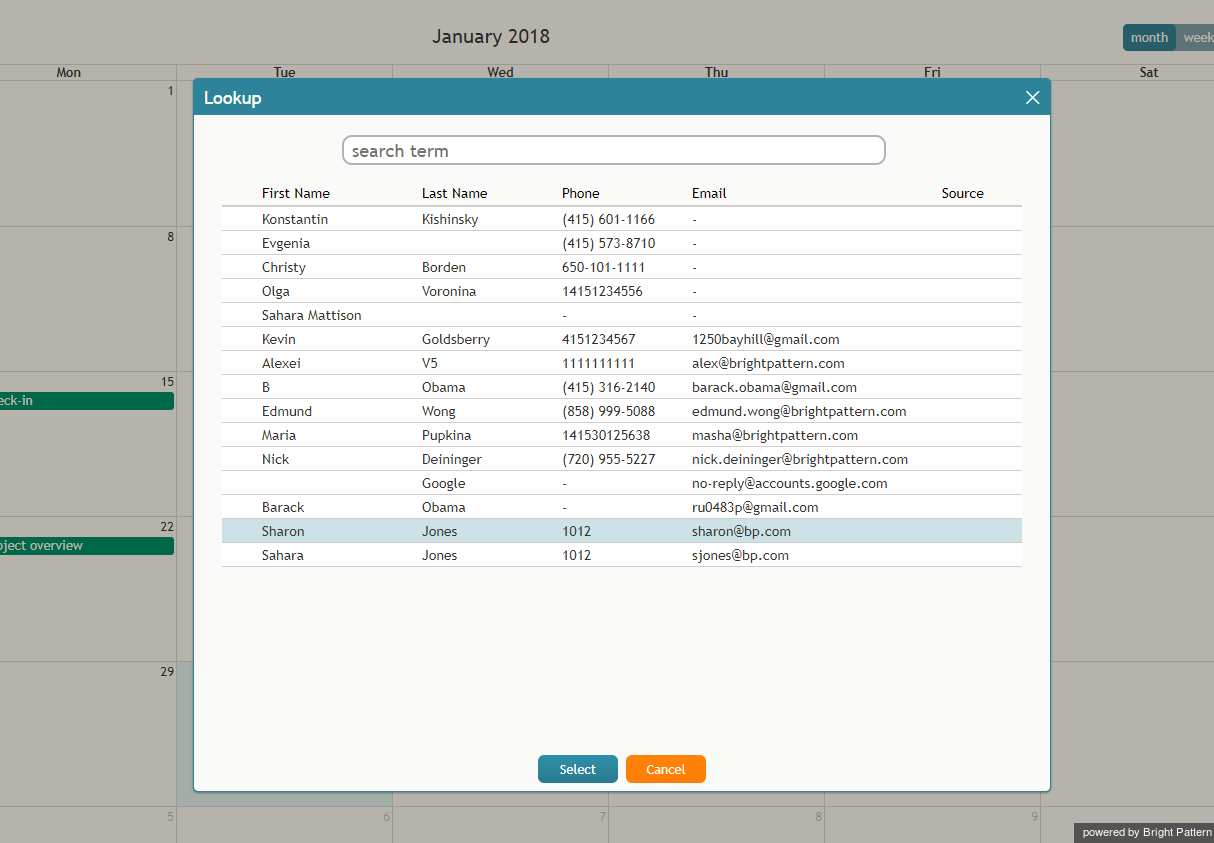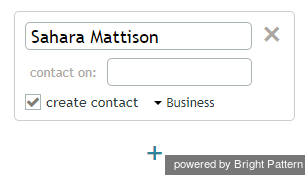Comment programmer un événement
Vous pouvez utiliser le Calendrier pour planifier des événements.
2tape : Désigner la date et l'heure
Cliquez n'importe où sur le Calendrier ou sélectionnez le créneau horaire souhaité. Un panneau sur la droite montrera les propriétés de l'événement à éditer.
Tape 2 : Nom de l'événement
Saisissez un titre pour votre événement. Ce titre sera affiché sur le Calendrier.
2tape : Confirmer les détails de l'événement
L'heure de l'événement correspondra à la position et à la durée du créneau horaire sélectionné dans la grille du Calendrier. Vous pouvez ajuster cette heure manuellement dans les champs Date et Heure. Ajustez ensuite le Timezone si nécessaire.
2tape : Définir un rappel
Indiquez combien de temps à l'avance vous souhaitez que l'on vous rappelle l'événement. Vous pouvez indiquer au Calendrier à quel moment il doit vous rappeler l'événement, en termes de nombre de minutes, d'heures et de jours avant l'événement.
Tape 2 : Décrire l'événement
Dans le champ Résumé, vous pouvez éventuellement ajouter un résumé descriptif de l'événement.
2tape : Assigner des contacts
Si votre événement est un appel programmé à un contact connu, vous pouvez spécifier le nom, le numéro de téléphone et/ou l'adresse email du contact. Pour ajouter ou assigner des contacts à un événement, cliquez sur le signe + en bas du volet des propriétés de l'événement. Deux options s'offrent à vous pour rechercher le contact.
Recherche rapide de contact
Cliquez sur Rechercher des contacts pour trouver un contact dans la fenêtre Rechercher qui s'affiche.
Pour utiliser la fonction Rechercher, tapez n'importe quel texte dans le Champ des termes de recherche. La Liste recherche d'abord dans la liste des entrées manuelles de noms et d'adresses les plus récentes (la liste maintenue dans tout le système, pas seulement dans le Calendrier), puis dans l'Annuaire. Elle recherche le texte qui a été saisi, à la fois dans les champs Nom et Adresse des données de votre système. Les correspondances sont mises en évidence en gras dans la liste des résultats de la recherche.
Saisir manuellement les détails d'un contact
Cliquez sur Entrer manuellement (ou Annuaire) pour saisir un nom sur une fiche de contact vide. En cliquant sur Créer un contact, vous créerez une nouvelle fiche de contact pour cette personne.
Lorsque vous remplissez une carte vide, le fait de taper dans le champ de texte affiche une liste déroulante de 10 entrées tirées des entrées d'adresses récentes (c'est-à-dire des entrées provenant de la saisie manuelle, des contacts ou de l'annuaire tenu à jour dans le système, et pas seulement dans le Calendrier). Si moins de 10 entrées sont trouvées, les autres sont tirées de l'Annuaire.
S'il existe plusieurs adresses pour une personne, chaque paire nom-adresse est présentée comme un élément distinct
2tape : Sauvez votre événement (l'étape la plus importante)
Cliquez sur le Boutton Sauver. Le nouvel événement apparaîtra dans le Calendrier surligné en bleu.
Vous pouvez également utiliser le Calendrier pour programmer des activités de suivi dans le contexte de vos interactions actuelles avec les clients, directement à partir du panneau d'informations sur les contacts. Pour plus d'informations, voir la section Comment planifier une activité de suivi.