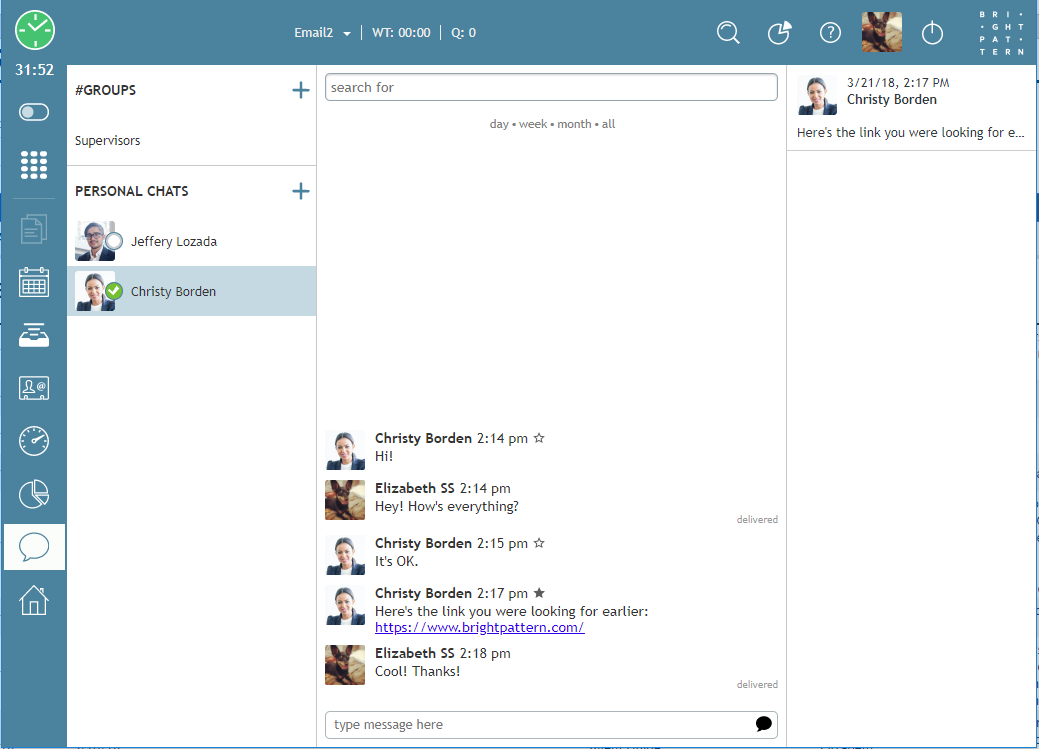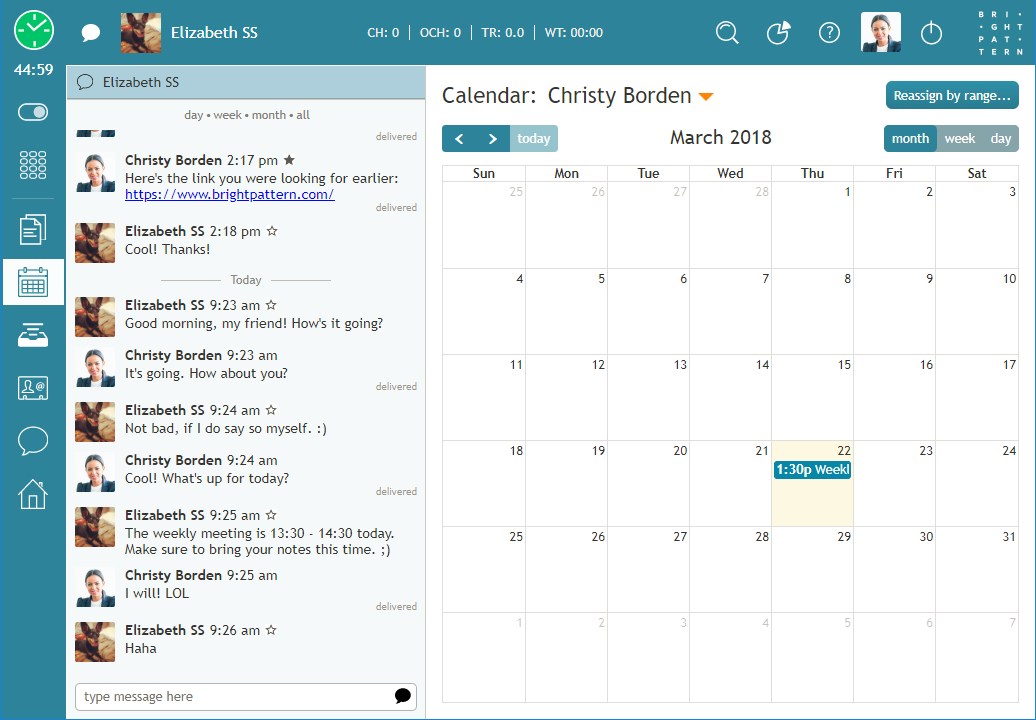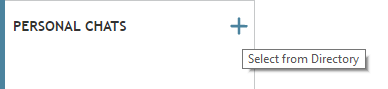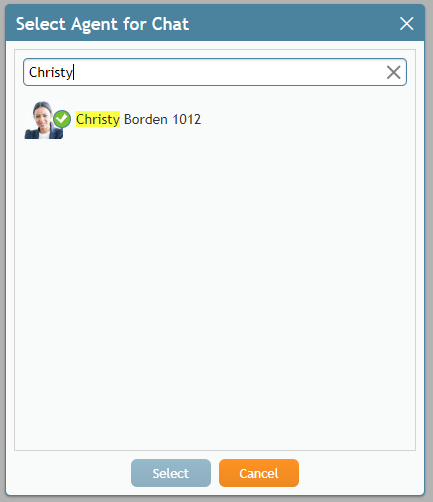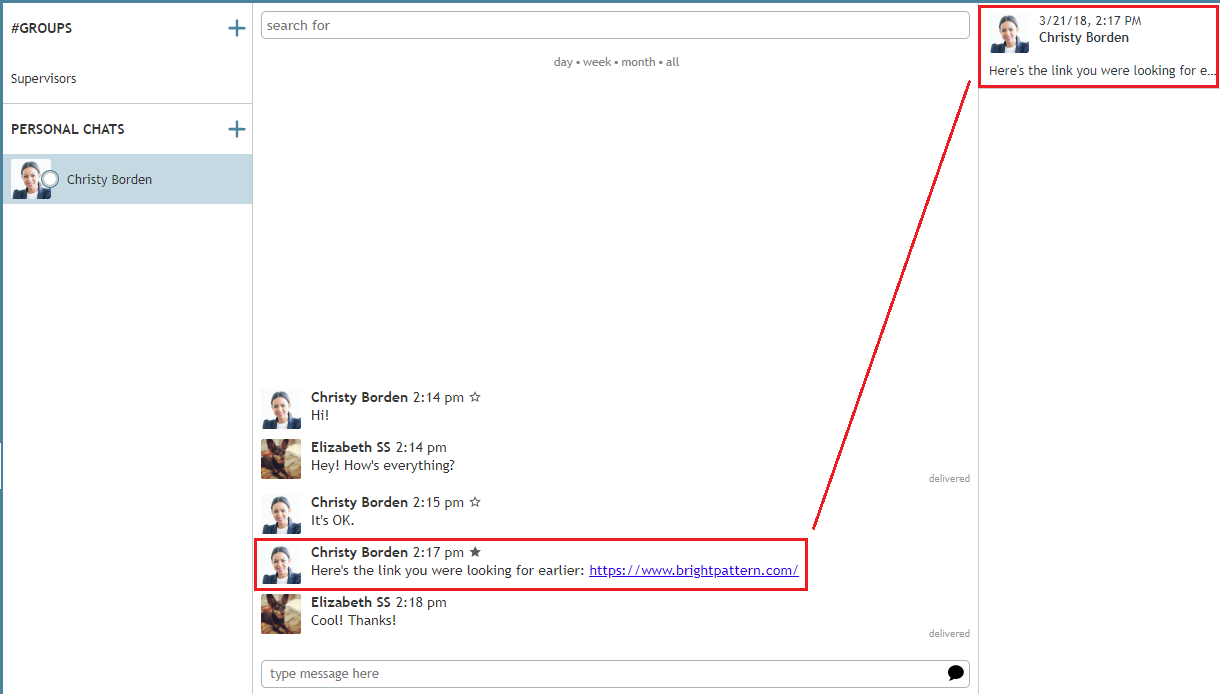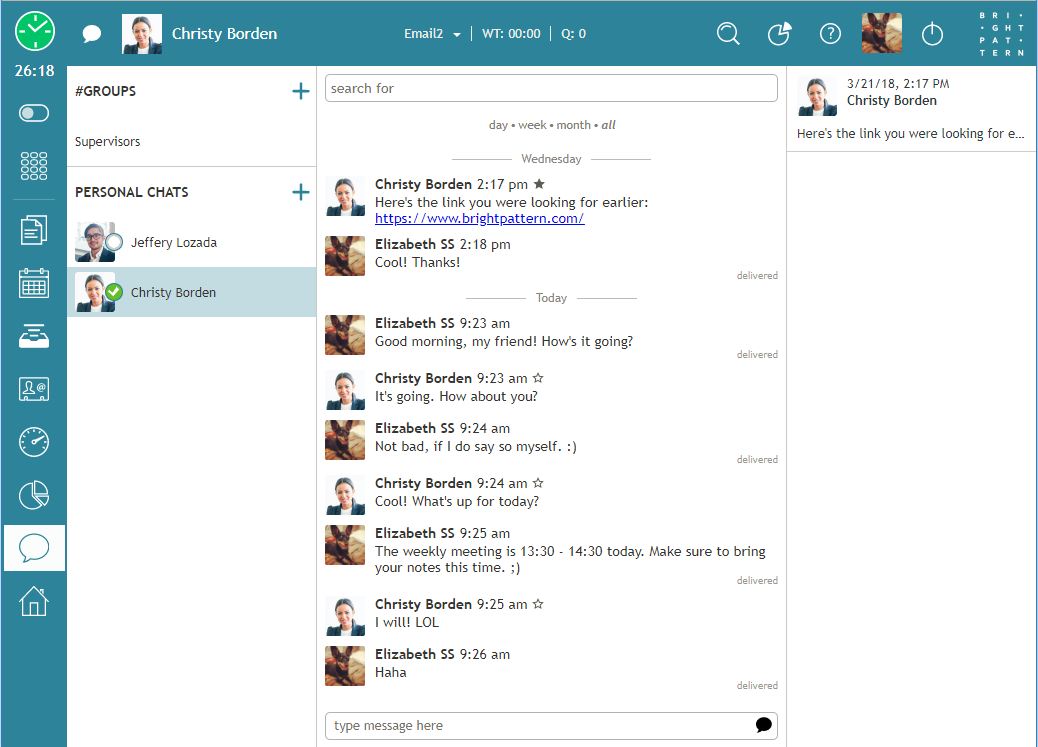提供: Bright Pattern Documentation
< 5.19:Agent-guide | Tutorials | ChatCenter | HowtoUseInternalChat
(Created page with "スターの付いたメッセージは、チャットウィンドウの右側に表示されます。") |
(Updated via BpDeeplTranslate extension) |
||
| (4 intermediate revisions by 2 users not shown) | |||
| Line 1: | Line 1: | ||
| − | = | + | =パーソナルチャットの使用方法= |
| − | + | 作業セッション中いつでも、スーパーバイザーまたはチームの他のメンバーにパーソナルチャットメッセージを送信できます。パーソナルチャットの使用は、サービス対話での業務には一切影響しません。 | |
| Line 6: | Line 6: | ||
| − | == | + | ==パーソナルチャット メッセージ送信方法== |
| − | + | パーソナルチャットメッセージを送信するには2つの方法があります: | |
| − | # [[agent-guide/HowtoUsetheDirectory|ディレクトリ]] | + | #ディレクトリ内から [[agent-guide/HowtoUsetheDirectory|ディレクトリ]] |
| − | #'' | + | #''チャット''センターの''パーソナルチャットセクションから''。 |
| − | === '' | + | ===''ディレクトリから''=== |
| − | *[[agent-guide/HowtoUsetheDirectory|''ディレクトリ'']] | + | * ディレクトリから連絡先を選択します。 [[agent-guide/HowtoUsetheDirectory|''ディレクトリ'']]. |
| − | * | + | *'''チャット'''[[File:Personal-Chat-New-Message-Icon-50.PNG|26px]]アイコンをクリックすると、新規チャットが開始されます。 |
| − | *メッセージを送信するには、''テキスト入力フィールド'' | + | * メッセージを送信するには、''テキスト入力フィールド''エリアにメッセージを入力し、'''Enter'''キーを押すか、'''送信'''アイコン[[File:Group-Chat-Send-Message-50.PNG|26px]]アイコンをクリックします。 |
| − | [[File:Personal-Chat-From-Directory-50.PNG|thumb|800px|center| | + | [[File:Personal-Chat-From-Directory-50.PNG|thumb|800px|center|その他エリアでの作業中に''ディレクトリ''内でチャットする]] |
| − | ==='' | + | ===''チャットセンターから''=== |
| − | *'' | + | *''チャット''センターにアクセスするには [[File:Group-Chat-Call-Center-Icon-50.PNG|26px]]アイコンをクリックします。 |
| − | * | + | * 次へ''パーソナルチャットセクションに''移動し、'''+'''アイコンをクリックして''ディレクトリを''表示します。 |
| − | [[File:Personal-Chat-New-Message-50.PNG|thumb|400px|center|'' | + | [[File:Personal-Chat-New-Message-50.PNG|thumb|400px|center|''ディレクトリから選択を''選択します。]] |
| − | *'' | + | *''Select Agent for Chat''ディレクトリから、メッセージを送りたい連絡先を検索し、アイコンをクリックし、['''選択]'''ボタンをクリックします。 |
| − | [[File:Personal-Chat-Directory-50.PNG|thumb|400px|center| | + | [[File:Personal-Chat-Directory-50.PNG|thumb|400px|center|チャットを開始するユーザーを選択します。]] |
| − | *メッセージを送信するには、''テキスト入力フィールド'' | + | * メッセージを送信するには、''テキスト入力フィールド''エリアにメッセージを入力し、'''Enter'''キーを押すか、'''メッセージ送信'''アイコン[[File:Group-Chat-Send-Message-50.PNG|26px]]アイコンをクリックします。 |
| − | === パーソナルチャットの追加機能 === | + | ===パーソナルチャットの追加機能=== |
| − | * | + | * 追加整理のために、メッセージを''日''、''週''、''月''、または''すべてで''フィルタリングすることが可能です。 |
| − | * | + | * メッセージは''テキスト入力フィールドの''上のチャットトランスクリプトエリアにタイムスタンプと共に表示されます。 |
| − | == メッセージにスターを付ける == | + | ==メッセージにスターを付ける== |
| − | + | チャット内の重要なメッセージをブックマークすることができます。 [[File:Personal-Chat-Star-50.PNG|26px]]アイコンをクリックします。メッセージにスターを付けると、そのメッセージは''チャット''センターのチャットの右側のエリアにピン留めされます。注意:スターを付けられるのは受信したメッセージのみで、送信したメッセージには付けられません。 | |
| − | + | メッセージにスターを付けるには、以下のステップに従ってください: | |
| − | # | + | #メッセージを探す。 |
| − | # ''' | + | #'''星'''マークをクリック [[File:Personal-Chat-Star-50.PNG|26px]]. |
| − | # | + | #星の色が薄い色から濃い色に変わります。 [[File:Personal-Chat-Star-50.PNG|26px]]から暗い色に変わります。 [[File:Personal-Chat-Marked-Star-50.PNG|26px]]. |
| − | + | ここから、チャットの右側のエリアにスター付きメッセージが表示されます。 | |
| − | [[File:Personal-Chat-Starred-Messages-3-1-50.png|thumb|800px|center| | + | [[File:Personal-Chat-Starred-Messages-3-1-50.png|thumb|800px|center|スター付きメッセージの例]] |
| − | + | スター付きメッセージをクリックすると、ショートカットとして機能し、メッセージがチャットエリアの一番上に表示されます。 | |
| − | [[File:Personal-Chat-Click-Starred-Message-50.PNG|thumb|800px|center| | + | [[File:Personal-Chat-Click-Starred-Message-50.PNG|thumb|800px|center|スター付きメッセージはパーソナルチャット内でブックマークとして機能します。]] |
Latest revision as of 06:58, 30 May 2024
パーソナルチャットの使用方法
作業セッション中いつでも、スーパーバイザーまたはチームの他のメンバーにパーソナルチャットメッセージを送信できます。パーソナルチャットの使用は、サービス対話での業務には一切影響しません。
パーソナルチャット メッセージ送信方法
パーソナルチャットメッセージを送信するには2つの方法があります:
- ディレクトリ内から ディレクトリ
- チャットセンターのパーソナルチャットセクションから。
ディレクトリから
- ディレクトリから連絡先を選択します。 ディレクトリ.
- チャット
アイコンをクリックすると、新規チャットが開始されます。
- メッセージを送信するには、テキスト入力フィールドエリアにメッセージを入力し、Enterキーを押すか、送信アイコン
アイコンをクリックします。
チャットセンターから
- Select Agent for Chatディレクトリから、メッセージを送りたい連絡先を検索し、アイコンをクリックし、[選択]ボタンをクリックします。
パーソナルチャットの追加機能
- 追加整理のために、メッセージを日、週、月、またはすべてでフィルタリングすることが可能です。
- メッセージはテキスト入力フィールドの上のチャットトランスクリプトエリアにタイムスタンプと共に表示されます。
メッセージにスターを付ける
チャット内の重要なメッセージをブックマークすることができます。 アイコンをクリックします。メッセージにスターを付けると、そのメッセージはチャットセンターのチャットの右側のエリアにピン留めされます。注意:スターを付けられるのは受信したメッセージのみで、送信したメッセージには付けられません。
メッセージにスターを付けるには、以下のステップに従ってください:
ここから、チャットの右側のエリアにスター付きメッセージが表示されます。
スター付きメッセージをクリックすると、ショートカットとして機能し、メッセージがチャットエリアの一番上に表示されます。