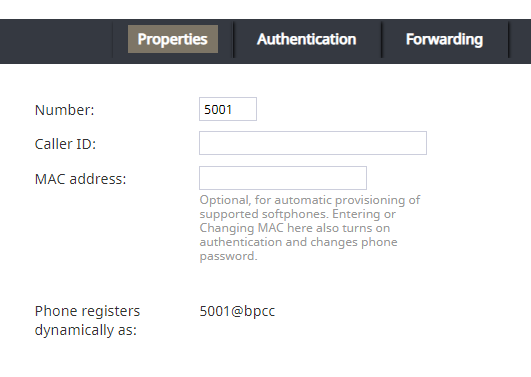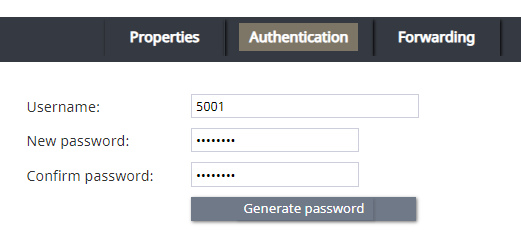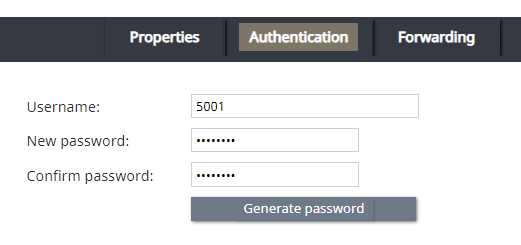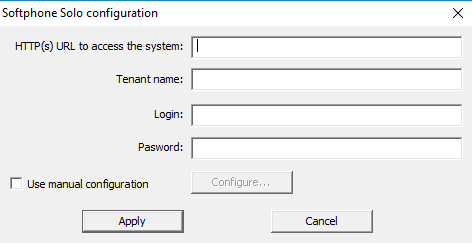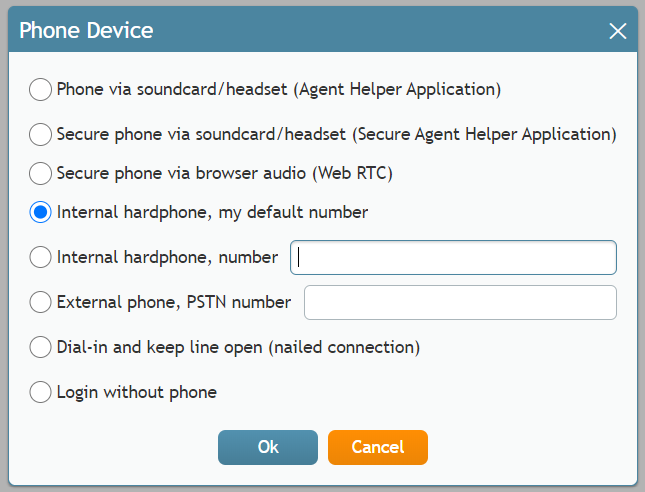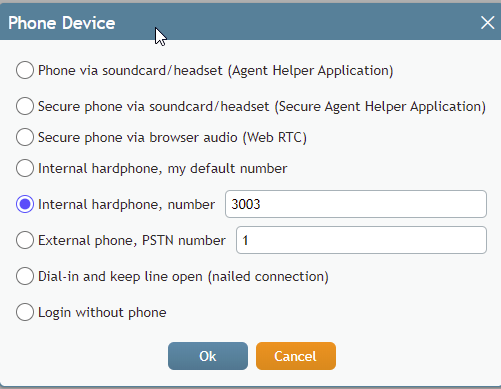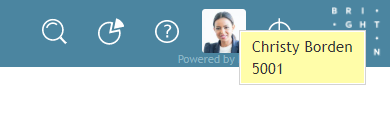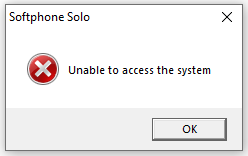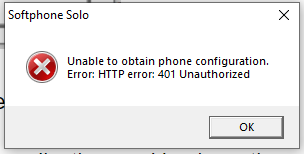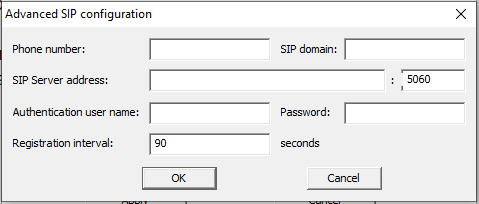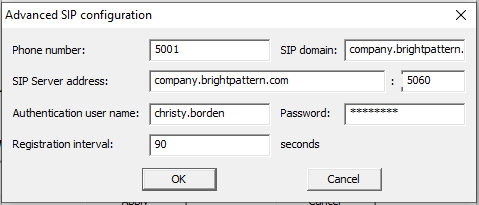(Updating to match new version of source page) |
(Updated via BpDeeplTranslate extension) |
||
| Line 1: | Line 1: | ||
| − | |||
| − | |||
| − | + | =リモートデスクトップ用のソフトフォンSoloの設定方法= | |
| + | この記事では、リモートデスクトップ用にソフトフォンSoloを設定する方法について説明します。ソフトフォン・ソロは、Bright Patternのエージェントデスクトップヘルパーアプリケーションコンポーネント(''bpclient.exe'')のソフトフォン機能をユーザーのメインクライアントマシンの外部にインストールするアプリケーション(Windows)です。 | ||
| − | + | ソフトフォンソロを設定すると、コンタクトセンターのユーザーは、エージェントデスクトップヘルパーアプリケーションコンポーネントをダウンロードしてインストールすることなく、リモートセッションを通じてエージェントデスクトップ上でソフトフォン機能を利用することができます。 | |
| − | |||
| − | === | + | ==手順== |
| − | + | この手順では、ソフトフォンSoloを既定のハードフォンとして扱い、エージェントデスクトップの各ユーザーに特定の番号で割り当てます。 | |
| − | |||
| − | |||
| − | |||
| − | |||
| − | |||
| − | |||
| − | |||
| − | |||
| − | |||
| − | === | + | ===ステップ 1: コンタクトセンターのハードフォンの設定=== |
| − | + | #Contact Center Administratorアプリケーションにログインし、[''設定]>[ディレクトリ]>[ハードフォン'']のセクションに進みます。<br /><br /> | |
| + | #'''ハードフォンの追加''''''(「+」)を'''クリックして、新規ハードフォンを追加します。<br /><br /> | ||
| + | #''Properties(プロパティ'')タブで以下を設定します:<br /><br /> | ||
| + | #'''# 番号'''- リモートセッションでエージェントデスクトップにログインするユーザーに使用される番号(例:「5001」)。<br /><br /> | ||
| + | #'''# 発信元番号'''- オプション; 空白のままで構いません。<br /><br /> | ||
| + | ##'''MAC アドレス'''- 空白のままにしておきます。<br /><br />[[File:Solo-Hardphone-5312.png|center|thumb|450px|ハードフォンのプロパティ]]<br /><br /> | ||
| + | #''認証''タブで設定する:<br /><br /> | ||
| + | #'''# ユーザー名'''- ハードフォン番号(例:"5001")を設定する。<br /><br /> | ||
| + | #'''# パスワード'''- 任意のパスワードを設定しますが、コンタクトセンターのパスワードポリシーに従ってください。<br /><br />[[File:Solo-Hardphone-Auth-5312.png|center|thumb|450px|ハードフォン認証]]<br /><br /> | ||
| + | #画面下部の'''適用を'''クリックして変更を保存します。 | ||
| − | + | ===ステップ 2: エージェントの既定(デフォルト)ハードフォン番号の設定=== | |
| − | + | ベストプラクティスとして、エージェントの既定(デフォルト)ハードフォン番号を設定します。これはエージェントがエージェントデスクトップで発信する際に使用する番号です。このステップはソフトフォン・ソロを使用する際には必須ではありませんが、推奨されることにメモしてください。エージェントは、後で手動で番号を選択することができます。 | |
| − | |||
| − | |||
| − | + | #''設定 > ユーザーとチーム > ユーザーの''セクションに移動します。<br /><br /> | |
| − | # | + | #''ユーザー''リストから、ソフトフォン・ソロを使用するエージェントを選択します。<br /><br /> |
| − | # | + | #エージェントの[''連絡先]''タブで、['''既定(デフォルト)ハードフォン番号''']を、このステップ1でハードフォンに設定したのと同じ番号に設定します。<br /><br />[[File:Solo-User-Contacts-5312.png|center|thumb|450px|エージェントの [ユーザー] > [連絡先] プロパティ]]<br /><br /> |
| − | # | + | #画面下部の適用をクリックして変更を保存します。<br /><br /> |
| − | |||
| − | |||
| − | |||
| − | |||
| − | |||
| − | |||
| − | |||
| − | # | ||
| − | === ステップ 4: | + | ===ステップ3: ソフトフォン・ソロの設定=== |
| − | # | + | #ソフトフォンSolo for Windowsアプリケーション''(SoftphoneSolo_5.x.x.xxxx.msi'')をダウンロードし、インストールします。ファイルについては、成功管理までお問い合わせください。<br /><br /> |
| − | # ''設定 | + | #インストール完了後、アプリケーションを起動するか、'''ソフトフォンSoloのトレイアイコン'''(電話アイコン)を右クリックし、'''設定を'''選択して起動します。<br /><br />[[File:Solo-Icon-Configure-5312.png|center|thumb|450px|ソフトフォンSoloのトレイアイコン、右クリック]]<br /><br /> |
| − | # | + | #ソフトフォンSoloの設定ダイアログが開きます。<br /><br />[[File:Softphone-Solo2.PNG|thumb|center|450px|ソフトフォン・ソロの設定]]<br /><br /> |
| − | # | + | #以下の設定を行います:<br /><br /> |
| + | #'''システムにアクセスするための'''#'''HTTP(s) URL'''- コンタクトセンターのURL (例: "http://company.brightpattern.com")<br /><br /> | ||
| + | ##'''テナント名'''- コンタクトセンターのドメイン (例: "company.brightpattern.com")<br /><br /> | ||
| + | ##'''ログイン'''- エージェントのユーザー名 (例: "christy.borden")<br /><br /> | ||
| + | ##'''パスワード'''- ユーザーのパスワード<br /><br /> | ||
| + | #'''適用を'''クリックする。<br /><br /> | ||
| + | #エラーメッセージが表示された場合は、ユーザー名/パスワードやURLの設定を間違えている可能性がありますので、もう一度設定を確認してください。をクリックします。 [[Contact-center-administrator-guide/ApplicationNotes/SoftphoneSoloConfiguration#Troubleshooting | トラブルシューティング]]セクションでは、よく遭遇するエラーについて説明しています。<br /><br /> | ||
| + | |||
| + | ===ステップ 4: エージェントデスクトップでエージェントが電話を使用できることを確認します。=== | ||
| + | #エージェントデスクトップアプリケーションに移動し、ソフトフォンSolo設定ダイアログで設定したのと同じ認証ユーザー名とパスワードを使用して、エージェントとしてログインします。<br /><br /> | ||
| + | #''設定 > 電話デバイスに''移動し、'''内線ハードフォン、既定(デフォルト)'''電話番号を設定します。変更を有効にするには、一旦ログアウトし、再度ログインする必要があります。<br /><br />[[File:Phone-Device-53NewAD.PNG|center|thumb|450px|エージェントデスクトップでの電話デバイスの選択済]]<br /><br />エージェント(または管理者)がソフトフォン・ソロを手動で設定した場合、エージェントは、図のように、'''内線ハードフォン、番号の'''設定を使用するオプションがあります。<br /><br />[[File:AD-Phone-Device-5319.PNG|center|thumb|450px|内線ハードフォン、番号" 設定の選択済]]<br /><br /> | ||
| + | #再ログイン後、エージェントの'''設定に'''カーソルを合わせると、エージェントの電話番号が既定(デフォルト)のハードフォン番号(例: "5001")になっていることがわかります。<br /><br />[[File:Solo-AD-User-Ext-5312.png|center|thumb|450px|エージェントのプロフィール/設定にカーソルを合わせると、エージェントの電話番号が表示されます。]]<br /><br /> | ||
| + | #これで設定は完了です。発信してみてください。 | ||
| Line 50: | Line 50: | ||
このセクションでは、エラーメッセージとその意味について説明します。 | このセクションでは、エラーメッセージとその意味について説明します。 | ||
| − | === システムにアクセスできません === | + | ===システムにアクセスできません=== |
| − | [[File:Softphone-Solo-Error2.PNG|thumb|center|450px| | + | [[File:Softphone-Solo-Error2.PNG|thumb|center|450px|システムにアクセスできませんエラーメッセージ]] |
| − | + | このエラーは、設定で間違ったURLを設定している可能性があります。HTTP(s) URL to access the system(システムにアクセスするHTTP(s)URL)フィールドに、先頭の "http://"(例:"http://company.brightpattern.com")を含む、コンタクトセンターの正しいURLが設定されていることを確認してください。 | |
| − | + | 両方の設定オプション(自動と手動)のステータスは、デスクトップ画面の下にあるソフトフォン ソロ の Windows トレイアイコン(電話アイコン)の色ですぐに確認できます: 緑 = OK、灰色 = 失敗。 | |
| − | === | + | ===電話設定を取得できません。エラー:HTTPエラー:401 認証されていません=== |
| − | [[File:Softphone-Solo-Error1.PNG|thumb|center|450px| | + | [[File:Softphone-Solo-Error1.PNG|thumb|center|450px|HTTPエラー:401メッセージ]] |
| − | + | これはおそらく、ユーザーの既定(デフォルト)ハードフォン番号を正しい番号に設定しなかったために、設定が完了しなかったことを意味します。 | |
| − | + | その他、何らかの値が設定されていないことを意味します。このケースの場合 | |
| − | # | + | #ソフトフォンSoloのトレイアイコンを右クリックし、'''[設定''']を選択します。<br /><br />[[File:Solo-Icon-Configure-5312.png|thumb|center|450px|ソフトフォンSoloの設定]]<br /><br /> |
| − | # ''' | + | #'''手動設定を使用'''する」のチェックボックスを選択し、「'''設定'''」をクリックします。<br /><br /> |
| − | # | + | #開いた[''詳細SIP設定'']ダイアログで、[詳細SIP設定]が空欄になっている場合は、空欄を埋めます。これらの設定は通常、手動設定中にシステムによって自動的に入力される。ただし、既定(デフォルト)番号が正しく設定されていなかったり、その他の設定が間違っていたりすると、これらの設定に影響が及ぶ可能性があります。<br /><br />[[File:Solo-Advanced-SIP-5312.png|thumb|center|450px|高度なSIP設定、空白]]<br /><br /> |
| − | ## '''電話番号''' | + | ##'''電話番号'''- この手順のステップ1で設定したハードフォン番号(例: "5001")。この番号は、認証ユーザー名とパスワード(下記を参照)を入力すると入力されます。<br /><br /> |
| − | ## | + | ## 認証ユーザー名とパスワード(以下を参照)を入力すると、入力されます。<br /><br /> |
| − | ## ''' | + | ##'''SIP Server address'''- SIPサーバーのアドレス (例: "<tenant_url>.brightpattern.com"); これは認証ユーザー名とパスワードを入力すると入力されます (以下を参照).<br /><br /> |
| − | ## '''ポート''' | + | ##'''ポート'''- 5060 (既定)<br /><br /> |
| − | ## '''認証ユーザー名''' | + | ##'''認証ユーザー名'''- この手順のステップ2でハードフォンを割り当てられたエージェントのユーザー名 (例えば "christy.borden")<br /><br /> |
| − | + | #'''# パスワード'''- エージェントのパスワードです.<br /><br /> | |
| − | ## ''' | + | ##'''登録インターバル'''- 90秒(既定)<br /><br /> |
| − | # | + | #設定が完了すると、以下のようになります:<br /><br />[[File:Solo-Advanced-SIP-2-5312.png|thumb|center|450px|SIPの詳細設定完了]]<br /><br /> |
| − | # ''' | + | #'''OKを'''クリックします。<br /><br /> |
| − | # '' | + | #''ソフトフォンSolo設定''ダイアログに戻り、'''適用を'''クリックします。 |
Latest revision as of 11:34, 29 May 2024
リモートデスクトップ用のソフトフォンSoloの設定方法
この記事では、リモートデスクトップ用にソフトフォンSoloを設定する方法について説明します。ソフトフォン・ソロは、Bright Patternのエージェントデスクトップヘルパーアプリケーションコンポーネント(bpclient.exe)のソフトフォン機能をユーザーのメインクライアントマシンの外部にインストールするアプリケーション(Windows)です。
ソフトフォンソロを設定すると、コンタクトセンターのユーザーは、エージェントデスクトップヘルパーアプリケーションコンポーネントをダウンロードしてインストールすることなく、リモートセッションを通じてエージェントデスクトップ上でソフトフォン機能を利用することができます。
手順
この手順では、ソフトフォンSoloを既定のハードフォンとして扱い、エージェントデスクトップの各ユーザーに特定の番号で割り当てます。
ステップ 1: コンタクトセンターのハードフォンの設定
- Contact Center Administratorアプリケーションにログインし、[設定]>[ディレクトリ]>[ハードフォン]のセクションに進みます。
- 'ハードフォンの追加'(「+」)をクリックして、新規ハードフォンを追加します。
- Properties(プロパティ)タブで以下を設定します:
- # 番号- リモートセッションでエージェントデスクトップにログインするユーザーに使用される番号(例:「5001」)。
- # 発信元番号- オプション; 空白のままで構いません。
- MAC アドレス- 空白のままにしておきます。
- MAC アドレス- 空白のままにしておきます。
- 認証タブで設定する:
- # ユーザー名- ハードフォン番号(例:"5001")を設定する。
- # パスワード- 任意のパスワードを設定しますが、コンタクトセンターのパスワードポリシーに従ってください。
- 画面下部の適用をクリックして変更を保存します。
ステップ 2: エージェントの既定(デフォルト)ハードフォン番号の設定
ベストプラクティスとして、エージェントの既定(デフォルト)ハードフォン番号を設定します。これはエージェントがエージェントデスクトップで発信する際に使用する番号です。このステップはソフトフォン・ソロを使用する際には必須ではありませんが、推奨されることにメモしてください。エージェントは、後で手動で番号を選択することができます。
- 設定 > ユーザーとチーム > ユーザーのセクションに移動します。
- ユーザーリストから、ソフトフォン・ソロを使用するエージェントを選択します。
- エージェントの[連絡先]タブで、[既定(デフォルト)ハードフォン番号]を、このステップ1でハードフォンに設定したのと同じ番号に設定します。
- 画面下部の適用をクリックして変更を保存します。
ステップ3: ソフトフォン・ソロの設定
- ソフトフォンSolo for Windowsアプリケーション(SoftphoneSolo_5.x.x.xxxx.msi)をダウンロードし、インストールします。ファイルについては、成功管理までお問い合わせください。
- インストール完了後、アプリケーションを起動するか、ソフトフォンSoloのトレイアイコン(電話アイコン)を右クリックし、設定を選択して起動します。
- ソフトフォンSoloの設定ダイアログが開きます。
- 以下の設定を行います:
- システムにアクセスするための#HTTP(s) URL- コンタクトセンターのURL (例: "http://company.brightpattern.com")
- テナント名- コンタクトセンターのドメイン (例: "company.brightpattern.com")
- ログイン- エージェントのユーザー名 (例: "christy.borden")
- パスワード- ユーザーのパスワード
- テナント名- コンタクトセンターのドメイン (例: "company.brightpattern.com")
- 適用をクリックする。
- エラーメッセージが表示された場合は、ユーザー名/パスワードやURLの設定を間違えている可能性がありますので、もう一度設定を確認してください。をクリックします。 トラブルシューティングセクションでは、よく遭遇するエラーについて説明しています。
ステップ 4: エージェントデスクトップでエージェントが電話を使用できることを確認します。
- エージェントデスクトップアプリケーションに移動し、ソフトフォンSolo設定ダイアログで設定したのと同じ認証ユーザー名とパスワードを使用して、エージェントとしてログインします。
- 設定 > 電話デバイスに移動し、内線ハードフォン、既定(デフォルト)電話番号を設定します。変更を有効にするには、一旦ログアウトし、再度ログインする必要があります。
エージェント(または管理者)がソフトフォン・ソロを手動で設定した場合、エージェントは、図のように、内線ハードフォン、番号の設定を使用するオプションがあります。 - 再ログイン後、エージェントの設定にカーソルを合わせると、エージェントの電話番号が既定(デフォルト)のハードフォン番号(例: "5001")になっていることがわかります。
- これで設定は完了です。発信してみてください。
トラブルシューティング
このセクションでは、エラーメッセージとその意味について説明します。
システムにアクセスできません
このエラーは、設定で間違ったURLを設定している可能性があります。HTTP(s) URL to access the system(システムにアクセスするHTTP(s)URL)フィールドに、先頭の "http://"(例:"http://company.brightpattern.com")を含む、コンタクトセンターの正しいURLが設定されていることを確認してください。
両方の設定オプション(自動と手動)のステータスは、デスクトップ画面の下にあるソフトフォン ソロ の Windows トレイアイコン(電話アイコン)の色ですぐに確認できます: 緑 = OK、灰色 = 失敗。
電話設定を取得できません。エラー:HTTPエラー:401 認証されていません
これはおそらく、ユーザーの既定(デフォルト)ハードフォン番号を正しい番号に設定しなかったために、設定が完了しなかったことを意味します。
その他、何らかの値が設定されていないことを意味します。このケースの場合
- ソフトフォンSoloのトレイアイコンを右クリックし、[設定]を選択します。
- 手動設定を使用する」のチェックボックスを選択し、「設定」をクリックします。
- 開いた[詳細SIP設定]ダイアログで、[詳細SIP設定]が空欄になっている場合は、空欄を埋めます。これらの設定は通常、手動設定中にシステムによって自動的に入力される。ただし、既定(デフォルト)番号が正しく設定されていなかったり、その他の設定が間違っていたりすると、これらの設定に影響が及ぶ可能性があります。
- 電話番号- この手順のステップ1で設定したハードフォン番号(例: "5001")。この番号は、認証ユーザー名とパスワード(下記を参照)を入力すると入力されます。
- 認証ユーザー名とパスワード(以下を参照)を入力すると、入力されます。
- SIP Server address- SIPサーバーのアドレス (例: "<tenant_url>.brightpattern.com"); これは認証ユーザー名とパスワードを入力すると入力されます (以下を参照).
- ポート- 5060 (既定)
- 認証ユーザー名- この手順のステップ2でハードフォンを割り当てられたエージェントのユーザー名 (例えば "christy.borden")
- 電話番号- この手順のステップ1で設定したハードフォン番号(例: "5001")。この番号は、認証ユーザー名とパスワード(下記を参照)を入力すると入力されます。
- # パスワード- エージェントのパスワードです.
- 登録インターバル- 90秒(既定)
- 登録インターバル- 90秒(既定)
- 設定が完了すると、以下のようになります:
- OKをクリックします。
- ソフトフォンSolo設定ダイアログに戻り、適用をクリックします。
< 前へ | 次へ >