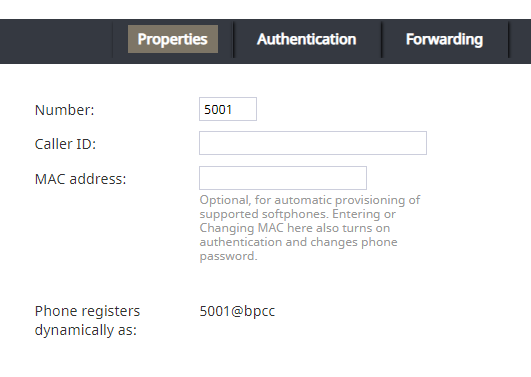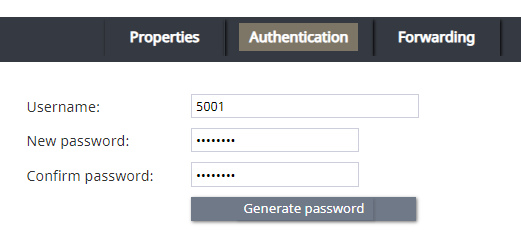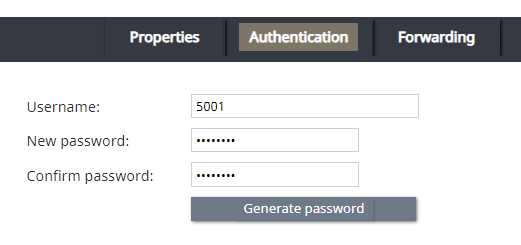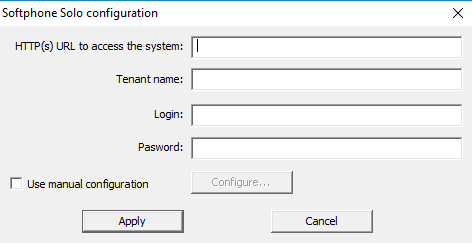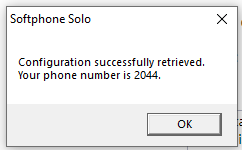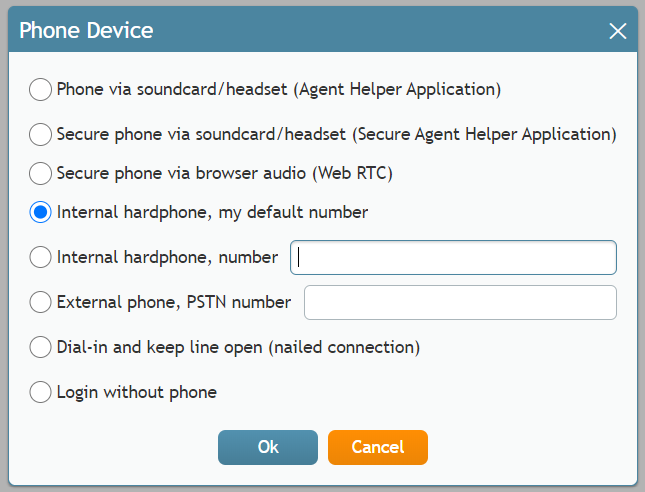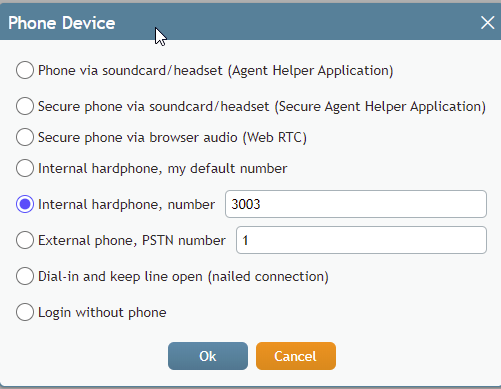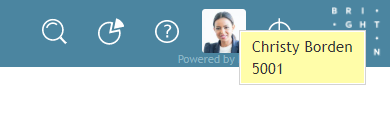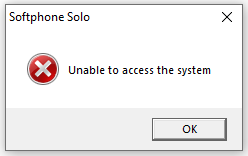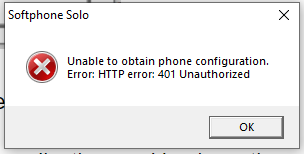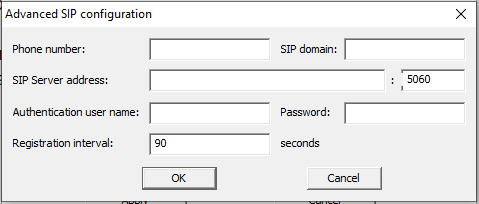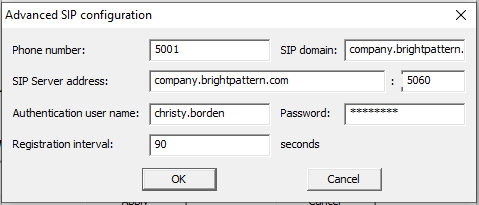リモートデスクトップでソフトフォン Soloを設定する方法
この記事では、リモートデスクトップ用にソフトフォン Soloを設定する方法について説明します。ソフトフォンSoloは、ユーザーのメインクライアントマシンの外部に、Bright Patternのエージェントデスクトップヘルパーアプリケーションコンポーネント(つまり、 bpclient.exe)のソフトフォン機能をインストールするアプリケーション(Windows)です。
ソフトフォンSoloが設定されている場合、コンタクトセンターのユーザーは、エージェントデスクトップヘルパーアプリケーションコンポーネントをダウンロードしてインストールしなくても、リモートセッションを通じてエージェントデスクトップでソフトフォン機能を使用できます。
手順
この手順では、ソフトフォンSoloを既定のハードフォンとして、特定の番号と一緒にエージェントデスクトップの各ユーザーに対して割り当てます。
ステップ 1: コンタクトセンターのハードフォンを設定します。
- コンタクトセンター管理者アプリケーションにログインし、 設定>ディレクトリ>ハードフォン セクションに移動します。
- ハードフォンの追加 (“+”) をクリックし、新しいハードフォンを追加します。
- プロパティ タブで以下を設定します:
- 番号 :リモートセッションでエージェントデスクトップにログインするユーザーに使用される番号 (例えば、“5001”) です。ユーザーの内線番号の範囲とは異なる番号を選択します。
- 発信者 ID:オプションです。空白のままでも構いません。
- MACアドレス:空白のままにします。
- 番号 :リモートセッションでエージェントデスクトップにログインするユーザーに使用される番号 (例えば、“5001”) です。ユーザーの内線番号の範囲とは異なる番号を選択します。
- 認証タブで以下をせってします:
- ユーザー名:ハードフォン番号を設定します (例えば、 “5001”)
- パスワード:任意に設定できますが、設定時にコンタクトセンターのパスワードポリシーのルールに従ってください。
- ユーザー名:ハードフォン番号を設定します (例えば、 “5001”)
- 画面の下にある 適用をクリックし、変更を保存します。
手順2:エージェントの既定の電話番号を設定します。
ベストプラクティスとして、エージェントの既定の電話番号を設定します。これは、エージェントがエージェントデスクトップでコールを発信するために使用する番号です。この設定はソフトフォンSoloを使用する場合は必須ではありませんが、望ましいです。エージェントは後で手動で番号を選択できます。
- 設定> ユーザー & チーム > ユーザーへ移動します。
- ユーザーリストから、ソフトフォンSoloを使うエージェントを選択します。
- エージェントのコンタクトタブで 既定のハードフォン番号をこの手順のステップ1で設定したハードフォン番号と同じ番号に設定します。
- 画面の下に適用をクリックし、変更を保存します。
ステップ 3: ソフトフォンSoloを設定します。
- Softphone Solo for Windowsアプリケーションをダウンロードしインストールします(SoftphoneSolo_5.x.x.xxxxx.msi)。 ファイルについてはカスタマーサクセスマネジメントにお問い合わせください。
- インストールの完了後にアプリケーションを起動するか、 ソフトフォンSoloトレイアイコン(電話のアイコン)を右クリックして設定を選択して起動します。
- ソフトフォン Solo設定ダイアログが開きます。
- 以下を設定します:
- システムにアクセスするためのHTTP URL:コンタクトセンターのURL です (例えば、 “http://company.brightpattern.com”)。
- テナント名:コンタクトセンターのドメインです (例えば、 “company.brightpattern.com”)。
- ログイン:エージェントのユーザー名です (例えば、 “christy.borden”)。
- パスワード:ユーザーのパスワードです。
- システムにアクセスするためのHTTP URL:コンタクトセンターのURL です (例えば、 “http://company.brightpattern.com”)。
- 適用をクリックします。
- 次のような成功メッセージが表示されます。
- エラーメッセージが表示された場合は、戻って設定を確認してください。間違ったユーザー名/パスワードまたは間違ったURLを設定した可能性があります。 トラブルシューティングセクションでは、発生する可能性のある一般的なエラーについて説明します。
ステップ 4: エージェントがエージェントデスクトップで電話を使用できることを確認します。
- エージェントデスクトップアプリケーションに移動し、ソフトフォンSolo設定ダイアログで設定されたものと同じ認証ユーザー名とパスワードを使って、エージェントとしてログインします。
- 設定 > 電話デバイス に移動し、内線ハードフォン、既定の番号を設定します。変更を有効にするには、ログアウトしてから再度ログインする必要があります。
エージェント(または管理者)がソフトフォン Soloを手動で設定した場合、エージェントには、表示の通り、内線ハードフォン、番号(任意の番号)という設定を使用できます。 - 再度ログインした後、エージェントの設定にカーソルを合わせると、エージェントの電話番号が既定のハードフォン番号(例えば、“5001”)であることがわかります。
- これで設定は完了です。電話をかけてみてください。
トラブルシューティング
このセクションでは、エラーメッセージとその意味について説明します。
システムにアクセスできません
このエラーは、誤ったURLを設定した可能性があることを意味します。システムにアクセスするためのHTTP URLのフィールドで、先頭の“http://” (e.g., “http://company.brightpattern.com”)を含む、コンタクトセンターのURLを正しく設定したかどうかを確認してください。
You can quickly check the status of both configuration options (automatic and manual) by looking at Softphone Solo's Windows tray icon (phone icon) color at the bottom of your desktop screen: green = OK, gray = fail.
電話設定を取得できません。エラー: HTTP エラー: 401 Unauthorized
これは、ユーザーの既定の電話番号として間違った電話番号を入力したために、設定を完了できなかったことを意味します。
または、他の値が一部設定されていないことを意味します。これが事実である場合:
- ソフトフォンSoloトレイアイコンを右クリックして、設定を選択します。
- 手動で設定するというチェックボックスを選択し、設定をクリックします。
- 表示される 詳細SIP設定 ダイアログで、詳細SIP設定が空白である場合は、空白のフィールドに入力します。これらの設定は通常、手動設定中にシステムによって自動的に入力されます。ただし、既定値が正しく設定されていなかったり、他の設定が間違っていたりすると、これらの設定が影響を受けます。
- 電話番号:この手順のステップ1で設定したハードフォン番号(例えば、“5001“)です。このフィールドは、認証ユーザー名とパスワードを入力すると自動入力されます(以下を参照)。
- SIPドメイン: SIPドメインです。 このフィールドは、認証ユーザー名とパスワードを入力すると自動入力されます(以下を参照)。
- SIPサーバーアドレス: SIPサーバーアドレスです(例えば、 “<tenant_url>.brightpattern.com”)。このフィールドは、認証ユーザー名とパスワードを入力すると自動入力されます(以下を参照)。
- ポート: 5060 (既定値)
- 認証ユーザー名:この手順のステップ2でハードフォンを割り当てられたエージェントのユーザー名 - (例:“christy.borden”)です。
- パスワード:エージェントのパスワードです。
- 登録間隔:90秒です (既定値)。
- 電話番号:この手順のステップ1で設定したハードフォン番号(例えば、“5001“)です。このフィールドは、認証ユーザー名とパスワードを入力すると自動入力されます(以下を参照)。
- 完了後、設定は次のようになります。:
- OKをクリックします。
- ソフトフォンSolo 設定 ダイアログへ戻り、 適用をクリックします。
< 前へ