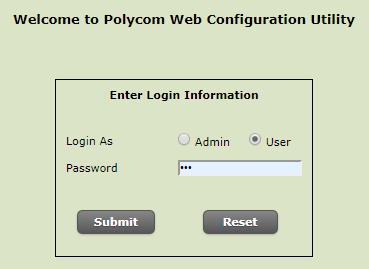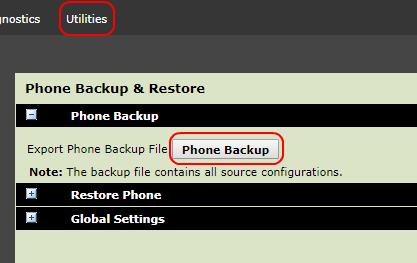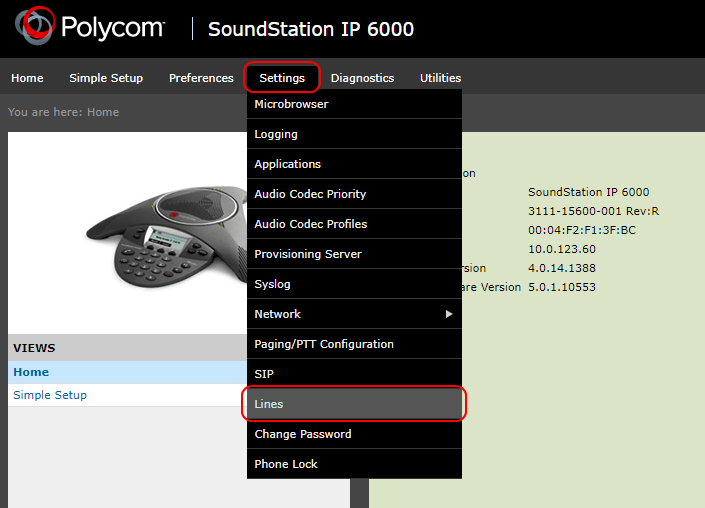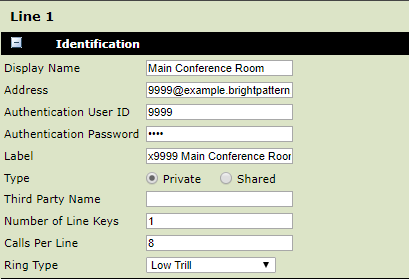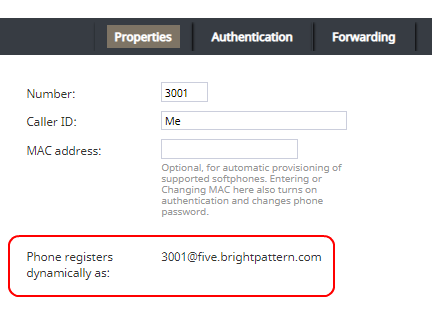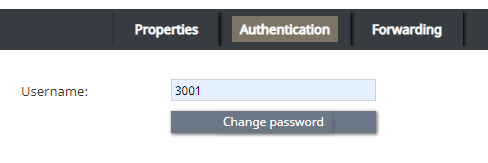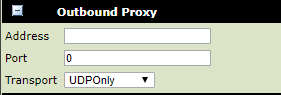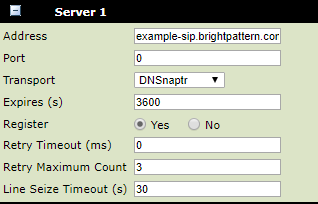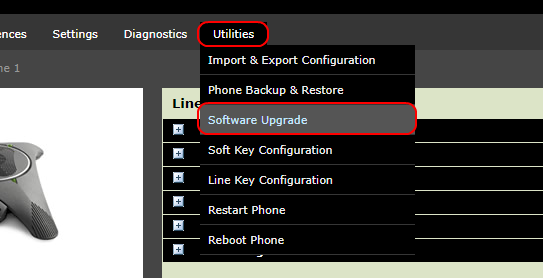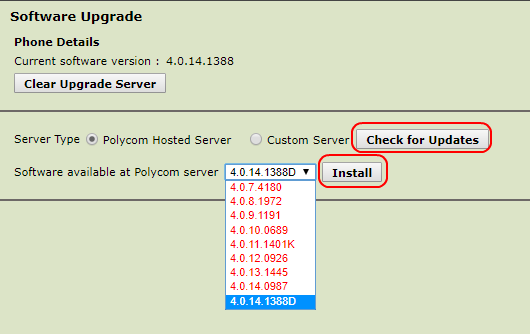提供: Bright Pattern Documentation
(Created page with "=== ステップ 2: ウェブブラウザで電話の設定ユーティリティウェブインターフェイスを開きます。 === # ウェブブラウザのアドレス...") |
(Updated via BpDeeplTranslate extension) |
||
| (11 intermediate revisions by one other user not shown) | |||
| Line 1: | Line 1: | ||
| − | |||
| − | |||
| − | + | =ポリコムハードフォンの設定= | |
| + | この手順では、Polycom Configuration Utility の Web インターフェイスでポリコムのハードフォンを手動で設定および登録する方法を説明します。ここでは、 例として Polycom SoundStation IP 6000 を使用します。 | ||
| − | + | Web インターフェイスでポリコムの電話を設定するには、いくつかの方法があります:シンプル設定、 回線設定、 および SIP です。次の手順では、 回線設定の設定を説明し ます。'''Simple Setup や SIP は使用しないことをお勧めします。''' | |
| − | |||
| − | == | + | ==前提条件== |
| − | + | Bright Pattern Contact CenterソフトウェアでPolycom電話機を設定するには、特別なSIPアドレスが必須です。 [[#Step_3:_Edit_Lines_settings | 特別なSIPアドレスが必要です。]]ブライトパターンオペレーションズがご要望に応じて作成します。このアドレスには冗長性が組み込まれているため(つまり、2つのサーバーが含まれている)、必要なSIPアドレスは1つだけです。 | |
| − | |||
| − | |||
| − | |||
| − | === ステップ | + | ==手順== |
| − | # | + | ===ステップ 1: ポリコム電話の IP アドレス、SIP 内線番号、およびパスワードを確認します。=== |
| − | + | #ポリコム電話機で、''メニュー > ステータス > ネットワーク > TCP/IP パラメータの''順に選択し、リストされた IP アドレスをメモします。<br /><br /> | |
| − | # | + | #ポリコム電話機のディスプレイに表示されている SIP 内線番号をメモします。<br /><br /> |
| − | # | + | #''管理] > [設定] > [管理] > [修正 (鉛筆ボタン)] > 登録する SIP 内線 > [電話設定] タブ > [共通設定] > [電話パスワード''] にログインして、電話パスワードを検索または設定できます。<br /><br /> |
| − | === | + | ===ステップ2: 電話の設定ユーティリティウェブインターフェースをウェブブラウザで開きます。=== |
| − | + | #Web ブラウザのアドレスバーにポリコム電話の IP アドレスを入力します。# パスワードの入力を求められたら、[Admin] を選択し、パスワードを入力します。パスワードがわからない場合、または一度も変更したことがない場合は、「456」である可能性が高いです。<br /><br />[[File:Polycom-Login-54.PNG|thumb|450px|center|ログイン画面]]<br /><br /> | |
| + | #設定中に電話を使用することはできません。ステップ 3 に進む前に、電話が使用中でないことを確認してください。電話が使用中の場合は、設定ユーティリティにアクセスできないことに注意してください。<br /><br /> | ||
| + | #実行したことを元に戻す必要があるケースに備えて、進む前に電話のバックアップを取ることをお勧めします。''ユーティリティ」>「電話のバックアップと戻す''」の順にクリックし、「'''電話のバックアップ'''」をクリックします。<br /><br />[[File:Polycom-Phone-Backup-54.PNG|thumb|650px|center|ユーティリティ > 電話のバックアップと復元]]<br /><br /> | ||
| − | + | ===ステップ3:ライン設定の編集=== | |
| − | + | 設定中に電話がフリーズした場合は、電源プラグを抜いて再起動してください。 | |
| − | |||
| − | |||
| − | |||
| − | |||
| − | |||
| − | |||
| − | |||
| − | |||
| − | |||
| − | |||
| − | |||
| − | |||
| − | |||
| − | |||
| − | |||
| − | |||
| − | |||
| − | |||
| − | |||
| − | |||
| − | |||
| − | |||
| − | |||
| − | + | #''設定 > LINE''に進みます。<br /><br />[[File:Polycom-Settings-Lines-54.PNG|thumb|650px|center|設定 > ライン]]<br /><br /> | |
| − | # | + | #''Line 1 > Identificationで''設定します:<br /><br />[[File:Polycom-Line1-54.PNG|thumb|800px|center|設定>ライン1>識別設定]]<br /><br /> |
| − | # | + | #'''# 表示名:'''任意の名前<br /><br /> |
| − | # | + | ##'''アドレス'''<tenant><br /><br />これは、Bright Pattern の Contact Center Administrator アプリケーション、セクション''Directory > Hardphones > > Properties<Your extension number> '' の「Phone registers dynamically as」フィールドに対応します。例えば<br /><br />[[File:Polycom-Directory-Hardphones.PNG|thumb|650px|center|コンタクトセンター管理者 > ハードフォン > プロパティ]]<br /><br /> |
| − | # | + | #'''# 認証ユーザー ID:'''ポリコム電話の認証ユーザー名(例:「9999」)。<br /><br />認証ユーザー ID と認証パスワードは、Bright Pattern の Contact Center Administrator アプリケーション、セクション''Directory > Hardphones ><Your extension number > Authentication'' で設定した「ユーザー名」とパスワードに対応します。例えば<br /><br />[[File:Polycom-Auth.PNG|thumb|800px|center|連絡先管理者 > ディレクトリ > ハードフォン ><Your extension number > 認証]]<br /><br /> |
| − | # | + | #'''# 認証パスワード''': ポリコム電話のパスワード<br /><br /> |
| − | # | + | ##'''ラベル'''電話の画面に表示されます。<br /><br /> |
| + | ## 入力''':'''プライベート "または "共有 "を選択。<br /><br /> | ||
| + | #'''# サードパーティ名:'''任意、空白退出OK<br /><br /> | ||
| + | #'''# ラインキーの数'''任意 (例: "1")<br /><br /> | ||
| + | #'''# 1ラインあたりの発信'''回数:任意 (例: "8")<br /><br /> | ||
| + | ##'''呼び出し中''':選択済<br /><br /> | ||
| + | #''Line 1 > Outbound Proxyで''設定します:<br /><br />[[File:Polycom-Outbound-Proxy-54.PNG|thumb|650px|center|ライン1 > アウトバウンド・プロキシ設定]]<br /><br /> | ||
| + | #'''# アドレス:'''空であること(ここに値がある場合は消去すること)<br /><br /> | ||
| + | #'''# ポート''':0 "でなければならない<br /><br /> | ||
| + | #'''# トランスポート:'''"UDPOnly "のまま退出。<br /><br /> | ||
| + | #''ライン1 > サーバー1''<br /><br />[[File:Polycom-Server1-54.PNG|thumb|800px|center|1行目 > サーバー1の設定]]<br /><br /> | ||
| + | #'''# アドレス:'''以下のフォーマットのアドレス:<tenant>-sip.brightpattern.com (例: "example-sip.brightpattern.com")。このアドレスはリクエストに応じてBright Pattern Operationsによって作成されることに注意してください。<br /><br /> | ||
| + | ## ポート番号''':'''"0 "を設定する(既定(デフォルト)は0。ポート番号はDNSサーバから自動的に送られてくるので、その他は入力しないでください)。<br /><br /> | ||
| + | ##'''トランスポート''':DNSnaptr "を選択済.(既定).<br /><br /> | ||
| + | ## 既定期限'''('''デフォルト): 有効期限を秒単位で指定します - "60" (デフォルトは "3600").<br /><br /> | ||
| + | ##'''Register (登録'''):登録: 「はい」を選択します(「いいえ」を選択すると電話は登録されません).<br /><br /> | ||
| + | #'''# 再試行タイムアウト(ms):'''タイムアウト時間をミリ秒で指定します(例: "0")。既定(デフォルト)は100ミリ秒です.0 "を設定した場合, タイムアウトは既定(デフォルト)に設定される.<br /><br /> | ||
| + | #'''# 再試行の最大回数''':再試行の最大回数(例: "3")<br /><br /> | ||
| + | ##'''回線終端タイムアウト(秒)''': 回線終端タイムアウトの秒数 (例: "30")<br /><br /> | ||
| + | ===ステップ 4: ポリコム電話のソフトウェア更新の確認=== | ||
| + | #少なくとも年に 1 回は、ポリコム電話機のソフトウェアを最新のものに更新することをお勧めします。<br /><br /> | ||
| + | #ポリコムの Web インターフェイスで、[ユーティリティ''] > [ソフトウェアアップグレード''] を選択します。<br /><br />[[File:Polycom-Utilities-54.PNG|thumb|650px|center|ユーティリティ > ソフトウェアアップグレード]]<br /><br /> | ||
| + | #''電話の詳細''で、現在のソフトウェアバージョンが表示されます。これはそのままにしておきます。<br /><br /> | ||
| + | #更新'''の確認'''] をクリックします。<br /><br />[[File:Polycom-Install-54.PNG|thumb|800px|center|電話の詳細]]<br /><br /> | ||
| + | #Polycom サーバーで利用可能なソフトウェア] ドロップダウン リストが表示されます。最新バージョン(「4.0.14.1388D」など)を選択して実行します。<br /><br /> | ||
| + | #'''インストール'''] をクリックします。電話が再起動します。ソフトウェアの更新には約2~5分かかります。<br /><br /> | ||
| − | + | ||
| + | これでポリコム電話の設定は完了です。 | ||
Latest revision as of 11:34, 29 May 2024
• English
ポリコムハードフォンの設定
この手順では、Polycom Configuration Utility の Web インターフェイスでポリコムのハードフォンを手動で設定および登録する方法を説明します。ここでは、 例として Polycom SoundStation IP 6000 を使用します。
Web インターフェイスでポリコムの電話を設定するには、いくつかの方法があります:シンプル設定、 回線設定、 および SIP です。次の手順では、 回線設定の設定を説明し ます。Simple Setup や SIP は使用しないことをお勧めします。
前提条件
Bright Pattern Contact CenterソフトウェアでPolycom電話機を設定するには、特別なSIPアドレスが必須です。 特別なSIPアドレスが必要です。ブライトパターンオペレーションズがご要望に応じて作成します。このアドレスには冗長性が組み込まれているため(つまり、2つのサーバーが含まれている)、必要なSIPアドレスは1つだけです。
手順
ステップ 1: ポリコム電話の IP アドレス、SIP 内線番号、およびパスワードを確認します。
- ポリコム電話機で、メニュー > ステータス > ネットワーク > TCP/IP パラメータの順に選択し、リストされた IP アドレスをメモします。
- ポリコム電話機のディスプレイに表示されている SIP 内線番号をメモします。
- 管理] > [設定] > [管理] > [修正 (鉛筆ボタン)] > 登録する SIP 内線 > [電話設定] タブ > [共通設定] > [電話パスワード] にログインして、電話パスワードを検索または設定できます。
ステップ2: 電話の設定ユーティリティウェブインターフェースをウェブブラウザで開きます。
- Web ブラウザのアドレスバーにポリコム電話の IP アドレスを入力します。# パスワードの入力を求められたら、[Admin] を選択し、パスワードを入力します。パスワードがわからない場合、または一度も変更したことがない場合は、「456」である可能性が高いです。
- 設定中に電話を使用することはできません。ステップ 3 に進む前に、電話が使用中でないことを確認してください。電話が使用中の場合は、設定ユーティリティにアクセスできないことに注意してください。
- 実行したことを元に戻す必要があるケースに備えて、進む前に電話のバックアップを取ることをお勧めします。ユーティリティ」>「電話のバックアップと戻す」の順にクリックし、「電話のバックアップ」をクリックします。
ステップ3:ライン設定の編集
設定中に電話がフリーズした場合は、電源プラグを抜いて再起動してください。
- 設定 > LINEに進みます。
- Line 1 > Identificationで設定します:
- # 表示名:任意の名前
- アドレス<tenant>
これは、Bright Pattern の Contact Center Administrator アプリケーション、セクションDirectory > Hardphones > > Properties<Your extension number> の「Phone registers dynamically as」フィールドに対応します。例えば
- アドレス<tenant>
- # 認証ユーザー ID:ポリコム電話の認証ユーザー名(例:「9999」)。
認証ユーザー ID と認証パスワードは、Bright Pattern の Contact Center Administrator アプリケーション、セクションDirectory > Hardphones ><Your extension number > Authentication で設定した「ユーザー名」とパスワードに対応します。例えば - # 認証パスワード: ポリコム電話のパスワード
- ラベル電話の画面に表示されます。
- 入力:プライベート "または "共有 "を選択。
- ラベル電話の画面に表示されます。
- # サードパーティ名:任意、空白退出OK
- # ラインキーの数任意 (例: "1")
- # 1ラインあたりの発信回数:任意 (例: "8")
- 呼び出し中:選択済
- 呼び出し中:選択済
- Line 1 > Outbound Proxyで設定します:
- # アドレス:空であること(ここに値がある場合は消去すること)
- # ポート:0 "でなければならない
- # トランスポート:"UDPOnly "のまま退出。
- ライン1 > サーバー1
- # アドレス:以下のフォーマットのアドレス:<tenant>-sip.brightpattern.com (例: "example-sip.brightpattern.com")。このアドレスはリクエストに応じてBright Pattern Operationsによって作成されることに注意してください。
- ポート番号:"0 "を設定する(既定(デフォルト)は0。ポート番号はDNSサーバから自動的に送られてくるので、その他は入力しないでください)。
- トランスポート:DNSnaptr "を選択済.(既定).
- 既定期限(デフォルト): 有効期限を秒単位で指定します - "60" (デフォルトは "3600").
- Register (登録):登録: 「はい」を選択します(「いいえ」を選択すると電話は登録されません).
- ポート番号:"0 "を設定する(既定(デフォルト)は0。ポート番号はDNSサーバから自動的に送られてくるので、その他は入力しないでください)。
- # 再試行タイムアウト(ms):タイムアウト時間をミリ秒で指定します(例: "0")。既定(デフォルト)は100ミリ秒です.0 "を設定した場合, タイムアウトは既定(デフォルト)に設定される.
- # 再試行の最大回数:再試行の最大回数(例: "3")
- 回線終端タイムアウト(秒): 回線終端タイムアウトの秒数 (例: "30")
- 回線終端タイムアウト(秒): 回線終端タイムアウトの秒数 (例: "30")
ステップ 4: ポリコム電話のソフトウェア更新の確認
- 少なくとも年に 1 回は、ポリコム電話機のソフトウェアを最新のものに更新することをお勧めします。
- ポリコムの Web インターフェイスで、[ユーティリティ] > [ソフトウェアアップグレード] を選択します。
- 電話の詳細で、現在のソフトウェアバージョンが表示されます。これはそのままにしておきます。
- 更新の確認] をクリックします。
- Polycom サーバーで利用可能なソフトウェア] ドロップダウン リストが表示されます。最新バージョン(「4.0.14.1388D」など)を選択して実行します。
- インストール] をクリックします。電話が再起動します。ソフトウェアの更新には約2~5分かかります。
これでポリコム電話の設定は完了です。