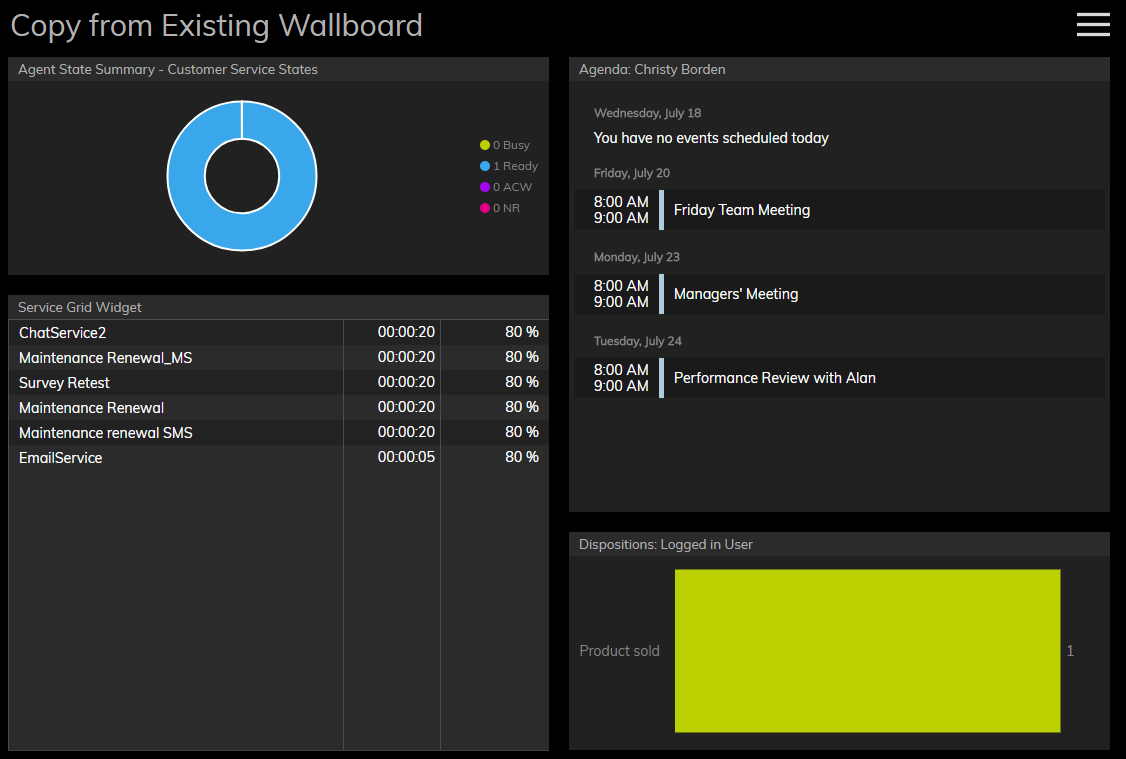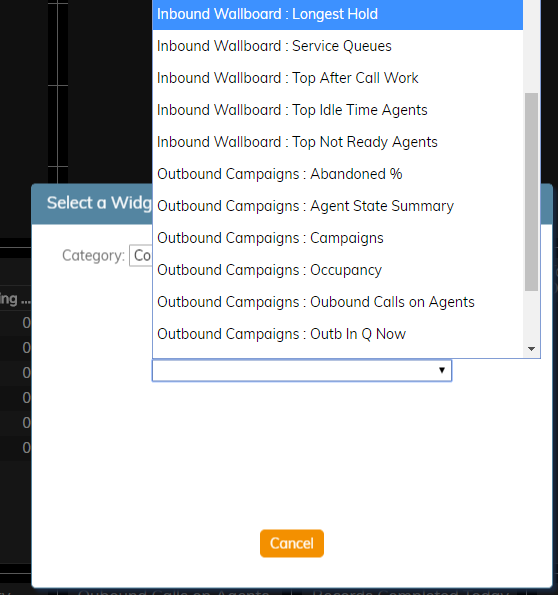From Bright Pattern Documentation
imported>Sergem |
(Updated via BpDeleteTranslateTags script) |
||
| Line 1: | Line 1: | ||
| − | + | = About Copy from Existing Widgets= | |
''Copy from Existing'' wallboard widgets are widgets that are configured in other wallboards. The Copy from Existing option allows you to import any configured widget into a new wallboard [[wallboard-builder-reference-guide/EditMode#Cards|card]]. | ''Copy from Existing'' wallboard widgets are widgets that are configured in other wallboards. The Copy from Existing option allows you to import any configured widget into a new wallboard [[wallboard-builder-reference-guide/EditMode#Cards|card]]. | ||
| − | |||
[[File:Wallboard-Copy-From-Existing-2-52.PNG|800px|thumb|center|An example wallboard containing widgets that were copied from existing widgets]] | [[File:Wallboard-Copy-From-Existing-2-52.PNG|800px|thumb|center|An example wallboard containing widgets that were copied from existing widgets]] | ||
| − | == How to Copy from Existing Widgets == | + | == How to Copy from Existing Widgets == |
To copy an existing widget into a new card, follow these steps: | To copy an existing widget into a new card, follow these steps: | ||
| − | |||
# Select ''Edit'' from the menu; this will allow you to make changes to a wallboard | # Select ''Edit'' from the menu; this will allow you to make changes to a wallboard | ||
# Click inside an empty card or draw a card on an empty wallboard spot; both actions will bring up the widget selector. | # Click inside an empty card or draw a card on an empty wallboard spot; both actions will bring up the widget selector. | ||
| Line 18: | Line 16: | ||
| − | |||
[[File:Wallboard-Copy-From-Existing-View-52.PNG|650px|thumb|center|Existing widgets are listed alphabetically]] | [[File:Wallboard-Copy-From-Existing-View-52.PNG|650px|thumb|center|Existing widgets are listed alphabetically]] | ||
| − | |||
| − | |||
| − | |||
Latest revision as of 04:10, 29 May 2024
• 日本語
About Copy from Existing Widgets
Copy from Existing wallboard widgets are widgets that are configured in other wallboards. The Copy from Existing option allows you to import any configured widget into a new wallboard card.
How to Copy from Existing Widgets
To copy an existing widget into a new card, follow these steps:
- Select Edit from the menu; this will allow you to make changes to a wallboard
- Click inside an empty card or draw a card on an empty wallboard spot; both actions will bring up the widget selector.
- Under Category, choose Copy from Existing.
- Under Choose from other wallboard, select the existing widget you want to copy. Note: Widgets are displayed alphabetically - first by wallboard name, then widget name (e.g., "Outbound Campaigns: Occupancy").
- Once selected, the copied widget will populate the card.