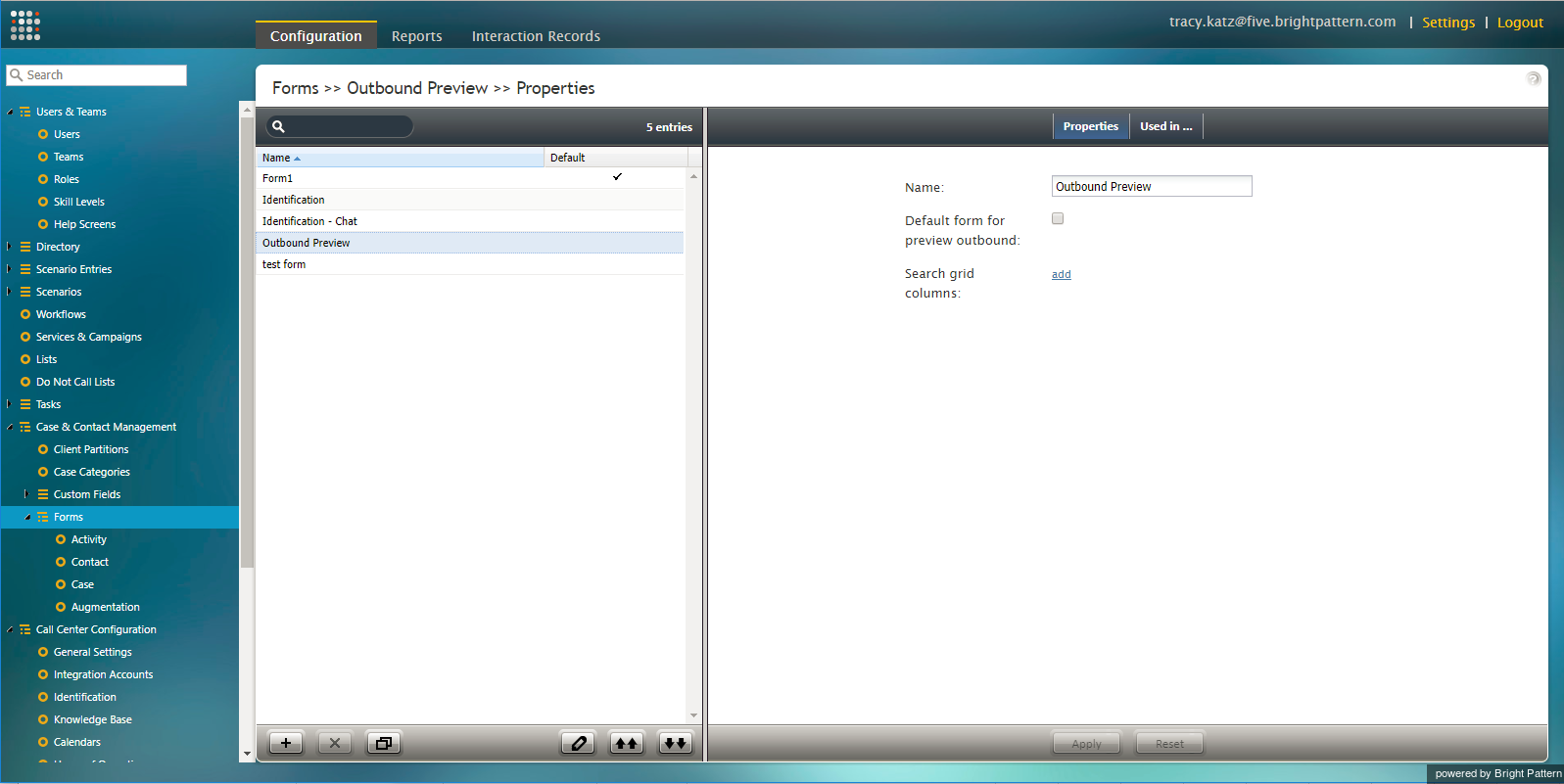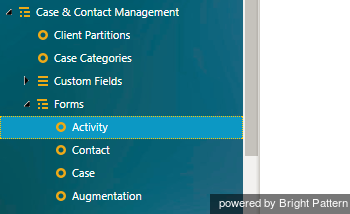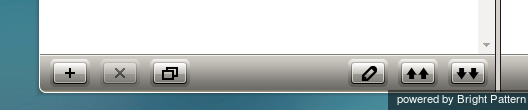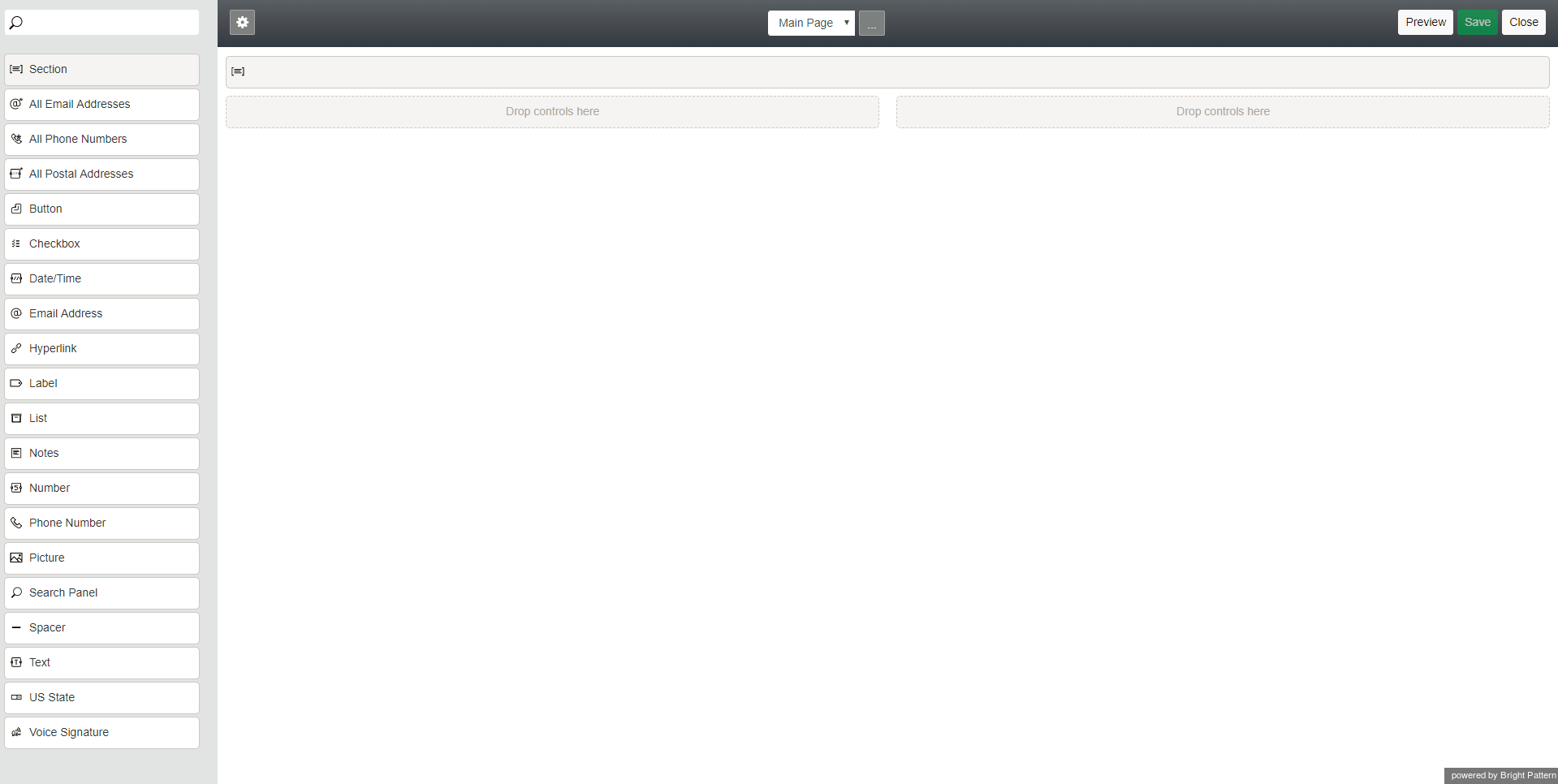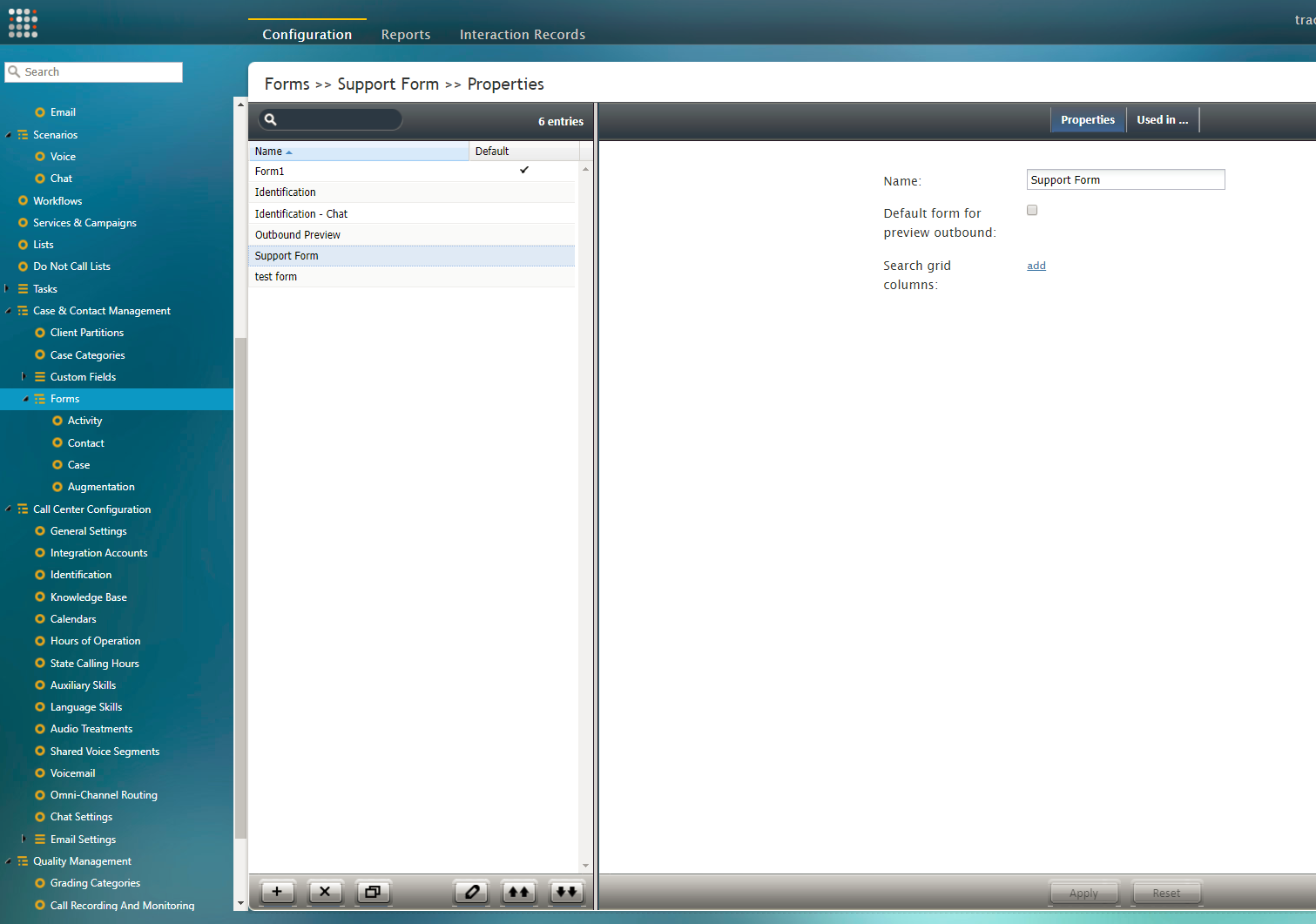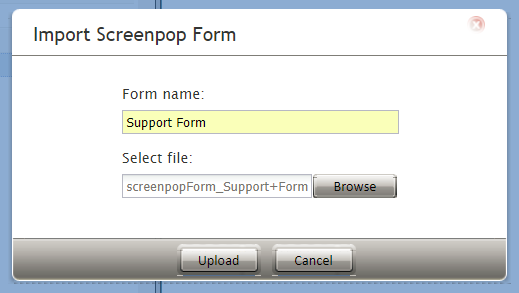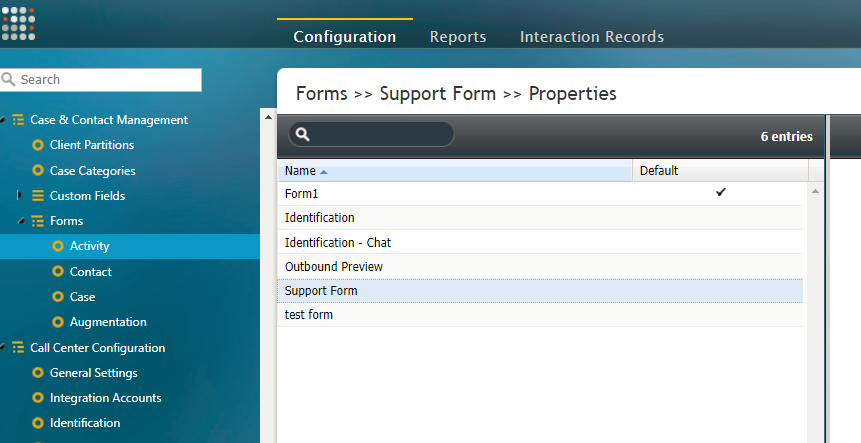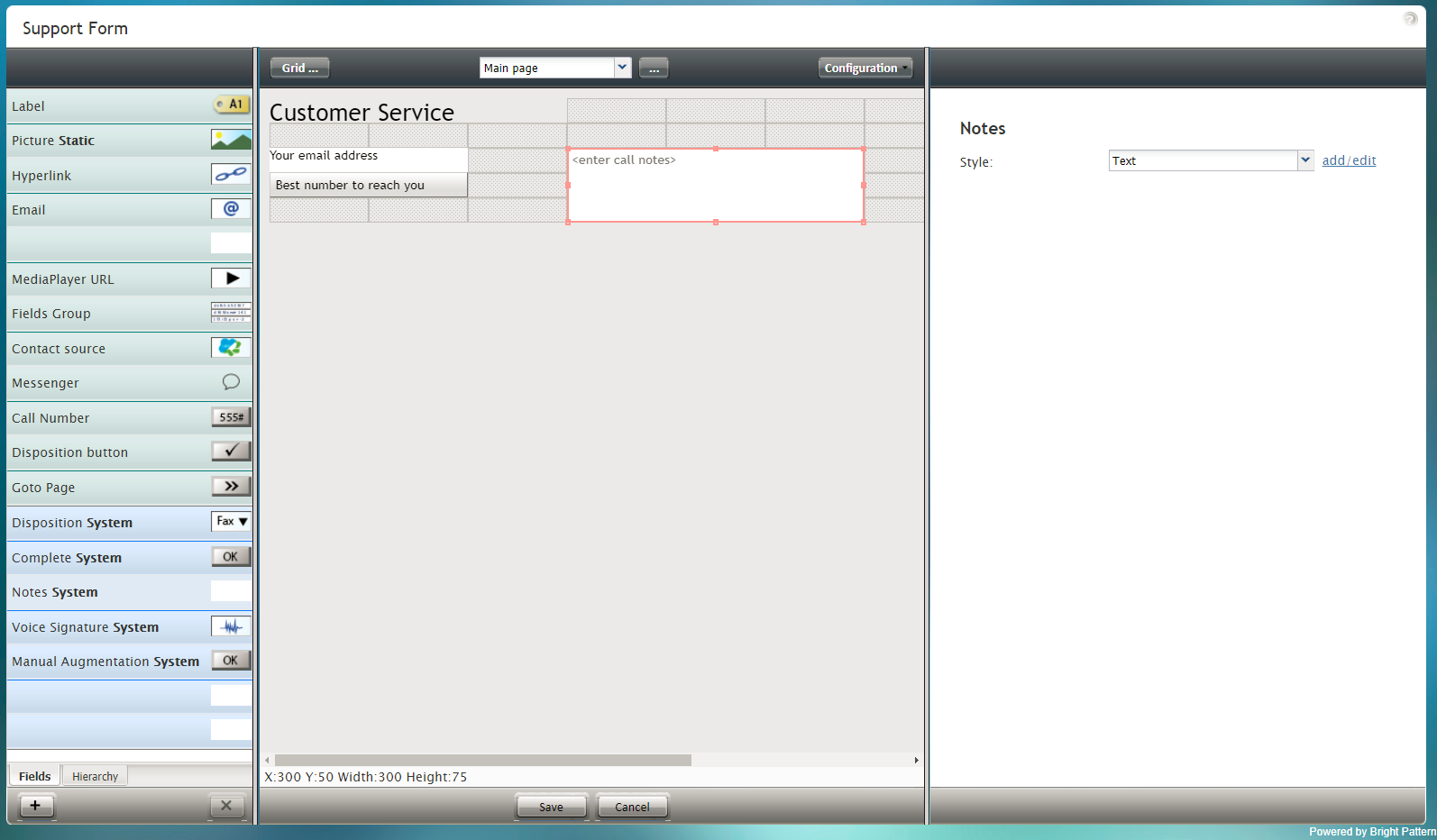提供: Bright Pattern Documentation
< 5.3:Form-builder-reference-guide | HowtoLaunchFormBuilder
Revision as of 19:35, 15 April 2020 by imported>Marina
• English
フォームビルダーの起動方法
フォームビルダーアプリケーションは、原則としてコンタクトセンター管理者アプリケーションから起動されます。フォームは、コンタクトセンター管理者アプリケーションでシステムに追加されない限り、編集およびカスタマイズできません。
フォームは、コンタクトセンターに追加またはインポートされます。
フォームの追加方法
新しいフォームを追加するには、以下を行います:
- コンタクトセンター管理者アプリケーションの設定 >フォームへ移動します。
- 作成するフォームのタイプを選択します (例えば、アクティビティ、コンタクト、ケース、拡張)。
- 画面の下部にある + をクリックし、新しいフォームを追加します。
- フォームビルダーアプリケーションは新しいブラウザウィンドウまたはタブで開かれ、そこで新しいフォームを作成および編集します。
フォームのインポート
Bright Patternコンタクトセンターで作成されたフォームはインポートできます(バージョンとフォームタイプ問わず)。ソフトウェアのバージョン3.xで作成されたフォームを使用する場合は、フォームビルダーで編集する前にそれらをインポートしなければなりません。
フォームをインポートするには、以下を行います:
- コンタクトセンター管理者アプリケーションにログインし、ケース & コンタクト管理 > フォームへ移動します。
- フォームのインポート
 ボタンをクリックします。
ボタンをクリックします。 - スクリーンポップフォームのインポートダイアログでは、フォームに名前を付けて参照し、アップロードをクリックします。
- インポートしたフォームがフォームのリストに表示されます。
フォームビルダーの起動およびフォームの編集方法
フォームがコンタクトセンターに追加またはインポートされると、フォームビルダーで編集できるようになります。
フォームビルダーでフォームを開くには、以下を行います: