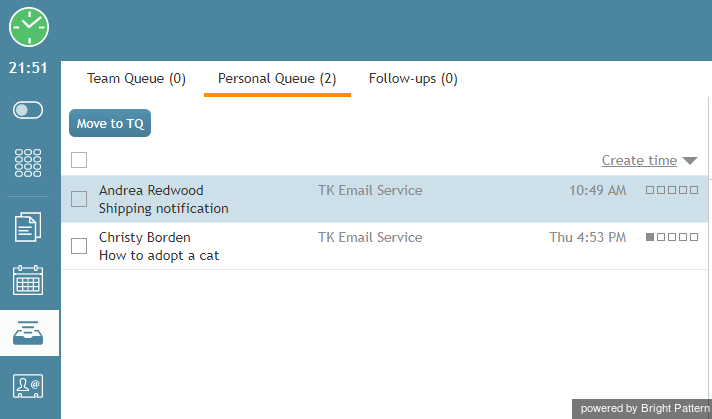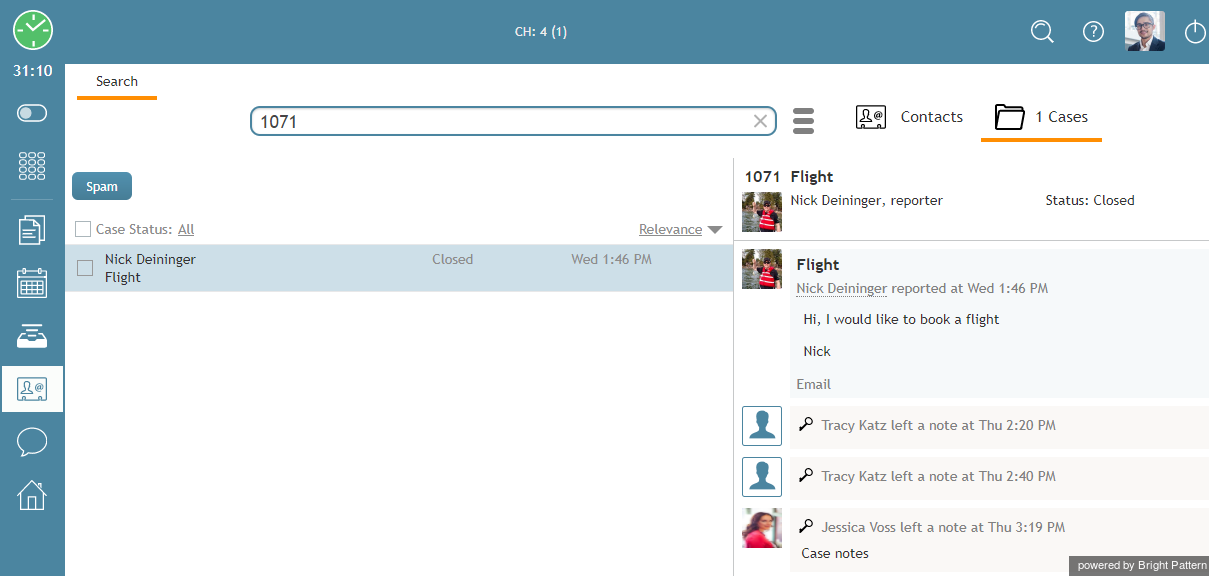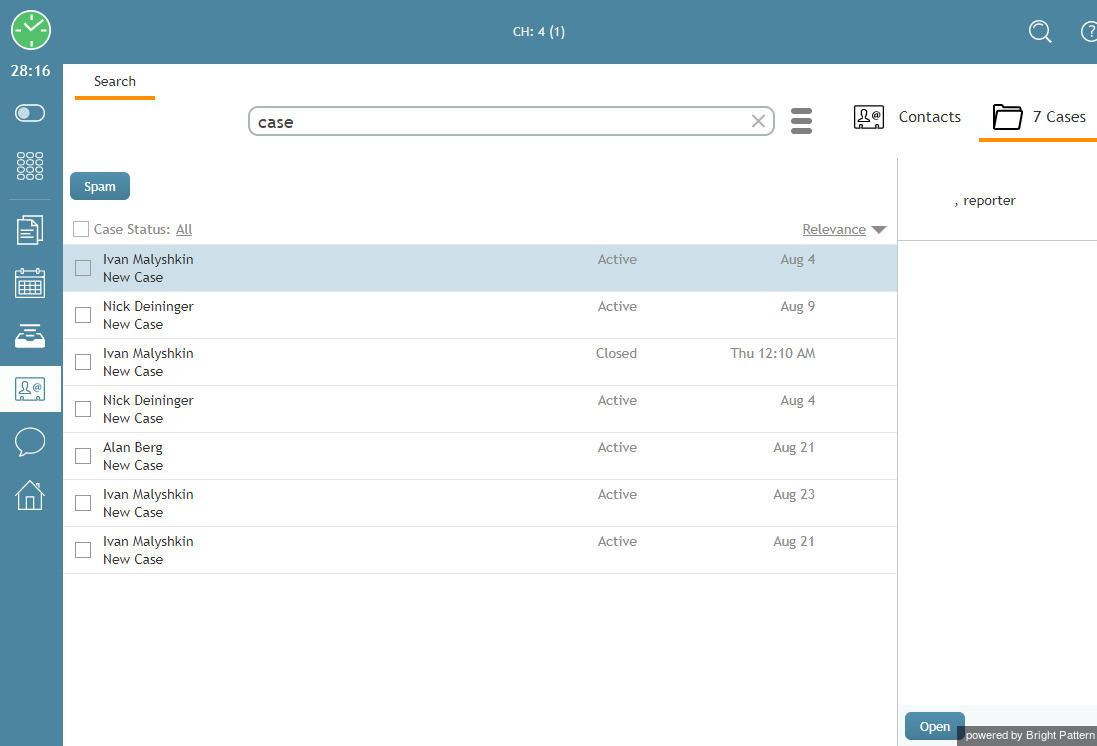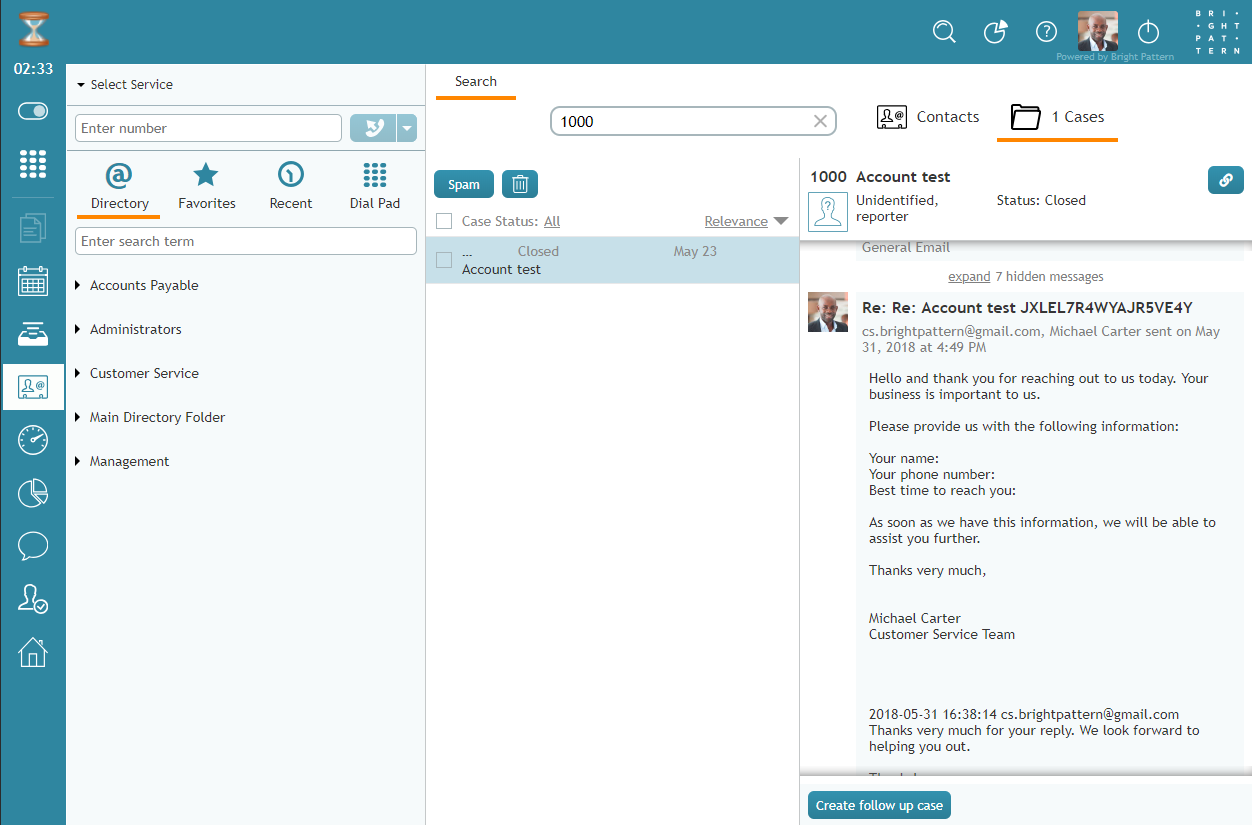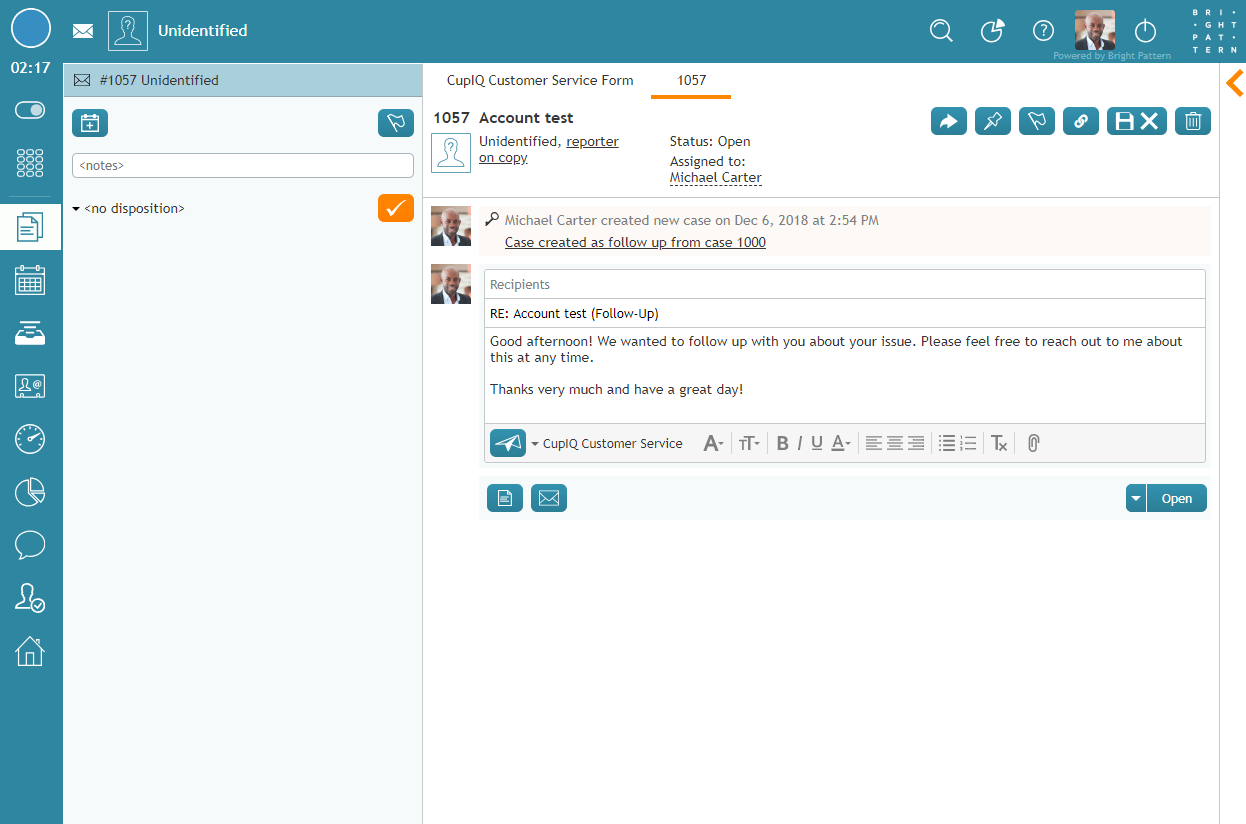Nutzen von Fällen zum Senden einer ausgehenden Follow-up Email
Je nach Art des von Ihnen angebotenen Services reicht eine einzige Antwort nicht immer aus, um die Kundenanfrage zu erfüllen. Beispielsweise kann die erste Antwort den Kunden lediglich darüber informieren, dass die Anfrage eingegangen ist, und ihm die voraussichtliche Verarnbeitungszeit mitteilen, während die tatsächliche Erfüllung der Anfrage über eine oder mehrere Follow-up Emails mitgeteilt wird. Follow-up-E-Mails können sowohl für offene als auch für beendete Fälle erstellt werden.
Um Anfragen zu unterstützen, die mehrere Mitteilungen erfordern, ist jede Email mit einem Fall und einem Faden verknüpft. Für weitere Informationen siehe Fälle, Email und Fäden.
Hinweis: Wenn Sie eine Antwort nachverfolgen möchten, die Sie kürzlich zurückgesendet haben, ist es möglicherweise einfacher, sie auf der Registerkarte Kürzlich auszuwählen.
Aus einem offenen Fall
Schritt 1: Suchen Sie den mit der Anfrage verbundenen Fall
Wenn Sie alle erforderlichen Informationen haben, um eine Email für eine bestimmte Kundenanfrage zusammenzustellen, müssen Sie zunächst den Fall finden, der mit dieser Anfrage verbunden ist. Sie können entweder die Fallnummer oder den Namen des Kunden verwenden, um den Fall zu finden.
Um die Fälle anzuzeigen, wählen Sie Meine Fälle aus dem Menü neben der Liste der aktiven Kommunikation.
Schritt 2: Suche nach dem Fall
Wenn der gewünschte Fall nicht im Gebiet der Kontextinformationen angezeigt wird, wählen Sie Kontakte aus dem Hauptmenü neben der Liste der aktiven Kommunikationen. Klicken Sie dann auf Fälle, um alle Fälle anzuzeigen.
Alternativ können Sie auch nach Fällen suchen, indem Sie das Wort eingeben:
- Das Wort "Fall"
- Fallnummer
- Den Namen des Kunden
- Ein Fragment des Betreffs
- Vornamen
- Nachname
Wenn Sie die Fallnummer kennen, geben Sie sie in das Suchfeld ein. Da Fallnummern eindeutig sind, wird nur ein Fall in der Liste unten angezeigt.
Schritt 3: Suchen, sortieren und wählen Sie den Fall
Für jeden Fall werden seine Nummer, das Erstellungsdatum und die ursprüngliche Betreff-Zeile der Email angezeigt. Je nach Länge werden die Betreffe in der Liste möglicherweise abgeschnitten angezeigt. Bewegen Sie den Mauszeiger über abgeschnittene Betreffe, um den vollständigen Inhalt anzuzeigen. Die Fälle, die den Suchkriterien entsprechen, werden aufgelistet.
Je nach Ihren Erlaubnissen können Sie entweder die Fälle sehen, an denen Sie zuvor gearbeitet haben, oder alle Fälle für die Services, für deren Bearbeitung Sie qualifiziert sind.
Sie können die aufgelisteten Fälle nach Fallnummer, Erstellungsdatum und alphabetisch nach Betreff sortieren.
Wenn Sie einen Fall in der Liste wählen, werden alle eingehenden, transferierten und ausgehenden Email-Nachrichten zu diesem Fall auf der Registerkarte Verlauf in chronologischer Reihenfolge aufgelistet. Alle Notizen, die Sie oder andere Agenten zu diesem Fall gemacht haben, werden ebenfalls mit dem Zeichen für Notizen aufgelistet ![]() . Wenn Sie eine bestimmte Nachricht auswählen, wird ihr Inhalt im Gebiet des Nachrichtenkörpers angezeigt.
. Wenn Sie eine bestimmte Nachricht auswählen, wird ihr Inhalt im Gebiet des Nachrichtenkörpers angezeigt.
Notizen: Wie bereits erwähnt, spiegelt die Struktur der Fälle die Geschäftsprozesse Ihrer Organisation und der von Ihnen bearbeiteten Services wider. Spezifische Anweisungen zur Bearbeitung von Fällen und zum Verfassen von Folgemeldungen erhalten Sie von Ihrem Systemadministrator. Als allgemeine Empfehlung sollten Sie daran denken, dass es in der Regel wichtig ist, die gesamte Fallhistorie zu studieren, einschließlich aller Notizen und Verfügungen, die vorher für diesen Fall eingegeben wurden, bevor Sie neue Emails zu diesem Fall senden.
Schritt 4: Email an den Kunden
Um eine Follow-up-E-Mail zu senden, doppelklicken Sie auf die Email des Kunden, auf die sich diese Follow-up-Nachricht direkt bezieht, oder klicken Sie auf die Schaltfläche Antworten.
Diese Email wird in Ihrer Liste der aktiven Kommunikation angezeigt. Im Gebiet der Kontextinformationen werden die bekannten Ansichten und Kontrollen für die Email-Verarbeitung angezeigt. Für weitere Informationen siehe Übersicht über das Gebiet der Email Bearbeitung.
Von diesem Moment an unterscheidet sich das Zusammenstellen einer weiteren Email nicht mehr vom Zusammenstellen der ersten Antwort. Für weitere Informationen, siehe Wie man eine Antwort zusammenstellt.
Wenn Sie den Knopf " Offen" für die Email, die Sie weiterverfolgen möchten, nicht sehen, bedeutet dies, dass ein anderer Agent bereits an dieser Email arbeitet.
Von einem Beendeten Fall
Es ist zwar nicht möglich, abgeschlossene Fälle wieder zu öffnen, aber Sie können die Schaltfläche Einen beendeten Fall erstellen verwenden, um die Interaktion mit dem Kunden fortzusetzen. Beachten Sie, dass beim Erstellen eines Folgefalls aus einem beendeten Fall eine neue Fallnummer erstellt wird.
Schritt 1: Finden Sie den Fall
- Gehen Sie zu Suche & Vorschau Datensätze, Registerkarte Fälle.
ODER
- Nutzen Sie die Suchleiste und geben Sie die Fallnummer, den Kontakt oder andere relevante Informationen ein, um den beendeten Fall zu finden.
Schritt 2: Erzeugen und Senden eines Folgefalls
- Klicken Sie auf die Schaltfläche Erstellen Sie einen Folgefall
- Von hier aus können Sie eine Email zusammenstellen, die Sie an Ihren Kunden senden. Beachten Sie, dass beim Erstellen einer Email für einen Folgefall eine neue Fallnummer erstellt wird.
Zusätzliche Informationen
- Nach dem Senden der Email sehen Sie im Fallverlauf, dass ein neuer Fall erstellt wurde, sowie einen Link mit der neuen Fallnummer. Außerdem wird bei der Erstellung eines Falles eine Notiz mit einem Link zum ursprünglichen Fall eingefügt:
- Ein Vermerk in der Aktivitätshistorie mit einem Link zum ursprünglichen Fall wird automatisch in den neuen Fall eingefügt und lautet: "Fall wurde als Folgefall von Fall XXX erstellt" (d. h. XXX ist die Fallnummer). Die Notizen werden im Namen des Agenten geschrieben, der auf den Knopf Erstellen eines Folgefalls geklickt hat.
- Eine Notiz zur Aktivität wird automatisch in den ursprünglichen Fall eingefügt und lautet: "Folgefall XXX wird erstellt". Wenn der Folgefall von einem Agenten erstellt wird, wird die Notiz als von diesem Agenten stammend gekennzeichnet.