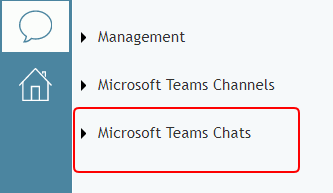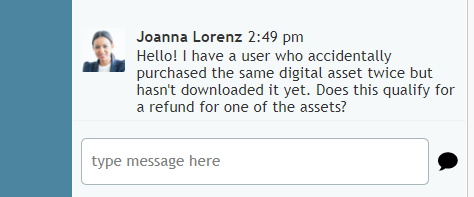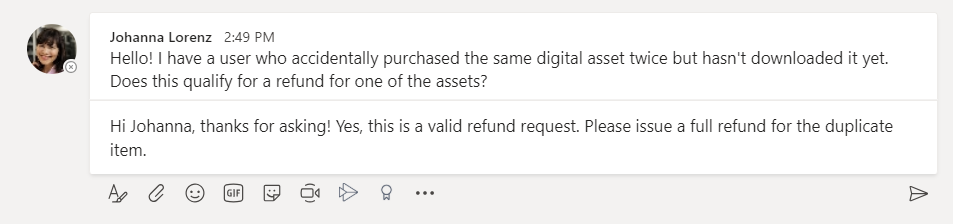Wie man bei aktiven Aktivitäten über das Adressbuch Hilfe von Experten erhält
Während Sie mit Kunden chatten, müssen Sie möglicherweise einen Experten um Hilfe bitten. Wenn Ihr Contact Center Microsoft Teams für die Kommunikation nutzt, können Sie im Adressbuch des Agenten-Desktops ganz einfach nach einem Experten suchen, der bei Teams angemeldet ist und Ihnen für eine Befragung zum Kundenproblem zur Verfügung steht.
In diesem Artikel erfahren Sie, wie Sie einen Experten in Teams finden und ihn zu einem persönlichen Chat einladen können.
Verfahren
- Besuchen Sie Ihre Einstellungen des Anwenderprofils um sicherzustellen, dass Microsoft Teams aktiviert ist. Wenn diese Option aktiviert ist, sind Sie bei Ihrem Microsoft-Konto angemeldet und können mit Teams-Experten kommunizieren, ohne sich erneut anmelden zu müssen.
- Wenn Sie einen Service-Anruf oder Chat mit einem Kunden bearbeiten, öffnen Sie das Adressbuch.
- Wenn Sie den Namen des Experten, den Sie erreichen möchten, kennen und ihm bereits eine Nachricht geschickt haben, klicken Sie auf den Ordner Microsoft Teams Chats, um dessen Inhalt anzuzeigen.
- Microsoft Teams Ch ats ist ein Ordner, der die Chat-Unterhaltungen enthält, die Sie zuvor mit Experten in Teams geführt haben. Die Experten werden in alphabetischer Reihenfolge innerhalb ihres jeweiligen Ordners angezeigt. Sie sehen den Namen und das Profilbild der Person, anwesenheit (z. B. Verfügbar, Weg, Bitte nicht stören usw.), eine Telefonnummer oder ein Symbol für eine Menütaste, wenn es mehrere Nummern gibt, eine Chat-Schaltfläche zum Senden einer Nachricht an den Experten und eine Wähltaste zum Anrufen des Experten.
- Suchen Sie den entsprechenden Experten. Wenn der Experte anwesenheit (z. B. Verfügbar, Weg, Bitte nicht stören usw.) anzeigt, dass er verfügbar ist
 klicken Sie entweder auf das Chat-Symbol, um ein Gespräch mit ihm zu beginnen, oder klicken Sie auf das Telefon-Symbol, um seine Telefonnummer zu wählen.
klicken Sie entweder auf das Chat-Symbol, um ein Gespräch mit ihm zu beginnen, oder klicken Sie auf das Telefon-Symbol, um seine Telefonnummer zu wählen.
Beachten Sie, dass die Verfügbarkeit in Teams lediglich bedeutet, dass der Anwender bei Teams angemeldet ist und Nachrichten empfangen kann; sie bedeutet nicht, dass der Anwender sich die Nachricht ansieht oder sofort antwortet.
Beachten Sie auch, dass Chats mit Teams-Experten als persönliche Chats und nicht als Service-Chats behandelt werden und Ihr Kunde Ihre Unterhaltung nicht sehen kann. - Zu diesem Zeitpunkt wird der Experte den eingehenden Chat sehen, den Chat akzeptieren und auf Ihre Anfrage in Teams antworten. Hier sehen Sie ein Beispiel für den Chat aus der Sicht des Experten in Teams.
- In der Zwischenzeit sehen Sie den Chat als einen normalen persönlichen Chat mit einem anderen Agenten. Sie können mit dem Experten chatten, während Sie weiterhin mit Ihrem Kunden chatten. Nach Beendigung des Chats mit dem Kunden können Sie den Verlauf Ihrer Konversation mit dem Experten einsehen, indem Sie den Desktop des Agenten Chat-Center sektion von Agent Desktop oder im Adressbuch im Ordner Microsoft Teams Chats nach dem jüngsten Chat suchen.
Wenn Sie den Namen des Experten nicht kennen, aber in der Regel wissen, welche Abteilung das Problem Ihres Kunden bearbeitet, klicken Sie auf den Ordner Microsoft Teams Channels und sehen Sie sich das Lernprogramm Wie Sie über Teams Channels Hilfe von Experten erhalten für weitere Informationen.