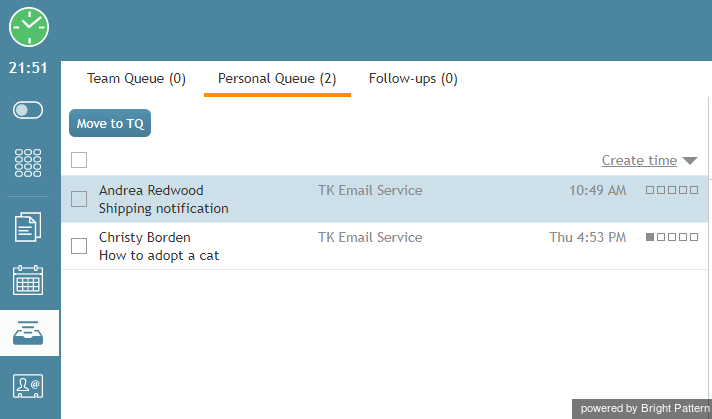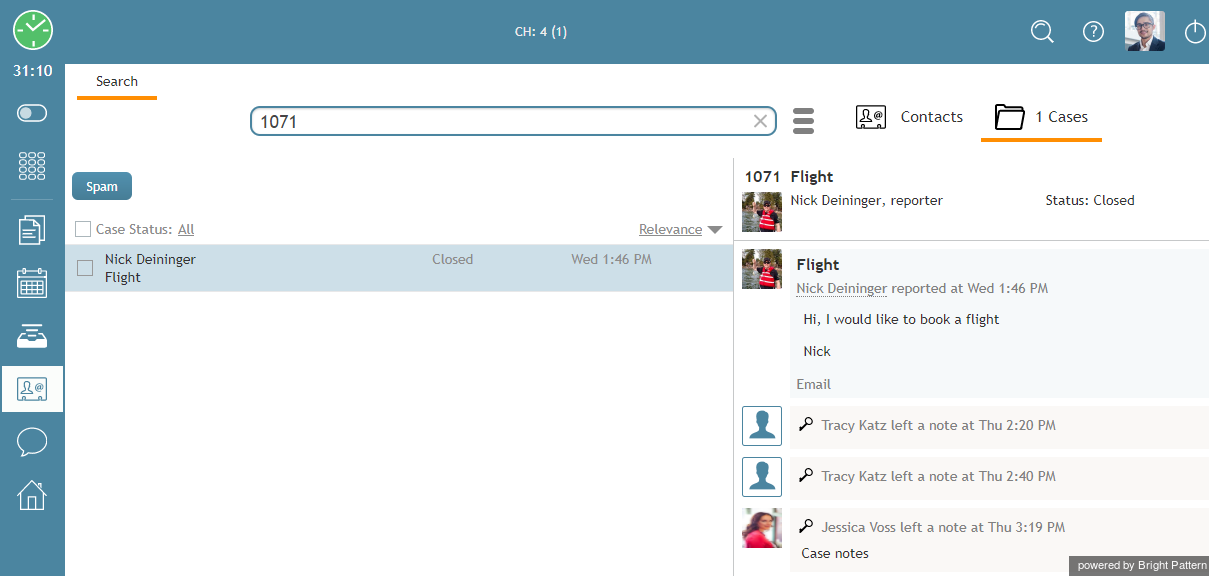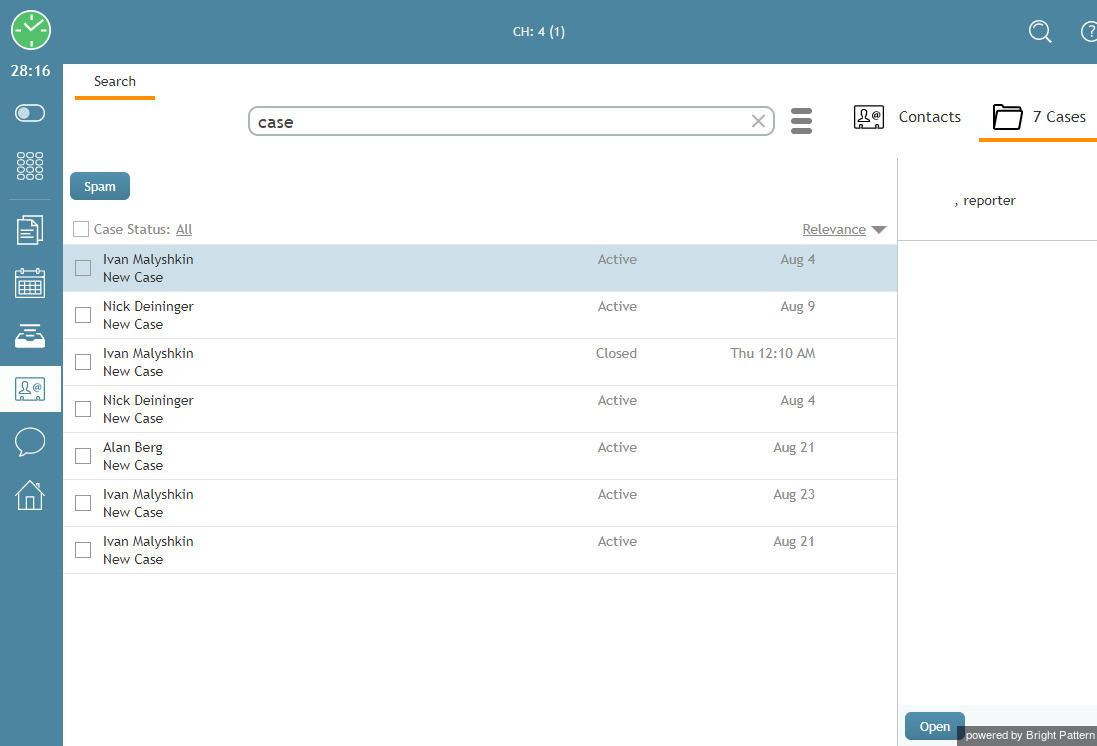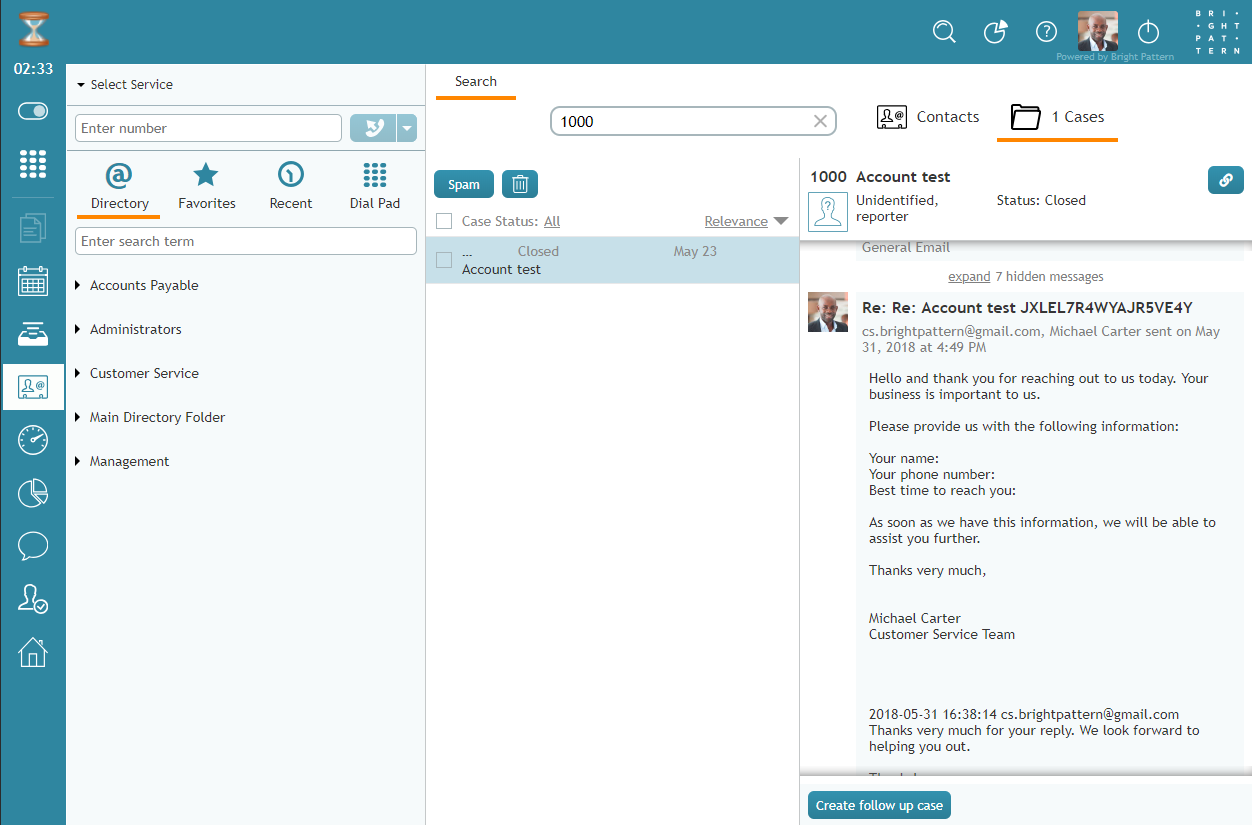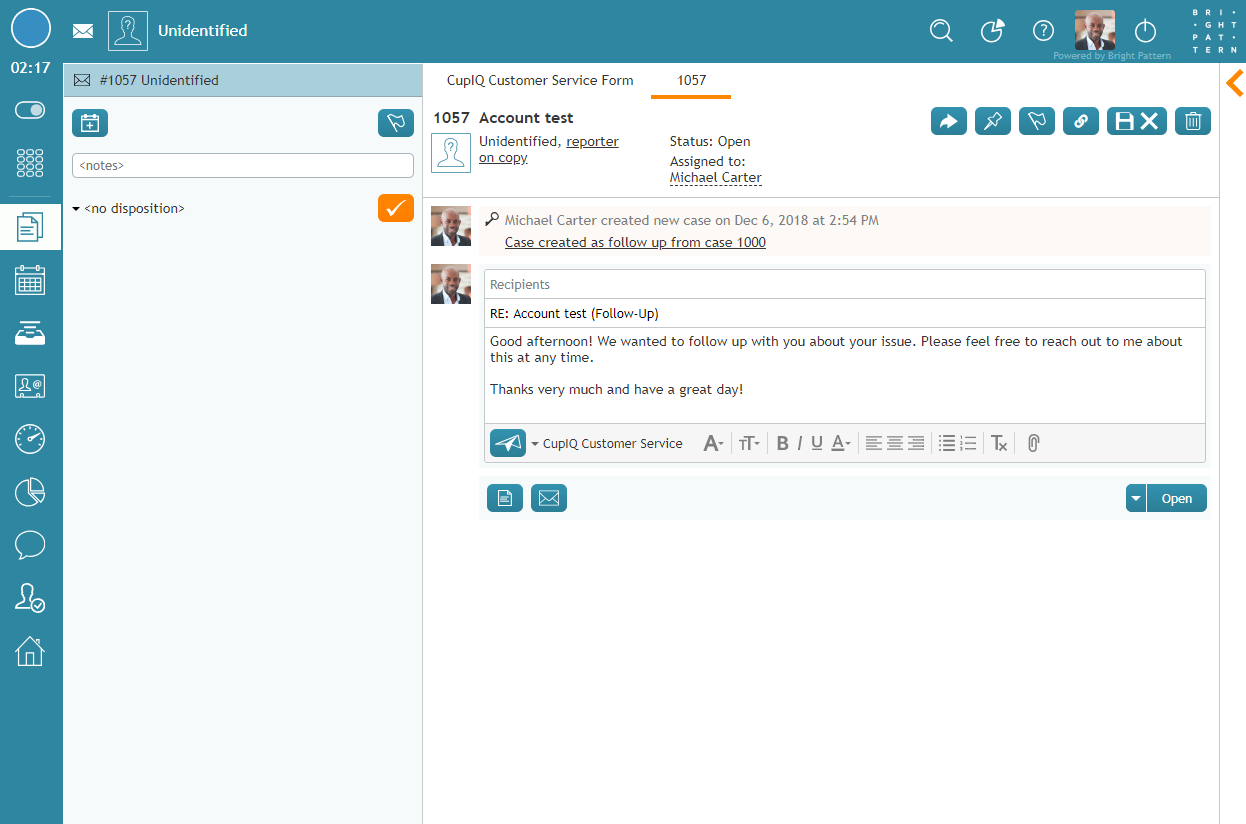كيفية استخدام الحالات لإرسال بريد إلكتروني صادر للمتابعة
اعتمادًا على نوع الخدمة التي تقدمها، قد لا يكون الرد الواحد كافيًا دائمًا لتلبية طلب العميل. على سبيل المثال، قد يكتفي الرد الأولي بإبلاغ العميل باستلام الطلب وإبلاغه بالوقت المقدر للمعالجة، بينما يتم إرسال الرد الفعلي للطلب عبر رسالة بريد إلكتروني للمتابعة أو أكثر. يمكن إنشاء رسائل بريد إلكتروني للمتابعة لكل من الحالات المفتوحة والمغلقة.
لدعم الطلبات التي تتطلب اتصالات متعددة، يتم ربط كل رسالة بريد إلكتروني بحالة وموضوع. لمزيد من المعلومات، راجع الحالات والبريد الإلكتروني والمواضيع.
ملاحظة: إذا كنت ترغب في متابعة رد قمت بإرساله مؤخرًا، فقد يكون من الأسهل تحديده من علامة التبويب "الأخيرة".
من حالة مفتوحة
الخطوة 1: ابحث عن الحالة المرتبطة بالطلب
عندما تكون لديك جميع المعلومات المطلوبة لإنشاء رسالة متابعة بالبريد الإلكتروني لطلب عميل معين، سيكون عليك أولاً العثور على الحالة المرتبطة بهذا الطلب. يمكن استخدام رقم الحالة أو اسم العميل للعثور على الحالة.
لعرض الحالات، اختر حالاتي من القائمة الموجودة بجانب قائمة الاتصالات النشطة.
الخطوة 2: البحث عن القضية
إذا لم تظهر الحالة المطلوبة في منطقة معلومات السياق، حدد جهات الاتصال من القائمة الرئيسية بجانب قائمة الاتصالات النشطة. ثم انقر فوق حالات لعرض جميع الحالات.
بدلاً من ذلك، يمكنك البحث عن الحالات عن طريق الكتابة:
- كلمة "حالة"
- رقم القضية
- اسم العميل
- جزء من الموضوع
- الاسم الأول
- اسم العائلة
إذا كنت تعرف رقم القضية، أدخله في حقل البحث. نظرًا لأن أرقام الحالات فريدة، سيتم عرض حالة واحدة فقط في القائمة أدناه.
الخطوة 3: تصفح القضية وفرزها وتحديدها
لكل حالة، سيتم عرض رقمها وتاريخ إنشائها وسطر موضوع البريد الإلكتروني الأصلي. اعتمادًا على طولها، قد تظهر المواضيع مبتورة في عرض القائمة. مرر مؤشر الماوس فوق الموضوعات المقتطعة لرؤية المحتوى الكامل. سيتم إدراج الحالات المطابقة لمعايير البحث.
بناءً على الصلاحيات الممنوحة لك، ستتمكن من رؤية إما القضايا التي عملت عليها سابقًا، أو جميع القضايا الخاصة بالخدمات التي أنت مؤهل للتعامل معها.
يمكنك فرز القضايا المدرجة حسب رقم القضية، وتاريخ الإنشاء، وترتيبها أبجدياً حسب الموضوع.
عند تحديد قضية في القائمة، سيتم إدراج جميع رسائل البريد الإلكتروني الواردة والمنقولة والصادرة المتعلقة بهذه القضية في علامة التبويب "المحفوظات " بترتيب زمني. أي ملاحظات قدمتها أنت أو وكلاء آخرون فيما يتعلق بهذه القضية سيتم إدراجها أيضًا مع رمز الملاحظات ![]() . عند تحديد أي رسالة معينة، سيتم عرض محتواها في منطقة نص الرسالة.
. عند تحديد أي رسالة معينة، سيتم عرض محتواها في منطقة نص الرسالة.
ملاحظة: كما ذكرنا، تعكس بنية الحالة العمليات التجارية لمؤسستك والخدمات التي تتعامل معها. ستتلقى تعليمات محددة حول معالجة الحالات وإنشاء رسائل المتابعة من مسؤول النظام الخاص بك. كتوصية عامة، تذكر أنه من المهم عادةً دراسة تاريخ الحالة بالكامل، بما في ذلك جميع الملاحظات والتصرفات التي تم إدخالها سابقاً لهذه الحالة، قبل إرسال أي رسائل بريد إلكتروني جديدة متعلقة بها.
الخطوة 4: إرسال بريد إلكتروني إلى العميل
لإرسال رسالة بريد إلكتروني للمتابعة، انقر نقرًا مزدوجًا على البريد الإلكتروني للعميل الذي ستتعلق به رسالة المتابعة هذه مباشرةً أو انقر على زر الرد.
سيظهر هذا البريد الإلكتروني في قائمة الاتصالات النشطة. ستعرض منطقة معلومات السياق طرق العرض وعناصر التحكم المألوفة لمعالجة البريد الإلكتروني. لمزيد من المعلومات، راجع نظرة عامة على منطقة عمل البريد الإلكتروني.
من هذه اللحظة، لن يختلف إنشاء رسالة البريد الإلكتروني للمتابعة عن إنشاء الرد الأول. لمزيد من المعلومات، راجع كيفية إنشاء الرد.
إذا كنت لا ترى الزر "فتح " للبريد الإلكتروني الذي ترغب في متابعته، فهذا يعني أن هناك وكيل آخر يعمل على هذا البريد الإلكتروني بالفعل.
من حالة مغلقة
في حين أنه لا يمكن إعادة فتح الحالات المغلقة، يمكنك استخدام زر إنشاء حالة متابعة لمواصلة التفاعل مع العميل. لاحظ أن إنشاء حالة متابعة من حالة مغلقة سيؤدي إلى إنشاء رقم حالة جديد.
الخطوة 1: البحث عن القضية
- انتقل إلى بحث ومعاينة السجلات، علامة تبويب القضايا.
أو
- باستخدام شريط البحث، أدخل رقم القضية أو جهة الاتصال أو أي معلومات أخرى ذات صلة، وابحث عن القضية المغلقة.
الخطوة 2: إنشاء حالة متابعة وإرسالها
- انقر على الزر إنشاء حالة متابعة
- من هنا، يمكنك إنشاء بريد إلكتروني لإرساله إلى عميلك. لاحظ أن إنشاء بريد إلكتروني للمتابعة سيؤدي إلى إنشاء رقم حالة جديد.
معلومات إضافية
- بعد إرسال البريد الإلكتروني، سترى في سجل الحالات أنه تم إنشاء حالة متابعة، بالإضافة إلى رابط يحتوي على رقم الحالة الجديدة. بالإضافة إلى ذلك، عند إنشاء حالة متابعة:
- يتم تلقائيًا إدراج ملاحظة في سجل النشاط مع رابط إلى الحالة الأصلية في الحالة الجديدة نصها: "تم إنشاء حالة متابعة من الحالة XXX" (أي أن XXX هو رقم الحالة). تتم كتابة الملاحظة بالنيابة عن الوكيل الذي نقر على زر إنشاء حالة متابعة.
- يتم إدراج ملاحظة في سجل النشاط تلقائيًا في الحالة الأصلية نصها "تم إنشاء حالة متابعة للقضية XXX". عندما يتم إنشاء حالة المتابعة من قبل أحد الوكلاء، يتم وضع علامة على الملاحظة على أنها صادرة من ذلك الوكيل.