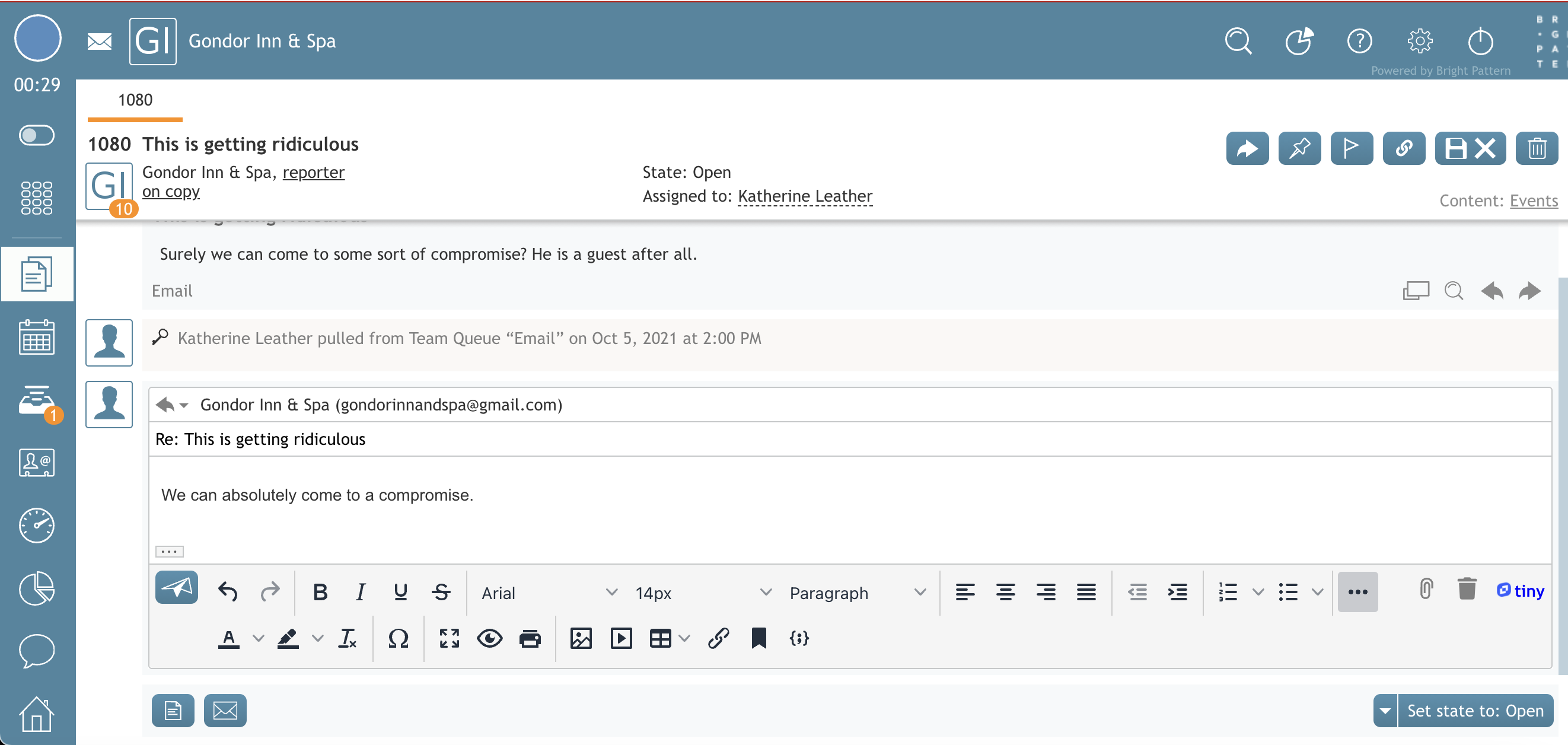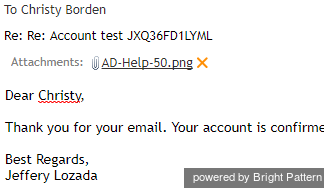كيفية تأليف الرد
إذا كنت مؤهلاً للتعامل مع رسالة بريد إلكتروني واردة، فبعد مراجعتها، ستكون خطوتك التالية هي الرد على العميل. يشرح هذا القسم كيفية كتابة الرد على البريد الإلكتروني من البداية. لاستخدام مقالات من قاعدة المعرفة في اتصالاتك عبر البريد الإلكتروني، راجع قسم قاعدة المعرفة.
ملاحظات:
- بالنسبة للحالات التي تحتوي على مغلقة لا يمكن إرسال رد؛ ستحتاج إلى إنشاء حالة متابعة. لمزيد من المعلومات، راجع كيفية إرسال بريد إلكتروني للمتابعة الصادرة.
- يمكنك عرض المستلمين إلى: و Cc: - إذا لم يتم إرسال البريد الإلكتروني مباشرةً إلى خدمة مركز الاتصال عبر الحقل إلى: (أي إذا ظهر في قائمة Cc: )، فسيتم عرض عنوان البريد الإلكتروني للخدمة بخط عريض.
الخطوة 1: ابدأ بكتابة المسودة
- لإنشاء رد، حدد زري الرد وإعادة التوجيه
الموجودين في أعلى (عند تمرير المؤشر) وأسفل الرسالة.
- سيتم فتح مسودة بريد إلكتروني مع الموضوع الأصلي مسبوقًا بـ Re: وحقل "إلى" الذي يُظهر عنوان البريد الإلكتروني للعميل.
- إذا لزم الأمر، أضف مستلمي نسخة إلى و/أو نسخة مخفية.
- اكتب ردك مباشرة في حقل النص في محرر الرد. يحتوي المحرر على بعض أدوات تحرير النص التي تسمح لك بتحسين مظهر بريدك الإلكتروني. تتيح لك هذه الأدوات ضبط أو إضافة أنماط وأحجام خطوط وأحجام مختلفة، وألوان الخط والخلفية، والقوائم النقطية والمرقّمة، والجداول، ومقاطع الفيديو، ومحاذاة الفقرات.
- يمكنك إزالة أي تنسيق تم تطبيقه مسبقاً بالنقر على أيقونة مسح التنسيق.
- إذا كنت ترغب في تضمين روابط أو روابط نصية تشعبية في المسودة الخاصة بك، أدخل عنوان URL أو الصقه في النص الأساسي، وقم بتمييز النص، ثم حدد زر إدراج رابط. سيتحول النص المميز إلى اللون الأزرق وسيظهر تحته خط للإشارة إلى أنه رابط.
- يمكنك إدراج الصور إما بنسخها ولصقها أو سحبها وإفلاتها في نص رسالة البريد الإلكتروني. بعد إضافة الصور، لديك خيار تغيير حجمها ومحاذاتها ونقلها.
ملاحظة: اعتماداً على كمية المعلومات في ردك، يمكنك التفكير في تكبير نافذة المحرر عن طريق سحب الفواصل إلى الأسفل و/أو اليسار.
الخطوة 2: إرفاق الملفات إذا لزم الأمر
يمكنك إرفاق ملفات في بريدك الإلكتروني.
- لإرفاق ملف، انقر على زر إضافة مرفق'
 وحدد الملف المطلوب. كرر هذه الخطوة لإرفاق المزيد من الملفات. سيتم عرض أسماء الملفات المرفقة أسفل حقل العنوان في الرسالة التي تقوم بإنشائها.'
وحدد الملف المطلوب. كرر هذه الخطوة لإرفاق المزيد من الملفات. سيتم عرض أسماء الملفات المرفقة أسفل حقل العنوان في الرسالة التي تقوم بإنشائها.' - لإزالة ملف مرفق سابقاً، انقر على أيقونة X بجواره.
- يرجى ملاحظة حدود مرفقات البريد الإلكتروني التالية:
- حجم مرفق البريد الإلكتروني الواحد: 10 ميغابايت
- حجم البريد الإلكتروني الواحد مع المرفقات: 25 ميغابايت
استنادًا إلى تكوين مركز الاتصال الخاص بك، قد ترى بعض الرسائل القياسية التي تم إدراجها مسبقًا في حقل النص لكل رد تقوم بإنشائه. قد تظهر هذه الرسائل أعلى (الرأس) و/أو أسفل (التذييل) منطقة النص الرئيسي لردك. بعض الأمثلة على هذه الرسائل هي الإشارات إلى أرقام القضايا وإخلاء المسؤولية القانونية ومعلومات الاتصال بالشركة. هذه الرسائل قابلة للتحرير.
الخطوة 3: المراجعة والإرسال
- عندما يكون الرد جاهزًا للإرسال، انقر على زر إرسال البريد الإلكتروني
 . سيتم إرسال البريد الإلكتروني إلى العميل. لن تتمكن بعد ذلك من تحرير البريد الإلكتروني، وبناءً على تكوين الخدمة لديك، قد يتم وضعك في حالة العمل بعد الاتصال. يمكنك استخدام هذا الوضع لإكمال معالجة التفاعل. على سبيل المثال، قد يُتوقع منك تحديد تصرف لهذا التفاعل.
. سيتم إرسال البريد الإلكتروني إلى العميل. لن تتمكن بعد ذلك من تحرير البريد الإلكتروني، وبناءً على تكوين الخدمة لديك، قد يتم وضعك في حالة العمل بعد الاتصال. يمكنك استخدام هذا الوضع لإكمال معالجة التفاعل. على سبيل المثال، قد يُتوقع منك تحديد تصرف لهذا التفاعل. - انقر فوق محدد التصرف واختر التصرف المناسب.
- إذا لزم الأمر، أدخل تعليقات نصية حرة في محرر الملاحظات.
الخطوة 4: أكمل التفاعل
انقر على زر إكمال. سيتم الانتهاء من معالجة التفاعل. من المحتمل أن تتلقى تفاعلًا جديدًا للمعالجة قريبًا.
ملاحظة: يمكنك أيضًا تحديد التصرف و/أو إدخال ملاحظات قبل إرسال البريد الإلكتروني.