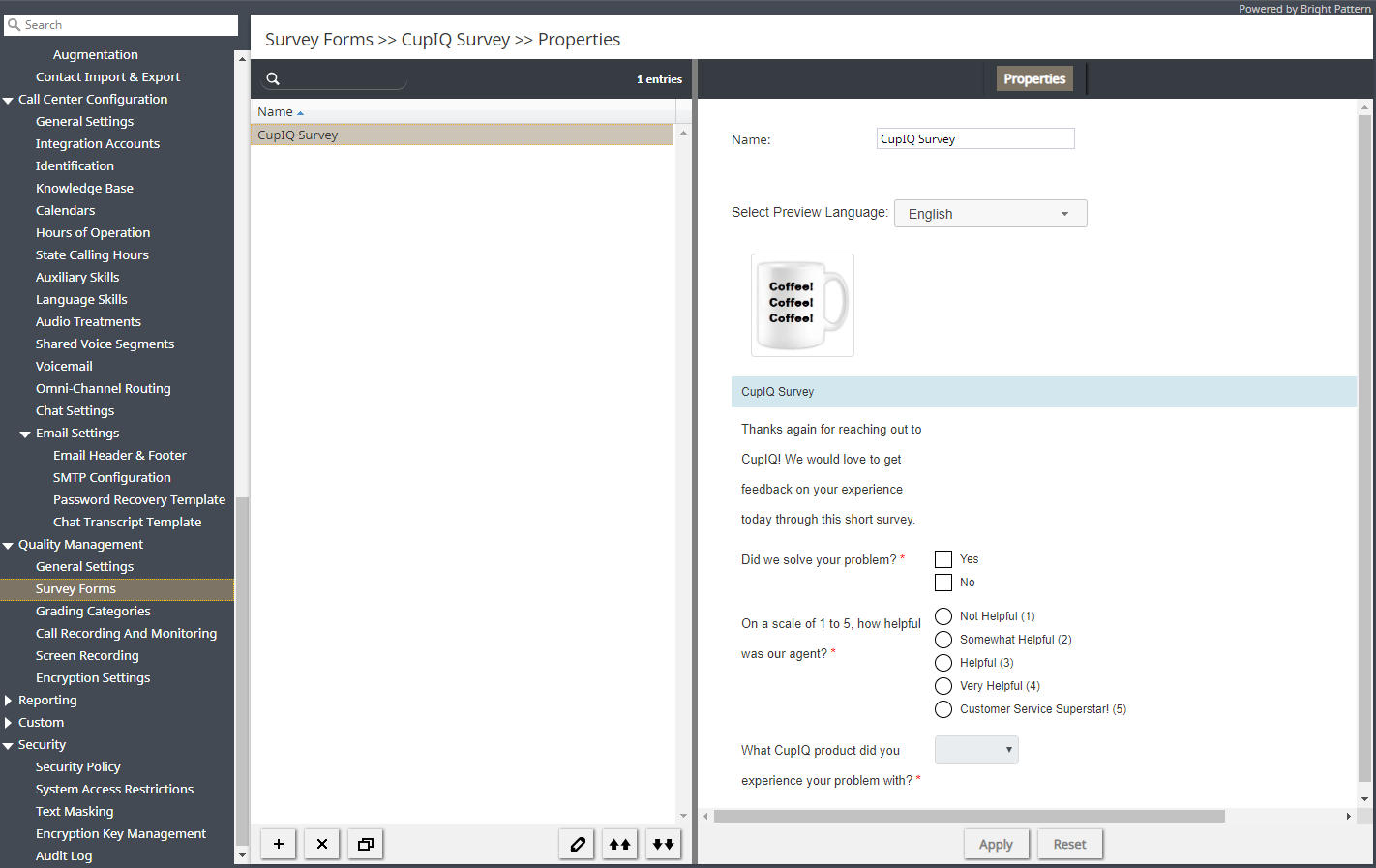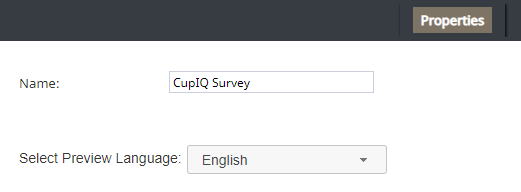調査フォーム
調査フォームは、メール対話が完了した後、メールでお客様に送信されるように設計されています。メール対話はシナリオに基づいていないため、チャットまたは音声シナリオに関連付けられたインタラクティブな調査機能を利用することはできません。ただし、調査フォーム経由で、満足度のインプットをリクエストできます。
調査フォームは調査フォームエディターアプリケーションで作成および編集され、取引後の ワークフローで配信できます。さらに、1つの調査フォームを必要な言語で設定できます。詳しい情報については、 設定例をご覧ください。
ご注意: この機能はコンタクトセンターごとに有効になります。詳しい情報については、サービスプロバイダーにお問い合わせください。
Working with Survey Forms
To create or edit a survey form, navigate to Quality Management in the root menu and select the Survey Forms option. The list in the left pane will list the existing forms. For general information about creating forms, see our configuration example.
How to Add a Form
- Click the Add new form
button.
- In the Survey Form Editor application that opens, customize the form by dragging controls onto the form canvas and editing their properties.
How to Edit a Form
- Select a form in the list of forms that appears.
- Click the Edit
button.
- In the Survey Form Editor application that opens, customize the form by dragging controls onto the form canvas and editing their properties.
How to Delete a Form
How to Clone a Form
- In the list of forms that appears, select the form you wish to duplicate.
- Click the Clone form
button.
- The duplicated form will appear in the list with name "Clone of <Name of Original Form>".
How to Import a Form
- Click the Import form
button.
- In the dialog that appears, enter the name of the form you wish to import, browse for the file, and click Upload.
- The imported form will appear in the list.
How to Export a Form
- In the list of forms that appears, select the form you wish to export.
- Click the Export form
button.
- The form will be downloaded immediately.
Properties
The following is a list of editable properties for Survey Forms. To accept changes made to the properties, click the Apply button. To cancel changes before they have been applied, click the Reset
button.
Name
Name is the name of your survey form. Note that your survey name can be changed in the Survey Form Editor.
Select Preview Language
The Select Preview Language drop-down menu allows you to preview a form in the any of the languages the form was configured in.