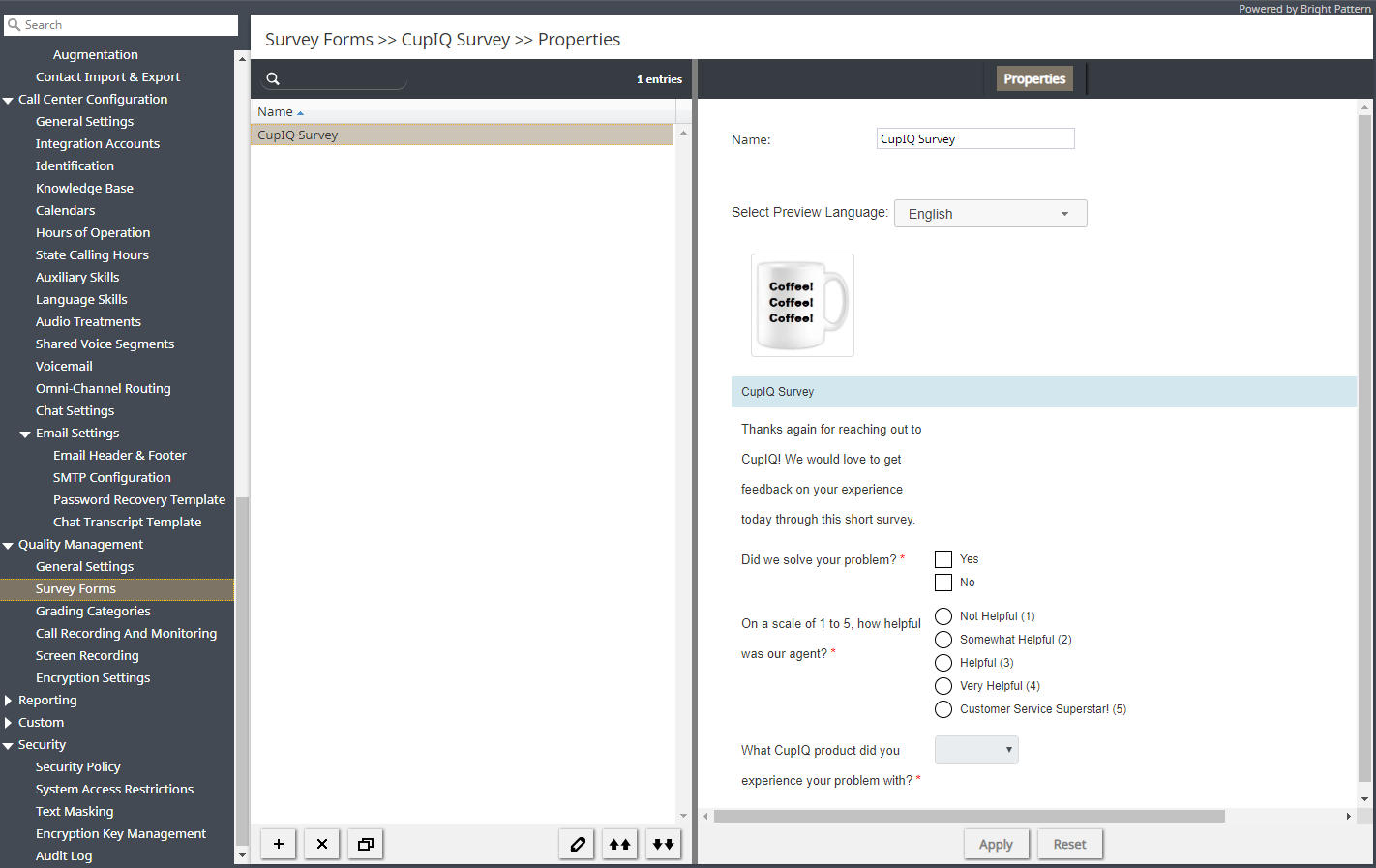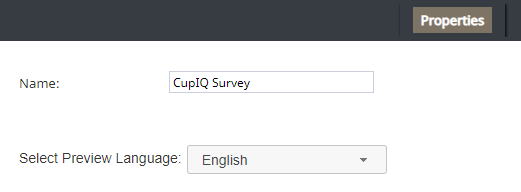提供: Bright Pattern Documentation
• English
調査フォーム
調査フォームは、メール対話が完了した後、メールでお客様に送信されるように設計されています。メール対話はシナリオに基づいていないため、チャットまたは音声シナリオに関連付けられたインタラクティブな調査機能を利用することはできません。ただし、調査フォーム経由で、満足度のインプットをリクエストできます。
調査フォームは調査フォームエディターアプリケーションで作成および編集され、取引後の ワークフローで配信できます。さらに、1つの調査フォームを必要な言語で作成できます。詳しい情報については、 設定例をご覧ください。
ご注意: この機能はコンタクトセンターごとに有効になります。詳しい情報については、サービスプロバイダーにお問い合わせください。
調査フォームの使用
調査フォームを作成または編集するには、ルートメニューの品質管理に移動し、調査フォームオプションを選択します。左ペインのリストには、既存のフォームが一覧表示されます。フォームの作成に関する一般的な情報については、設定例をご覧ください。
フォームの追加
フォームの編集
- 表示されるフォームのリストからフォームを選択します。
- 編集
ボタンをクリックします。
- 開いた調査フォームエディターアプリケーションで、コントロールをフォームキャンバスにドラッグしてプロパティを編集し、フォームをカスタマイズします。
フォームの削除
フォームのコピー
- 表示されるフォームのリストから、コピーするフォームを選択します。
- フォームのコピー
ボタンをクリックします。
- コピーされたフォームは、 " <元のフォーム名>のコピー"という名前でリストに表示されます。
フォームのインポート
- フォームのインポート
ボタンをクリックします。
- 表示されるダイアログで、インポートするフォームの名前を入力し、ファイルを参照して、 アップロードをクリックします。
- インポートされたフォームがリストに表示されます。
フォームのエクスポート
プロパティ
以下は、調査フォームの編集可能なプロパティのリストです。プロパティに加えられた変更を承認するには、適用 ボタンをクリックします。適用する前に変更内容をキャンセルするには、リセット
ボタンをクリックします。
名前
名前とは調査フォーム名です。調査フォーム名は調査フォームエディターで変更できます。
プレビュー言語の選択
プレビュー言語の選択ドロップダウンメニューを使うと、フォームが設定された言語でフォームをプレビューできます。