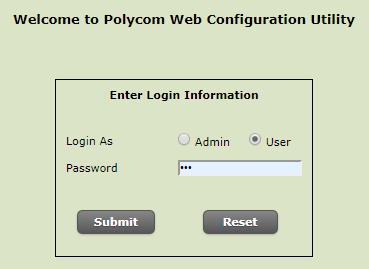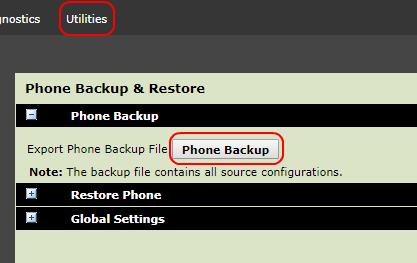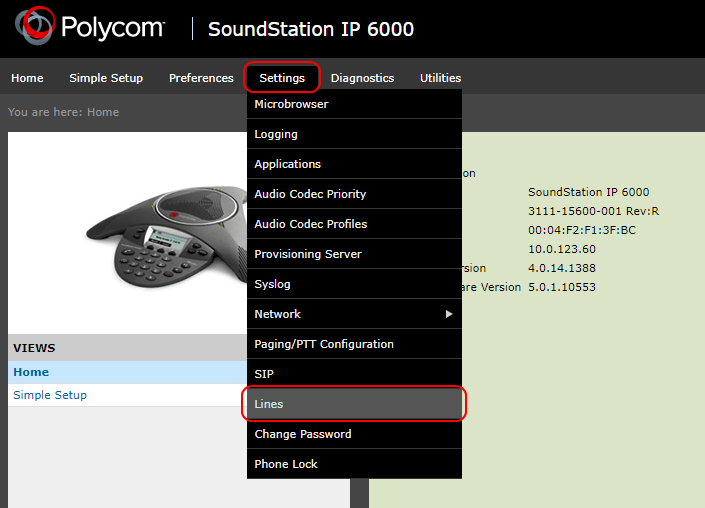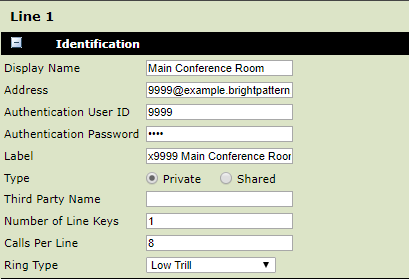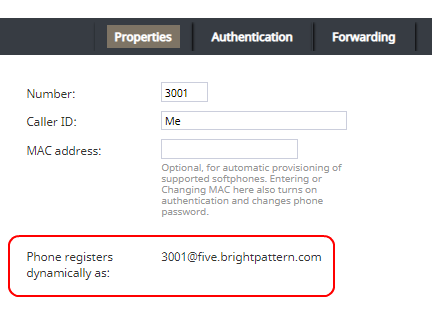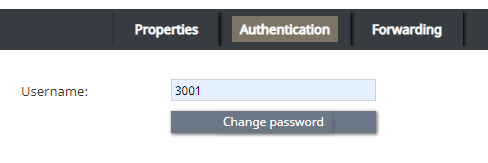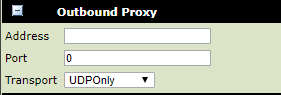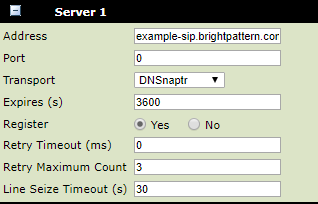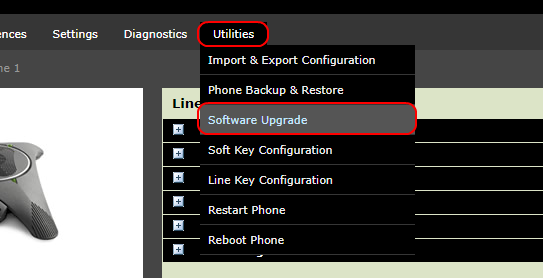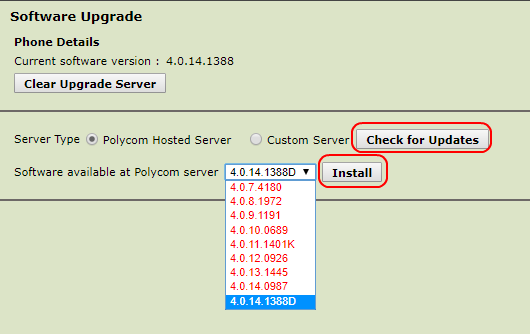提供: Bright Pattern Documentation
• English
Polycom ハードフォン設定
この手順では、 Polycom Configuration Utilityウェブインターフェイスで Polycomハードフォンを手動で設定および登録する方法を示します。例としてPolycom SoundStation IP 6000を使用しています。
ウェブインターフェイスでPolycom電話を設定する方法は、いくつかあります。シンプルセットアップ、回線設定、SIPです。次の手順では、回線設定について説明します。 シンプルセットアップまたはSIPを使用しないことをお勧めします。
必須条件
Polycom電話機にh Bright Patternコンタクトセンターのソフトウェアを設定するには、 専用のSIPアドレスが必要です。リクエストに基づいてBright Pattern オペレーションはこれを作成します。このアドレスには冗長性が確保されている(つまり、2つのサーバーが含まれている)ため、1つだけのSIPアドレスが必要です。
手順
ステップ1: Polycom電話機のIPアドレス、SIP内線番号、およびパスワードを確認します。
- Polycom電話機の メニュー>ステータス> ネットワーク > TCP/IP パラメータで一覧表示されたIPアドレスをメモします。
- Polycom電話機の画面に表示されるSIP内線番号をメモします。
- 電話パスワードを確認または設定するには、 /管理者 > セットアップ > 管理 > 編集 (鉛筆ボタン) > 登録する SIP内線番号 > 電話設定タブ > 一般設定 > 電話パスワードにログインします。
ステップ 2: ウェブブラウザで電話機の設定ユーティリティウェブインターフェイスを開きます。
- ウェブブラウザのアドレスバーにPolycom電話機のIPアドレスを入力します。認証情報の入力を求められたら、管理者を選択してパスワードを入力します。パスワードがわからない場合や変更したことがない場合は、“456“を入力してみてください。
- 設定中は電話機を使用できません。ステップ3に進む前に、電話が使用されていないことをご確認ください。電話が使用中の場合、設定ユーティリティにアクセスできません。
- 操作を元に戻す必要がある場合に備えて、続行する前に電話によるバックアップを行うことをお勧めします。 ユーティリティ > 電話バックアップ & リストアの 電話バックアップをクリックします。
ステップ 3: 回線設定を編集します。
設定の途中で電話がフリーズした場合は、プラグを抜いて再起動して、もう一度やり直してください。
- 設定> 回線へ進みます。
- 回線1 > 認証で以下を設定します:
- 表示名: 任意の名前を入力します。
- アドレス: 以下の形式でのPolycom電話へのパス: 内線番号@<tenant>.brightpattern.com。
これは、Bright Pattern コンタクトセンター管理者アプリケーションの ディレクトリ > ハードフォン > <内線番号> > プロパティの”電話の自動登録アドレス”というフィールドと一致します。 例: - 認証用のユーザーID:Polycom電話の認証用のユーザー名です (例えば、 “9999”)。
認証用のユーザー IDおよび認証用のパスワードは Bright Pattern コンタクトセンター管理者アプリケーションの ディレクトリ > ハードフォン > <内線番号> > 認証の“ユーザー名” およびパスワードと一致します。 例: - 認証用のパスワード: Polycom 電話のパスワードです。
- ラベル: 電話の画面で表示するラベルです。
- タイプ: “個人” または “共通”を選択します。
- サードパーティー名: 空白でも構いません。
- 回線キーの数: 任意の数を入力します(例えば、 “1”)
- 回線ごとのコール件数: 任意の数を入力します(例えば “8”)
- リングタイプ: 選択します。
- 表示名: 任意の名前を入力します。
- Under Line 1 > Outbound Proxy, set:
- Address: Must be empty (if any value is here, you must remove it)
- Port: Must be “0”
- Transport: Leave as “UDPOnly”
- Address: Must be empty (if any value is here, you must remove it)
- Under Line 1 > Server 1:
- Address: The address in the following format: <tenant>-sip.brightpattern.com (e.g., “example-sip.brightpattern.com). Note that this address is created by Bright Pattern Operations upon request.
- Port: Set “0” (The default is 0. Do not type any other port number here because it comes from the DNS server automatically.)
- Transport: Select “DNSnaptr”. (default).
- Expires (s): The expiration period in seconds - “60” (default is “3600”)
- Register: Select “Yes” (if you select “No,” the phone will not be registered)
- Retry Timeout (ms): The timeout period in milliseconds (e.g., “0”). The default is 100 ms. If you set “0”, the timeout will be set to default.
- Retry Maximum Count: The max number of times to retry (e.g., “3”)
- Line Seize Timeout (s): The line seize timeout in seconds (e.g., “30”)
- Address: The address in the following format: <tenant>-sip.brightpattern.com (e.g., “example-sip.brightpattern.com). Note that this address is created by Bright Pattern Operations upon request.
Step 4: Check for software updates on the Polycom phone
- We recommend updating to the latest software on the Polycom phone at least once per year.
- Still in Polycom’s web interface, go to Utilities > Software Upgrade.
- In Phone Details, you will see your current software version. Leave this as-is.
- Click Check for Updates.
- Now you will see the Software available at Polycom server drop-down list. Select and run the latest version (e.g., “4.0.14.1388D”).
- Click Install. The phone will restart. The software update takes about 2–5 minutes.
Polycom phone configuration is now complete.