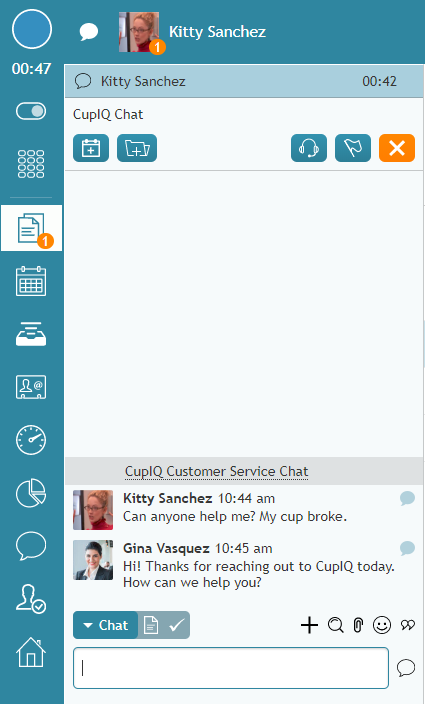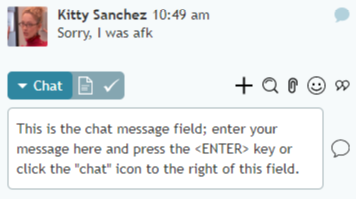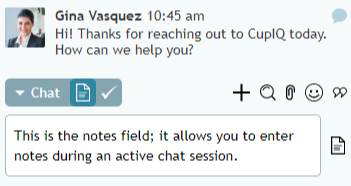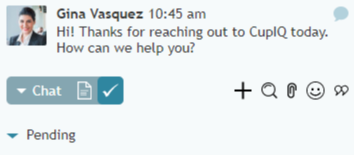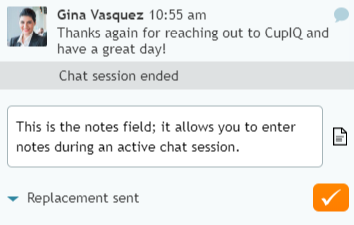Contrôles du Chat
Les activités disponibles lors d'une session de chat active vous permettent d'effectuer diverses actions, notamment la prise de notes, rechercher dans la Base de connaissanceset l'ajout d'attachesboutton ; voici la liste des boutons et des commandes que vous verrez.
Programmer une activité de suivi
Le bouton Planifier une activité de suivi vous permet de planifier un événement dans votre Calendrier. La programmation d'événements vous permet de définir des rappels pour assurer le suivi des clients, des agents ou des activités à une date ultérieure.
Ajouter un Nouveau Cas
Le bouton Ajouter un nouveau cas vous permet de créer un nouveau cas lié à une interaction. Créer des cas pour les sessions de chat permet d'enregistrer l'interaction et peut vous permettre d'assurer le suivi du client par d'autres canaux (par exemple, email, Voix). Pour plus d'informations, voir Comment créer de nouveaux cas ?.
Démarrage d'un appel VoIP (Démarage)
S'il est activé pour votre service de Chat, le bouton DSr-tart VoIP Call vous permet de passer un appel VoIP au client. Pour plus d'informations, voir Comment faire un Chat Audio.
Drapeau du Chat
Le bouton Drapeau vous permet de signaler le Chat. Le fait de signaler un Chat indique à votre Superviseur que vous avez besoin d'aide dans l'interaction. Pour plus d'informations, voir Comment marquer une session de chat d'un drapeau.
Fin du Chat
Le Boutton de fin de Chat met fin au Chat. Notes : si vous organisez une conférence et que plusieurs agents et/ou superviseurs sont actifs dans la session de chat, le fait de sélectionner le bouton Mettre fin au chat mettra fin au chat pour vous uniquement (c'est-à-dire que le chat restera actif jusqu'à ce que le dernier Utilisateur y mette fin).
Contrôle du sélecteur de canaux
Le contrôle du sélecteur de canal vous permet de chatter avec le client sur un canal média différent (par exemple, chat en ligne, SMS, Facebook Messager (depending how you classify it,in Europe it is not WhatsApp,SMS etc.)., etc.) sans mettre fin à la conversation. Le sélecteur de canal affichera tous les canaux médiatiques disponibles. Si votre centre de contact s'intègre à Facebook Messager (depending how you classify it,in Europe it is not WhatsApp,SMS etc.). et WhatsApp, par exemple, ces types de messageries seront affichés. Le type de canal par défaut sera le même que celui de l'interaction active.
Que vous ayez sélectionné un type de canal spécifique ou que vous utilisiez le type par défaut, vous verrez apparaître un champ de message dans lequel vous pourrez saisir un message à envoyer au client. Pour envoyer un message au client, tapez votre message, puis appuyez sur la touche <ENTER> ou cliquez sur l'icône d'envoi de message ou cliquez sur l'icône d'envoi de message.
Sélecter le contrôle des notes
Lorsqu'il est sélectionné, le contrôle des notes vous permet de prendre des notes pendant la session de chat. L'icône Notes vous indique qu'il s'agit d'un champ de notes et non d'un champ de messages. Pour plus d'informations, voir Comment saisir des dispositions et des notes.
Selectionner le Contrôle de Disposition
Si votre centre de contact utilise des dispositions, lorsqu'il est sélectionné, le contrôle des dispositions vous permet de prédisposer l'interaction avant la fin du Chat ; notez que la disposition peut être modifiée après la fin du Chat mais avant que l'interaction ne soit terminée complèt. Pour plus d'informations, voir Comment saisir des dispositions et des notes.
Invité pour une Conférence ou un Transfert chaleureux
Lorsqu'elle est sélectionnée, l'option Invitation à une conférence ou à un transfert à chaud fait apparaître un Annuaire et vous permet de sélectionner un autre Agent ou Superviseur pour qu'il se joigne au Chat (c'est-à-dire qu'il participe à une conférence). Notes : une fois qu'un autre Utilisateur a rejoint le Chat, vous pouvez sélectionner l'option Terminer le Chat et partir ; le Chat restera actif pour l'autre Utilisateur.
Co-browsing ou DSr-tart Remote Assistance (Démarage)
La Présence de ce Boutton indique que votre centre de contact autorise soit l'assistance à distance via l'intégration avec LogMeIn Rescue ou la co-navigation via l'intégration avec Via. Notes: Demandez à votre Superviseur quelle fonction est disponible pour vous.
Rechercher dans la Base de connaissance
Lorsqu'elle est sélectionnée, l'icône Rechercher dans la base de connaissances fait apparaître le panneau de la base de connaissances, ce qui vous permet de parcourir les articles, de rechercher des mots-clés, etc. Pour plus d'informations, voir Comment utiliser un article de la base de connaissances.
Ajouter un Attacher
Lorsqu'elle est sélectionnée, l'icône Ajouter une pièce join te fait apparaître une fenêtre qui vous permet de sélectionner un fichier de votre ordinateur à télécharger dans le Chat en tant que pièce jointe. Pour plus d'informations, voir Comment envoyer et recevoir des images (photos) et des documents.
Insérer un Emoji
Lorsqu'elle est sélectionnée, l'icône Insérer un Em oji fait apparaître une sélection d'emojis ; les emojis sélectionnés sont insérés dans le champ du message.
Sélectionner un message pré-défini
Lorsqu'elle est sélectionnée, l'icône Sélectionner un message pré-défini fait apparaître une liste de réponses prédéfinies pour le Chat que vous avez définies dans Le desktop des agents. Les réponses de Chat prédéfinies sont utilisées pour remplir le message champ du message. Pour plus d'informations, voir Comment créer et Editer des réponses de Chat prédéfinies.
Complèt
Une fois votre session de chat complétée, vous aurez le temps d'effectuer le travail après appel (TAA). Il s'agit de rédiger des Notes, d'organiser le Chat ou de finir de Remplir les formulaires liés au service. Pour plus d'informations, voir Comment terminer le travail après l'appel ?.