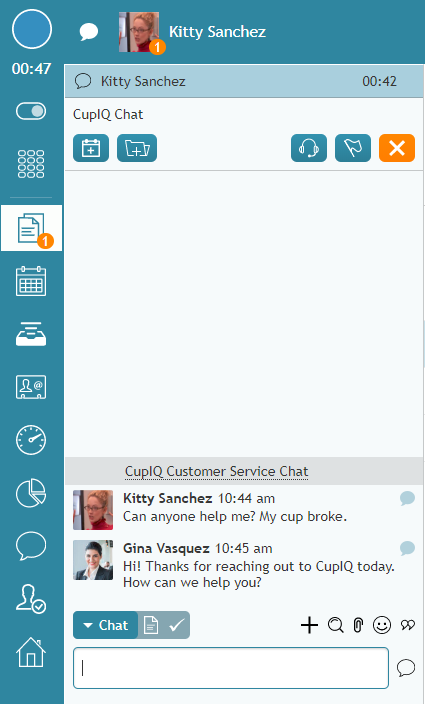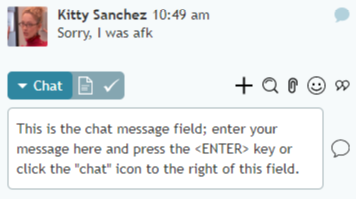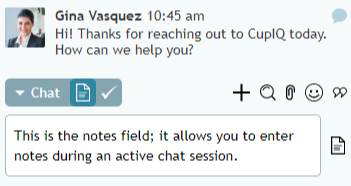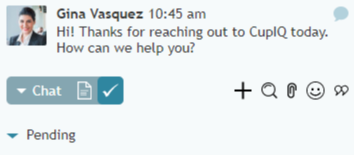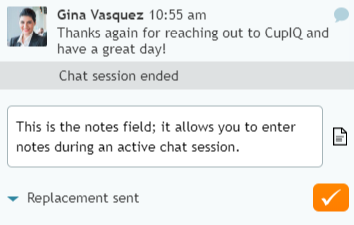Chat-Kontrollen
Mit den Kontrollen, die Ihnen während einer aktiven Chat Sitzung zur Verfügung stehen, können Sie eine Vielzahl von Aktionen durchführen, wie z.B notizen machen, suche in der Wissensdatenbankund anhänge hinzufügenim Folgenden finden Sie eine Liste der Knöpfe und Kontrollen, die Sie sehen werden.
Planen Sie eine Follow-Up Aktivität
Mit dem Knopf Eine Aktivität planen können Sie ein Ereignis planen in Ihrem Kalender. Mit der Planung von Ereignissen können Sie Erinnerungen für die Nachbereitung von Kunden, Agenten oder Aktivitäten zu einem späteren Zeitpunkt festlegen.
Einen neuen Fall hinzufügen
Mit dem Knopf Hinzufügen eines neuen Falls können Sie einen neuen Fall im Zusammenhang mit einer Interaktion erstellen. Durch das Erstellen von Fällen für Chat-Sitzungen wird eine Aufzeichnung der Interaktion erstellt, die es Ihnen ermöglichen kann, mit dem Kunden über andere Kanäle (z. B. Email, Sprache) Kontakt aufzunehmen. Weitere Informationen finden Sie unter Wie man neue Fälle erstellt.
VoIP-Anruf starten
Falls für Ihren Chat Service aktiviert, können Sie mit dem Knopf VoIP Anruf starten einen VoIP Anruf an den Kunden tätigen. Für weitere Informationen siehe Wie man einen Audio Chat führt.
Kennzeichen für den Chat
Mit dem Knopf " Chat kennzeichnen " können Sie den Chat kennzeichnen; das Kennzeichnen eines Chats zeigt Ihrer Aufsicht an, dass Sie Unterstützung bei der Interaktion benötigen. Für weitere Informationen siehe Kennzeichnen einer Chat Sitzung.
Chat beenden
Der Knopf " Chat beenden " beendet den Chat. Beachten Sie, dass Sie bei der Durchführung einer konferenz leiten und mehr als ein Agent und/oder eine Aufsicht in der Chat-Sitzung aktiv sind, wird durch das Wählen der Schaltfläche Chat beenden der Chat nur für Sie beendet (d. h. der Chat bleibt aktiv, bis der letzte Anwender ihn beendet).
Kanalauswahl-Kontrolle
Die Kontrolle der Kanalauswahl ermöglicht es Ihnen, mit dem Kunden über einen anderen Medienkanal (z. B. Web-Chat, SMS, Facebook Messanger usw.) zu chatten, ohne das Gespräch zu beenden. Der Channel Selector zeigt Ihnen alle verfügbaren Medienkanäle an. Wenn Ihr Kontaktcenter z. B. mit Facebook Messanger und WhatsApp integriert ist, werden diese Messanger-Typen angezeigt. Der voreingestellte Kanaltyp ist der gleiche wie die aktive Interaktion.
Unabhängig davon, ob Sie einen bestimmten Kanaltyp ausgewählt haben oder die Standardeinstellung verwenden, wird Ihnen ein Feld angezeigt, in das Sie eine Nachricht eingeben können, die Sie an den Kunden senden möchten. Um eine Nachricht an den Kunden zu senden, geben Sie Ihre Nachricht ein und drücken dann die <ENTER> taste oder klicken Sie auf das Symbol Nachricht senden zeichen.
Wählen Sie die Kontrolle für Notizen
Wenn die Notizen-Kontrolle ausgewählt ist, können Sie während der Chat-Sitzung Notizen machen. Das Notizen zeichen zeigt an, dass es sich um ein Notizen-Feld und nicht um ein Nachrichten-Feld handelt. Für weitere Informationen siehe Wie man Dispositionen und Notizen eingibt.
Dispositionskontrolle wählen
Wenn Ihr Contact Center Dispositionen verwendet, können Sie mit der ausgewählten Dispositionskontrolle die Interaktion vor Beendigung des Chats vorbereiten; beachten Sie, dass die Disposition nach Beendigung des Chats, aber vor Abschluss der Interaktion geändert werden kann abgeschlossen ist. Für weitere Informationen siehe Wie man Dispositionen und Notizen eingibt.
Einladung zur Konferenz oder zum Warm Transfer
Wenn Sie diese Option auswählen, wird ein Adressbuch eingeblendet, und Sie können einen anderen Agenten oder eine Aufsicht auswählen, der/die dem Chat beitritt (d. h. eine Konferenz abhält ). Beachten Sie, dass Sie, nachdem ein anderer Anwender dem Chat beigetreten ist, die Option Chat beenden wählen und den Chat verlassen; der Chat bleibt für den anderen Anwender aktiv.
Co-Browsing oder Start der Fernunterstützung
Die Anwesenheit dieses Knopfes zeigt an, dass Ihr Kontakt-Center entweder die fernunterstützung über die Integration mit LogMeIn Rescue oder co-Browsing über die Integration mit Surfly. Hinweis: Fragen Sie Ihre Aufsicht, welche Funktion für Sie verfügbar ist.
Suche in der Wissensdatenbank
Wenn Sie das Zeichen Suche in der Wissensdatenbank wählen, öffnet sich das Fenster Wissensdatenbank, in dem Sie Artikel durchsuchen, nach Passwörtern suchen usw. können. Für weitere Informationen siehe Nutzen eines Artikels in der Wissensdatenbank.
Hinzufügen einer Anlage
Wenn das Zeichen Hinzufügen einer Anlage ausgewählt ist, öffnet sich ein Fenster, in dem Sie eine Datei von Ihrem Computer wählen können, die Sie als Anlage in den Chat hochladen möchten. Für weitere Informationen, siehe Wie man Bilder und Dokumente sendet und empfängt.
Emoji einfügen
Wenn das Zeichen Emoji einfügen gewählt wird, erscheint eine Auswahl an Emojis; die ausgewählten Emojis werden in das Nachrichtenfeld eingefügt.
Vordefinierte Nachricht wählen
Wenn das Zeichen Vordefinierte Nachricht wählen ausgewählt ist, erscheint eine Liste mit vorgefertigten Chat-Antworten die Sie im Desktop des Agenten definiert haben. Vorgefertigte Chat-Antworten werden zum Ausfüllen der nachricht feld. Für weitere Informationen siehe Erstellen und Bearbeiten von vorgefertigten Chat-Antworten.
Komplett
Nachdem Ihre Chat Sitzung beendet ist, haben Sie Zeit, die Nachbereitung des Anrufs (ACW) zu erledigen. ACW umfasst das Schreiben von Notizen, das Auflösen des Chats oder das Ausfüllen von Formularen im Zusammenhang mit dem Service. Weitere Informationen finden Sie unter Wie man die Arbeit nach dem Anruf abschließt.