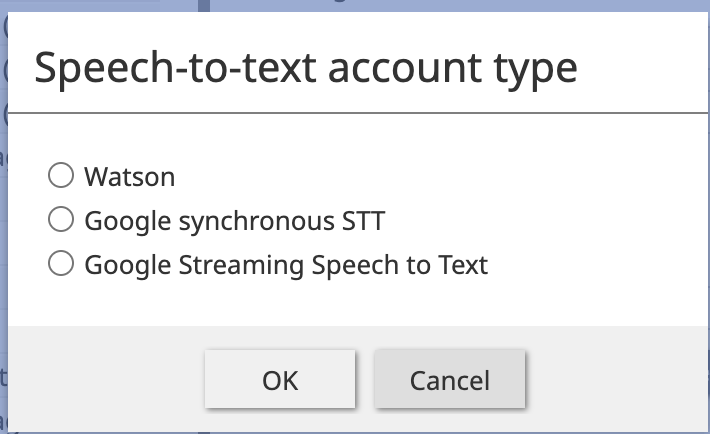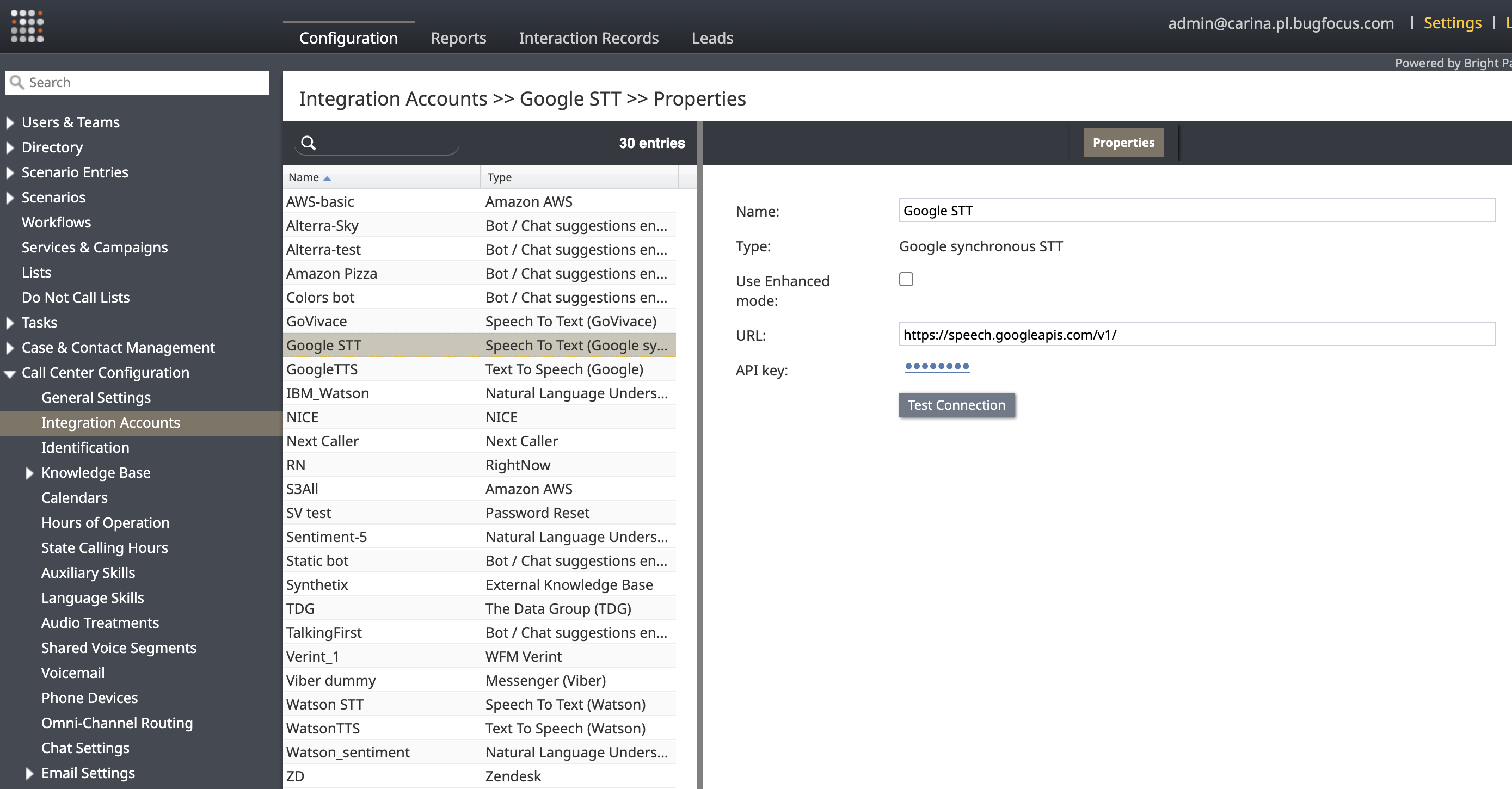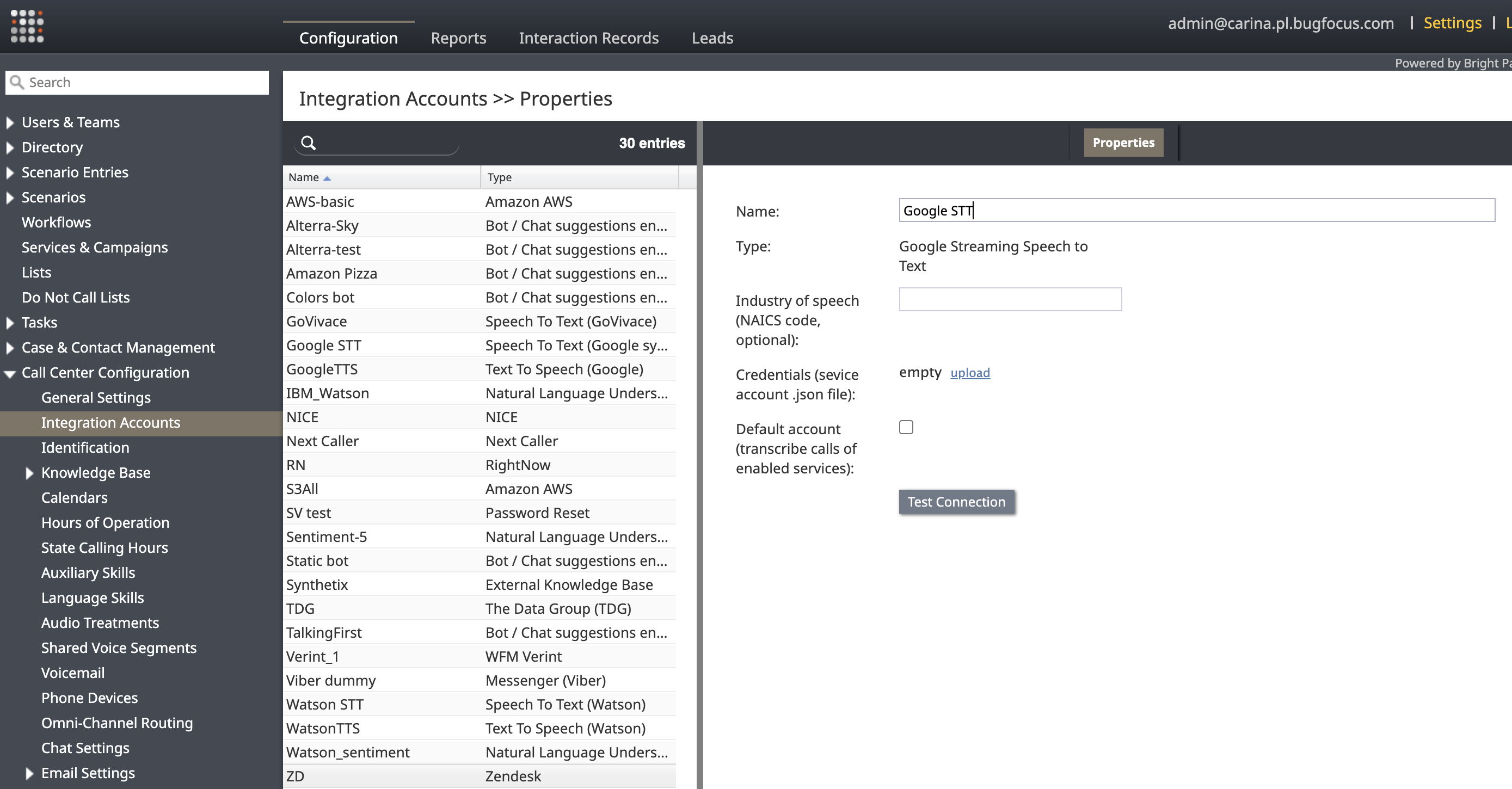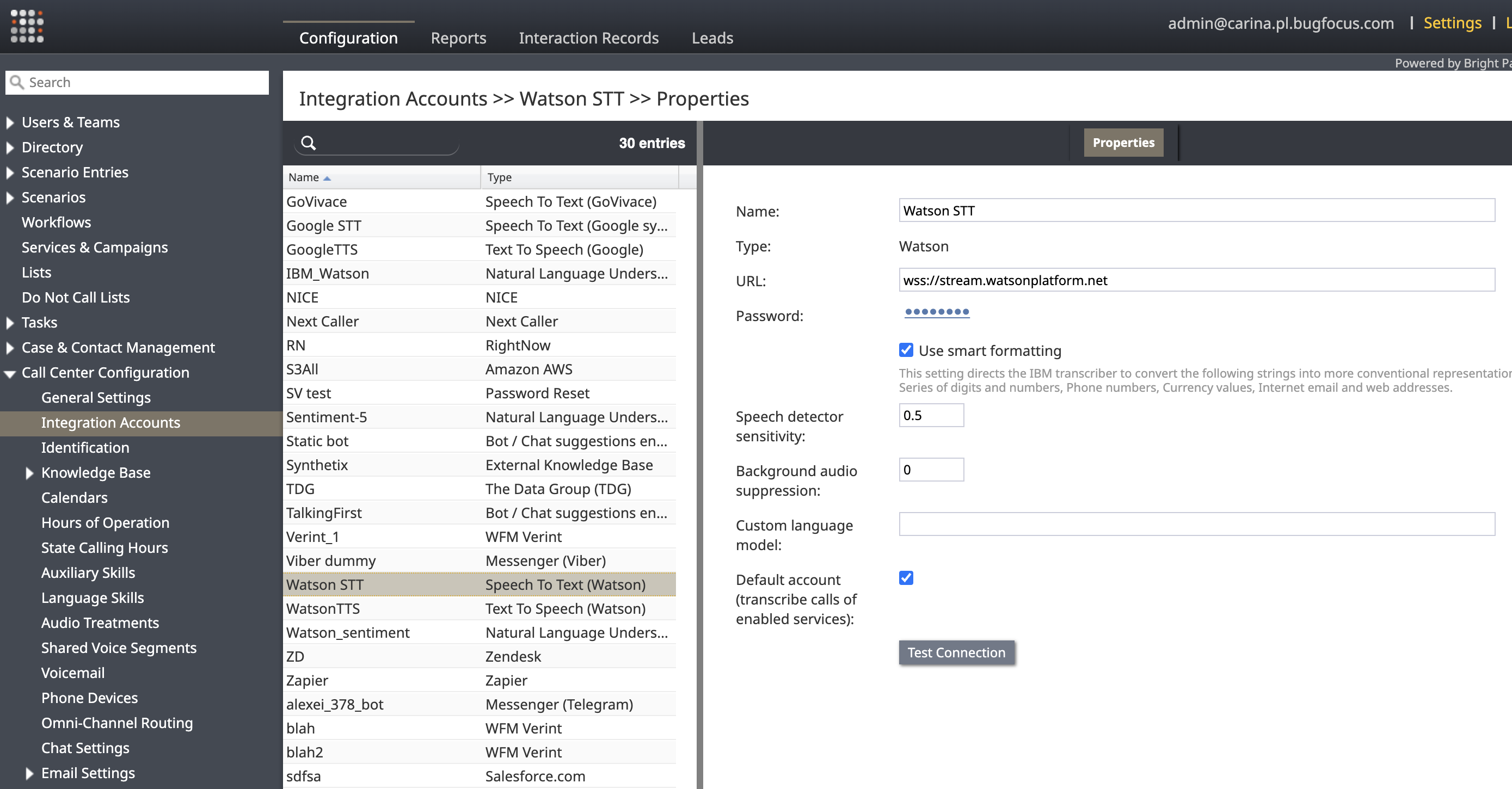(Marked this version for translation) |
(Updated via BpDeleteTranslateTags script) |
||
| (22 intermediate revisions by 6 users not shown) | |||
| Line 1: | Line 1: | ||
| − | |||
| − | |||
| − | + | = Speech To Text Integration (STT) = | |
| − | + | {{NavLink | '''Integration Accounts''' > ''add account'' > '''Speech to Text'''}} | |
| + | Speech To Text (STT) integration enables your contact center to use speech-to-text functionality to transcribe voice calls and save the transcriptions to interaction records. Full-text transcripts are searchable and include sentiment attributes (if Natural Language Understanding is enabled). | ||
| − | + | Bright Pattern integrates with STT providers such as IBM Watson and Google. | |
| − | |||
| + | {{Image450 | STT integration.PNG | Select the type of STT integration.}} | ||
| − | == Google Properties == | + | === Google Synchronous Properties === |
| − | Google's Cloud Speech API converts audio to text. In the Properties dialog, enter the credentials | + | Google's Cloud Speech API converts audio to text. Synchronous STT is limited to 1 recordings, making is useful for [[Contact-center-administrator-guide/Concepts/ConversationalIVR | Conversational IVR]] . To transcribe calls, see Streaming STT below. In the Properties dialog, enter the credentials for your Google synchronous STT instance as follows. This allows Bright Pattern to access your STT resource and use it in interactions. |
| − | + | {{Note | Google STT requires a payment method to be attached to the account; without this, the STT service would silently not work, and there would be an error in the Google API dashboard.}} | |
| − | |||
| − | + | {{Image650 | Google synchronous STT.PNG | Google Synchronous STT integration account properties.}} | |
| − | |||
| + | ; Name | ||
| + | : The unique name for this integration account (any) | ||
| − | + | ; Type | |
| − | + | : By default, “Google synchronous STT” because you selected this type when adding the account. | |
| − | + | ; Use enhanced mode | |
| − | + | : When enabled, '''Use enhanced mode''' allows you to use the Cloud Speech APIs [https://cloud.google.com/speech-to-text/docs/enhanced-models enhanced model for phone calls]. This setting allows for more accurate transcriptions of voice calls on [[Tutorials-for-admins/Voice/ConversationalIVRConfiguration|conversational IVR scenarios]]. Enhanced mode is enabled when initializing Google Speech-to-Text. | |
| − | + | ; URL | |
| − | By default, https://speech.googleapis.com/v1/ | + | : By default, https://speech.googleapis.com/v1/ |
| − | + | ; API key | |
| − | The service key ID that is used to authenticate Google's Cloud Speech API. This is generated when you | + | The service key ID that is used to authenticate Google's Cloud Speech API. This is generated when you receive credentials for your service account. |
| + | ; Test Connection | ||
| + | : Click to be sure Bright Pattern Contact Center can connect to your Google synchronous STT account. | ||
| − | == | + | === Google Streaming Properties === |
| − | In the Properties dialog, enter the credentials of your | + | Google Streaming Speech to Text can be used for both [[Contact-center-administrator-guide/Concepts/ConversationalIVR | Conversational IVR]] and call transcription. |
| + | In the Properties dialog, enter the credentials of your Google streaming STT instance as follows. This allows Bright Pattern to access your STT resource and use it in interactions. | ||
| + | {{Image650 | Google Streaming STT 2.PNG | Google Streaming STT integration account properties.}} | ||
| − | + | ; Name | |
| − | + | : The unique name of this integration account (any) | |
| + | ; Type | ||
| + | : By default, “Google Streaming STT” because you selected this type when adding the account. | ||
| − | + | ; Credentials | |
| − | + | : Click the upload link to upload credentials. | |
| − | + | ; Default Account | |
| − | + | : Select the checkbox to mark an account as the default. Only one Streaming STT can be marked as the default account. Services with the transcription option enabled will be transcribed by the default account. | |
| − | + | ; Test Connection | |
| − | STT | + | : Click to be sure Bright Pattern Contact Center can connect to your Google Streaming STT account. |
| − | === | + | == Watson Properties == |
| − | + | In the Properties dialog, enter the credentials for your IBM Watson STT instance as follows. This allows Bright Pattern to access your STT resource and use it in interactions. | |
| − | + | {{Image650 | Watson STT 2.PNG | Watson integration account properties.}} | |
| − | |||
| + | ; Name | ||
| + | : The name of this integration account. | ||
| − | + | ; Type | |
| − | + | : By default, “Watson” because you selected this type when adding the account. | |
| + | ; URL | ||
| + | : Websocket prefix + your IBM Speech to Text URL in the following format: | ||
| − | + | : For example: | |
| − | |||
| + | ::'''wss://api.us-south.speech-to-text.watson.cloud.ibm.com/instances/1a23456f-121d-4c52-bc06-62168f5a18de''' | ||
| − | + | : You can find the URL in your IBM Speech to Text service credentials. Note that STT integration uses the secure WebSocket protocol (i.e., "wss"), so only the wss:// prefix is allowed. | |
| − | |||
| − | + | ; Speech detector sensitivity | |
| − | + | : This setting ranges from 0.0 to 1.0, where 0.0 suppresses all audio and 1.0 suppresses no audio. All tenants with access to edit integration accounts can modify this setting. Non-speech events like coughing and music are filtered. | |
| − | + | ; Background audio suppression | |
| − | + | : This setting ranges from 0.0 to 1.0, where 0.0 provides no background audio suppression, and 1.0 suppresses all background audio. Volume level is used to differentiate background noise from speech. | |
| − | + | ; Custom language model | |
| − | + | : This setting allows a custom language model to be set for your Speech to Text integration after creating and training a model on [https://cloud.ibm.com/docs/speech-to-text?topic=speech-to-text-languageUse IBM Watson]. Enter a customization ID in this field to set a custom language model. If a transcriber uses a different custom language model, the system will switch models as well. | |
| − | + | ; Default account | |
| − | + | : Select the ''Default account'' checkbox to enable the STT integration account. | |
| − | + | ; Test Connection | |
| − | + | : Click to ensure Bright Pattern Contact Center connects to your Watson Speech to Text account. | |
| − | |||
| − | |||
| − | |||
| − | |||
| − | |||
| − | |||
| − | |||
| − | |||
| − | |||
| − | |||
| − | |||
| − | |||
| − | |||
| − | |||
| − | |||
| − | |||
| − | |||
| − | |||
| − | |||
| − | |||
Latest revision as of 04:01, 29 May 2024
Speech To Text Integration (STT)
Integration Accounts > add account > Speech to Text
Speech To Text (STT) integration enables your contact center to use speech-to-text functionality to transcribe voice calls and save the transcriptions to interaction records. Full-text transcripts are searchable and include sentiment attributes (if Natural Language Understanding is enabled).
Bright Pattern integrates with STT providers such as IBM Watson and Google.
Google Synchronous Properties
Google's Cloud Speech API converts audio to text. Synchronous STT is limited to 1 recordings, making is useful for Conversational IVR . To transcribe calls, see Streaming STT below. In the Properties dialog, enter the credentials for your Google synchronous STT instance as follows. This allows Bright Pattern to access your STT resource and use it in interactions.
| Google STT requires a payment method to be attached to the account; without this, the STT service would silently not work, and there would be an error in the Google API dashboard. | ||
- Name
- The unique name for this integration account (any)
- Type
- By default, “Google synchronous STT” because you selected this type when adding the account.
- Use enhanced mode
- When enabled, Use enhanced mode allows you to use the Cloud Speech APIs enhanced model for phone calls. This setting allows for more accurate transcriptions of voice calls on conversational IVR scenarios. Enhanced mode is enabled when initializing Google Speech-to-Text.
- URL
- By default, https://speech.googleapis.com/v1/
- API key
The service key ID that is used to authenticate Google's Cloud Speech API. This is generated when you receive credentials for your service account.
- Test Connection
- Click to be sure Bright Pattern Contact Center can connect to your Google synchronous STT account.
Google Streaming Properties
Google Streaming Speech to Text can be used for both Conversational IVR and call transcription. In the Properties dialog, enter the credentials of your Google streaming STT instance as follows. This allows Bright Pattern to access your STT resource and use it in interactions.
- Name
- The unique name of this integration account (any)
- Type
- By default, “Google Streaming STT” because you selected this type when adding the account.
- Credentials
- Click the upload link to upload credentials.
- Default Account
- Select the checkbox to mark an account as the default. Only one Streaming STT can be marked as the default account. Services with the transcription option enabled will be transcribed by the default account.
- Test Connection
- Click to be sure Bright Pattern Contact Center can connect to your Google Streaming STT account.
Watson Properties
In the Properties dialog, enter the credentials for your IBM Watson STT instance as follows. This allows Bright Pattern to access your STT resource and use it in interactions.
- Name
- The name of this integration account.
- Type
- By default, “Watson” because you selected this type when adding the account.
- URL
- Websocket prefix + your IBM Speech to Text URL in the following format:
- For example:
- wss://api.us-south.speech-to-text.watson.cloud.ibm.com/instances/1a23456f-121d-4c52-bc06-62168f5a18de
- You can find the URL in your IBM Speech to Text service credentials. Note that STT integration uses the secure WebSocket protocol (i.e., "wss"), so only the wss:// prefix is allowed.
- Speech detector sensitivity
- This setting ranges from 0.0 to 1.0, where 0.0 suppresses all audio and 1.0 suppresses no audio. All tenants with access to edit integration accounts can modify this setting. Non-speech events like coughing and music are filtered.
- Background audio suppression
- This setting ranges from 0.0 to 1.0, where 0.0 provides no background audio suppression, and 1.0 suppresses all background audio. Volume level is used to differentiate background noise from speech.
- Custom language model
- This setting allows a custom language model to be set for your Speech to Text integration after creating and training a model on IBM Watson. Enter a customization ID in this field to set a custom language model. If a transcriber uses a different custom language model, the system will switch models as well.
- Default account
- Select the Default account checkbox to enable the STT integration account.
- Test Connection
- Click to ensure Bright Pattern Contact Center connects to your Watson Speech to Text account.
< Previous | Next >