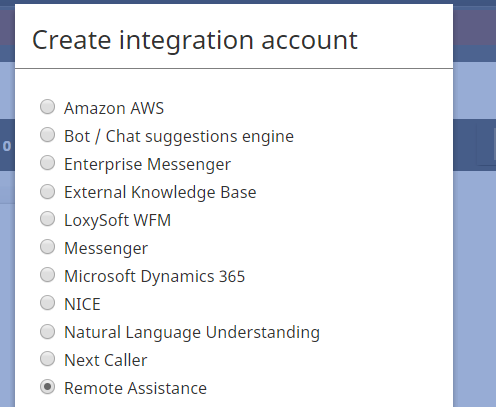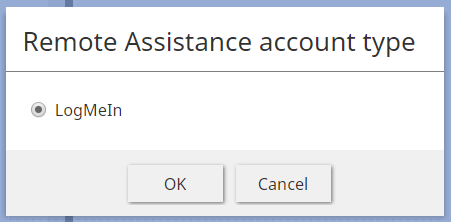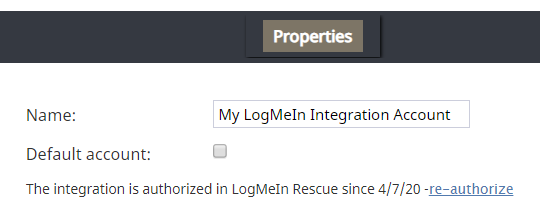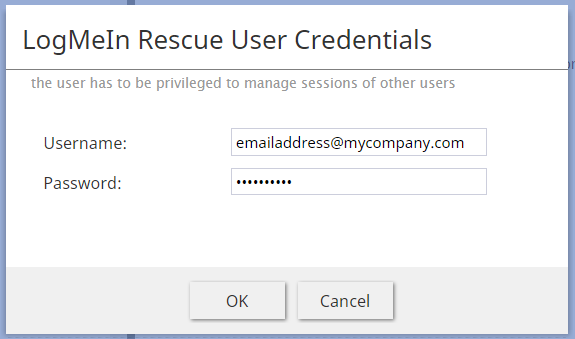Remote Assistance Integration
Remote Assistance integration adds remote desktop support and mobile device support to Bright Pattern Contact Center voice or chat service interactions.
How to Add a New Remote Assistance Integration Account
- In the Contact Center Administrator application, go to section Configuration > Call Center Configuration > Integration Accounts.
- Click + to add a Remote Assistance integration account.
- Select account type LogMeIn Rescue.
- Complete the account properties.
- Click Apply at the bottom of the screen to save your changes.
Properties
The properties of the LogMeIn Rescue type of integration account are described as follows.
Name
The name of the integration account (any name).
Default account
Select the checkbox to set this integration account as the default Remote Assistance account.
authorize
When you first create the integration account, the properties page will display The integration is not authorized in LogMeIn Rescue.
Authorization is required for contact centers that allow agents to provide remote assistance during voice and chat services.
Click authorize and you will be prompted to set the credentials that the master administrator of LogMeIn Rescue uses to log in to the Rescue Technician Console application.
Note that for this integration, the master administrator cannot also be a technician, as the user's email address is used for establishing remote sessions (see Username description below).
Username
The email address of the user who has administrator-level access to the LogMeIn Rescue Technician Console application. The identity of this user is used for setting up and starting sessions for other users/technicians.
Password
Your password for the Rescue Technician Console.
After setting the credentials, the integration account properties page will show that you are authorized to use the account. You may click re-authorize to enter your LogMeIn credentials again, if needed.
Learn More
For more information on LogMeIn integration configuration and usage, see LogMeIn Integration Quick Start.