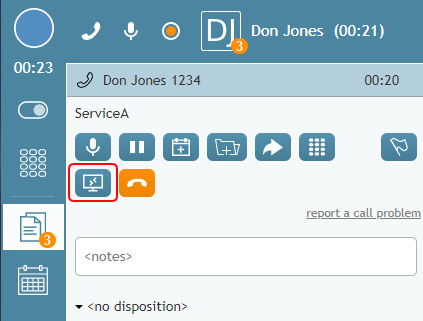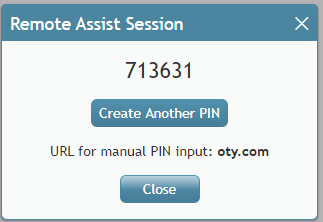提供: Bright Pattern Documentation
< 5.3:Agent-guide | Tutorials | Calls | InitiateRemoteAssistanceCall
Revision as of 21:15, 25 July 2020 by imported>Marina
• English
通話中にリモートアシスタンスの開始
お客様の通話中に、ボタンをクリックするだけですぐに実践的なサポートを提供できます。ここでは、デスクトップデバイスまたはモバイルデバイスでLogMeIn Rescueを介してリモートアシスタンスセッションを開始するためにエージェントとお客様が行うことについて説明します。
手順
- LogMeIn Rescue技術者コンソール にログインしていることを確認します。
- サービスコール中に リモートアシスタンス開始
ボタンをクリックします。
- 以下の情報を含む リモートアシスタンスセッションダイアログがエージェントデスクトップに表示されます:
- 数字の PINコード (例: "123456") :PINは、リモートアシスタンスセッションを開始するために必要です。
- 別のPINの作成:このボタンをクリックすると、新しいPIN番号が生成されます。
- PINを手動で入力するためのURL: oty.com:お客様がPINコードを入力するために使うURLです。
- 終了:このボタンをクリックすると、リモートアシスタンスセッションダイアログが閉じ、エージェントデスクトップ画面から削除されます。
- 数字の PINコード (例: "123456") :PINは、リモートアシスタンスセッションを開始するために必要です。
- ウェブブラウザーのアドレスバーにURLを入力してPIN番号を入力するようにお客様に指示します。
- お客様がそのページでPIN番号を正常に入力すると、デスクトップデバイス(Mac / Win)またはモバイルデバイス(Android / iOS)用のLogMeInアプリケーションがダウンロードされるか、ダウンロードのためにApp StoreまたはGoogle Playで開かれます。
次のステップ
お客様がデスクトップデバイスを使っている場合
- ページが開き、 Support-LogMeInRescueアプリケーション(Mac / Win)のダウンロードが開始されます。その後、お客様はアプリを開いて必要なアクセス許可を与えます。
- 同時に、LogMeIn Rescue技術者コンソールにログインしているエージェントは、コンソールに音声通知が届き、ステータスが "待機中 "である新しいリモートデスクトップセッションが表示されます。
- アプリケーションでセッションを選択し、 セッション開始をクリックします。
- 次に、お客様のデスクトップを操作または変更するには、リモートコントロールセッションを、お客様のデスクトップを見るには、 ビューセッション を選択します。
- リモートアシスタンスセッションの接続が確立されます。
- リモートアシスタンスセッション中、エージェントとお客様は電話で話し続けることができます。
お客様がモバイルデバイスを使っている場合
- LogMeIn Rescue + Mobile アプリがApp StoreまたはGoogle Playに表示されます。お客様はアプリをダウンロードします。次に、お客様は手動でPINを入力します。
- 同時に、LogMeIn Rescue技術者コンソールにログインしているエージェントは、コンソールに音声通知が届き、ステータスが "待機中 "である新しいリモートデスクトップセッションが表示されます。
- アプリケーションでセッションを選択し、 セッション開始をクリックします。
- リモートアシスタンスセッションの接続が確立されます。お客様のモバイルデバイス画面のみを見ることができます。モバイルデバイスの場合、お客様の画面の操作や変更はできません。
- リモートアシスタンスセッション中、エージェントとお客様は電話で話し続けることができます。
< 前へ | 次へ >