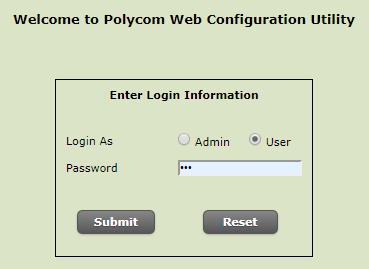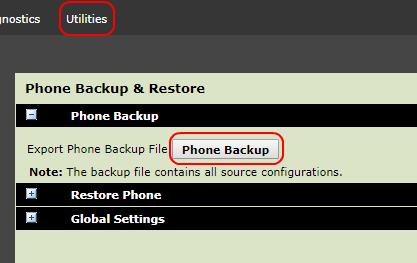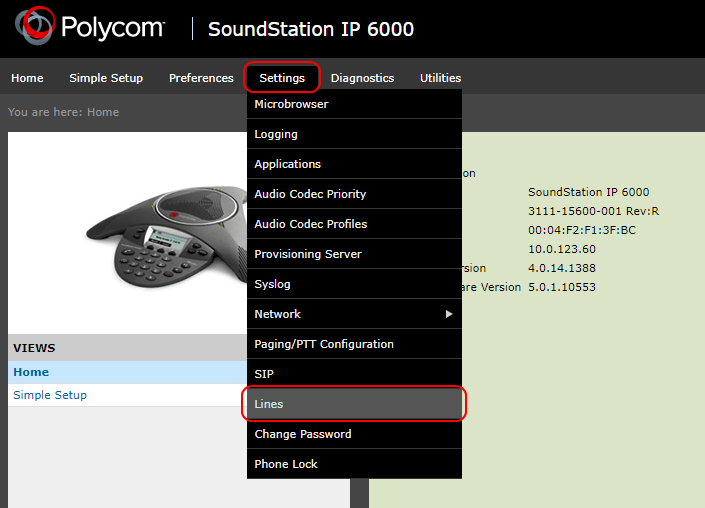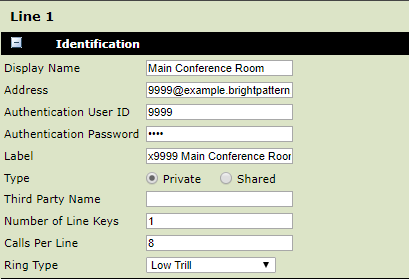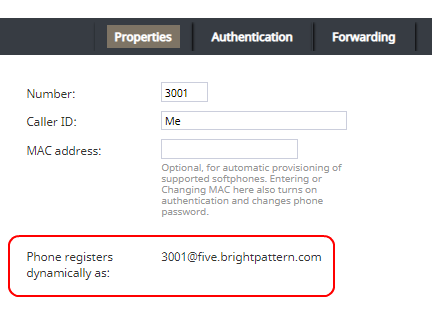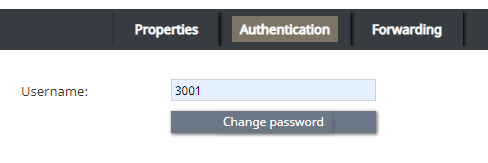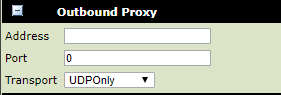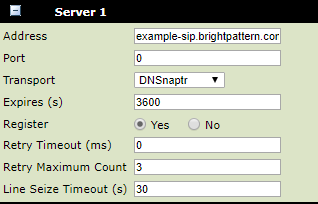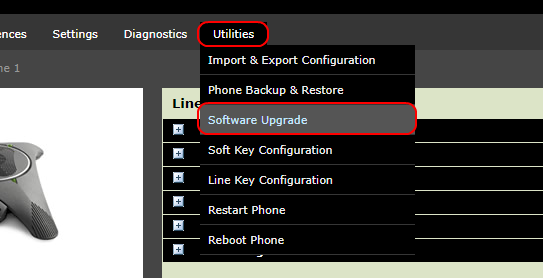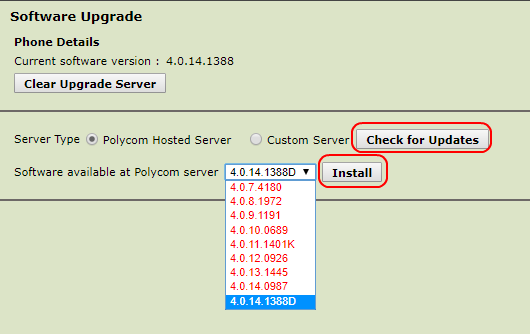提供: Bright Pattern Documentation
< 5.3:Contact-center-administrator-guide | ApplicationNotes | PolycomHardphoneConfiguration
Revision as of 06:54, 21 September 2020 by imported>Marina
• English
Polycom ハードフォン設定
この手順では、 Polycom Configuration Utilityウェブインターフェイスで Polycomハードフォンを手動で設定および登録する方法を示します。例としてPolycom SoundStation IP 6000を使用しています。
ウェブインターフェイスでPolycom電話を設定する方法は、いくつかあります。シンプルセットアップ、回線設定、SIPです。次の手順では、回線設定について説明します。 シンプルセットアップまたはSIPを使用しないことをお勧めします。
必須条件
Polycom電話機にh Bright Patternコンタクトセンターのソフトウェアを設定するには、 専用のSIPアドレスが必要です。リクエストに基づいてBright Pattern オペレーションはこれを作成します。このアドレスには冗長性が確保されている(つまり、2つのサーバーが含まれている)ため、1つだけのSIPアドレスが必要です。
手順
ステップ1: Polycom電話機のIPアドレス、SIP内線番号、およびパスワードを確認します。
- Polycom電話機の メニュー>ステータス> ネットワーク > TCP/IP パラメータで一覧表示されたIPアドレスをメモします。
- Polycom電話機の画面に表示されるSIP内線番号をメモします。
- 電話パスワードを確認または設定するには、 /管理者 > セットアップ > 管理 > 編集 (鉛筆ボタン) > 登録する SIP内線番号 > 電話設定タブ > 一般設定 > 電話パスワードにログインします。
ステップ 2: ウェブブラウザで電話機の設定ユーティリティウェブインターフェイスを開きます。
- ウェブブラウザのアドレスバーにPolycom電話機のIPアドレスを入力します。認証情報の入力を求められたら、管理者を選択してパスワードを入力します。パスワードがわからない場合や変更したことがない場合は、“456“を入力してみてください。
- 設定中は電話機を使用できません。ステップ3に進む前に、電話が使用されていないことをご確認ください。電話が使用中の場合、設定ユーティリティにアクセスできません。
- 操作を元に戻す必要がある場合に備えて、続行する前に電話によるバックアップを行うことをお勧めします。 ユーティリティ > 電話バックアップ & リストアの 電話バックアップをクリックします。
ステップ 3: 回線設定を編集します。
設定の途中で電話がフリーズした場合は、プラグを抜いて再起動して、もう一度やり直してください。
- 設定> 回線へ進みます。
- 回線1 > 認証で以下を設定します:
- 表示名: 任意の名前を入力します。
- アドレス: 以下の形式でのPolycom電話へのパス: 内線番号@<tenant>.brightpattern.com。
これは、Bright Pattern コンタクトセンター管理者アプリケーションの ディレクトリ > ハードフォン > <内線番号> > プロパティの”電話の自動登録アドレス”というフィールドと一致します。 例: - 認証用のユーザーID:Polycom電話の認証用のユーザー名です (例えば、 “9999”)。
認証用のユーザー IDおよび認証用のパスワードは Bright Pattern コンタクトセンター管理者アプリケーションの ディレクトリ > ハードフォン > <内線番号> > 認証の“ユーザー名” およびパスワードと一致します。 例: - 認証用のパスワード: Polycom 電話のパスワードです。
- ラベル: 電話の画面で表示するラベルです。
- タイプ: “個人” または “共通”を選択します。
- サードパーティー名: 空白でも構いません。
- 回線キーの数: 任意の数を入力します(例えば、 “1”)
- 回線ごとのコール件数: 任意の数を入力します(例えば “8”)
- リングタイプ: 選択します。
- 表示名: 任意の名前を入力します。
- 回線 1 > 発信プロキシーで以下を設定します:
- アドレス: 空白にします (値がある場合、削除します)
- ポート: “0”に設定します。
- トランスポート: “UDPOnly”のままに残します。
- アドレス: 空白にします (値がある場合、削除します)
- 回線1 > サーバー 1で以下を設定します:
- アドレス: アドレスを以下の形式にします: <tenant>-sip.brightpattern.com (例えば、 “example-sip.brightpattern.com)。このアドレスは、リクエストに応じてBright Pattern オペレーションによって作成されます。
- ポート: “0”に設定します (既定値は0です。他のポート番号はDNSサーバーから自動的に取得されるため、ここには入力しないでください)。
- トランスポート: “DNSnaptr” (既定値)を選択します。
- 有効期限(s): 有効期限が“60”秒です (既定値は “3600”)。
- 登録: “はい” を選択します ( “いいえ”を選択すると、電話は登録されません)。
- タイムアウト期間 (ms): タイムアウト期間はミリ秒で表します (例えば、“0”)。既定値は100 msです。 “0”に設定すると、タイムアウトは既定値に設定されます。
- 最大再試行回数: 最大再試行回数を表します (例えば、 “3”)。
- 話中のタイムアウト (s):話中のタイムアウトは秒で表します (例えば、 “30”)です。
- アドレス: アドレスを以下の形式にします: <tenant>-sip.brightpattern.com (例えば、 “example-sip.brightpattern.com)。このアドレスは、リクエストに応じてBright Pattern オペレーションによって作成されます。
ステップ 4: Polycom電話でソフトウェアの更新を確認します。
- Polycom電話を最新のソフトウェアまで少なくとも年に1回更新することをお勧めします。
- 引き続き、Polycomのウェブインターフェイスで、ユーティリティ> ソフトウェアアップグレードに移動します。
- 電話詳細で現在のソフトウェアバージョンを確認できます。そのままにしておきます。
- アップデートの確認をクリックします。
- Polycomサーバーのドロップダウンリストに利用可能なソフトウェアが表示されます。最新バージョンを選択して実行します (例えば、 “4.0.14.1388D”).
- インストールをクリックします。電話機が再起動します。ソフトウェアの更新には、約2〜5分かかります。
これでPolycom電話機の設定が完了しました。