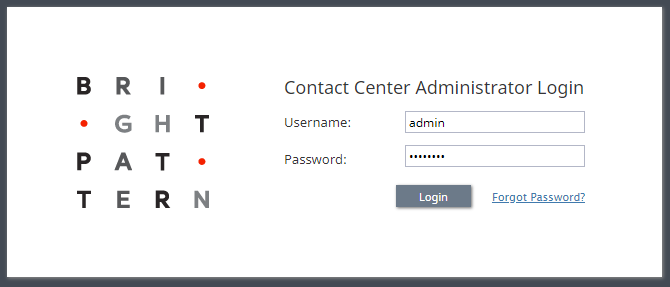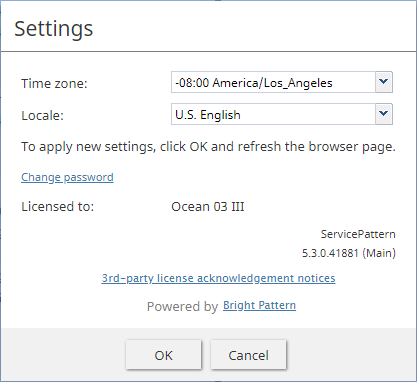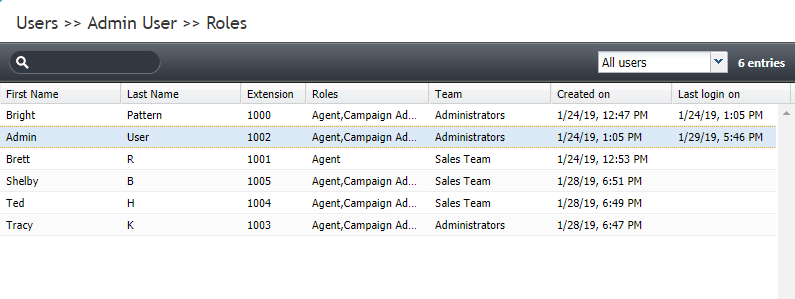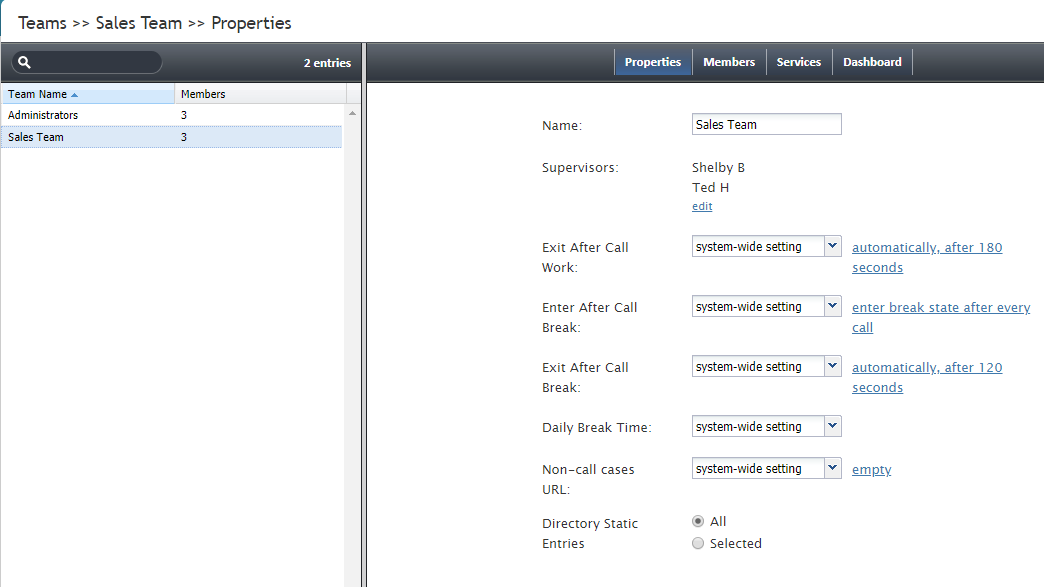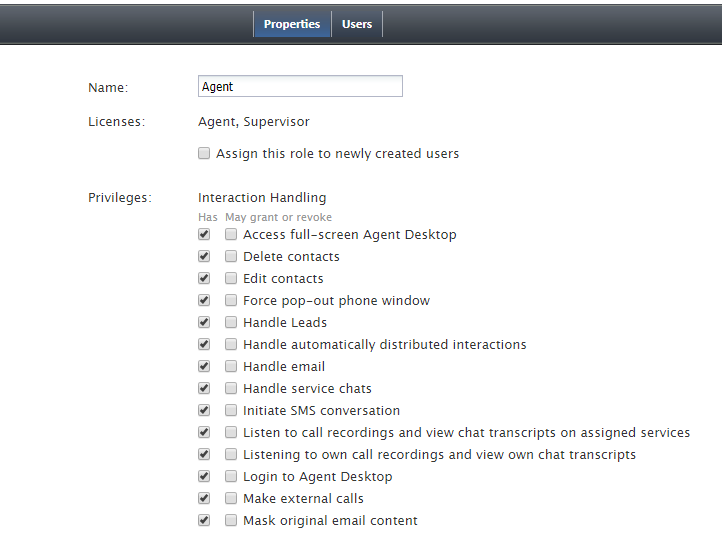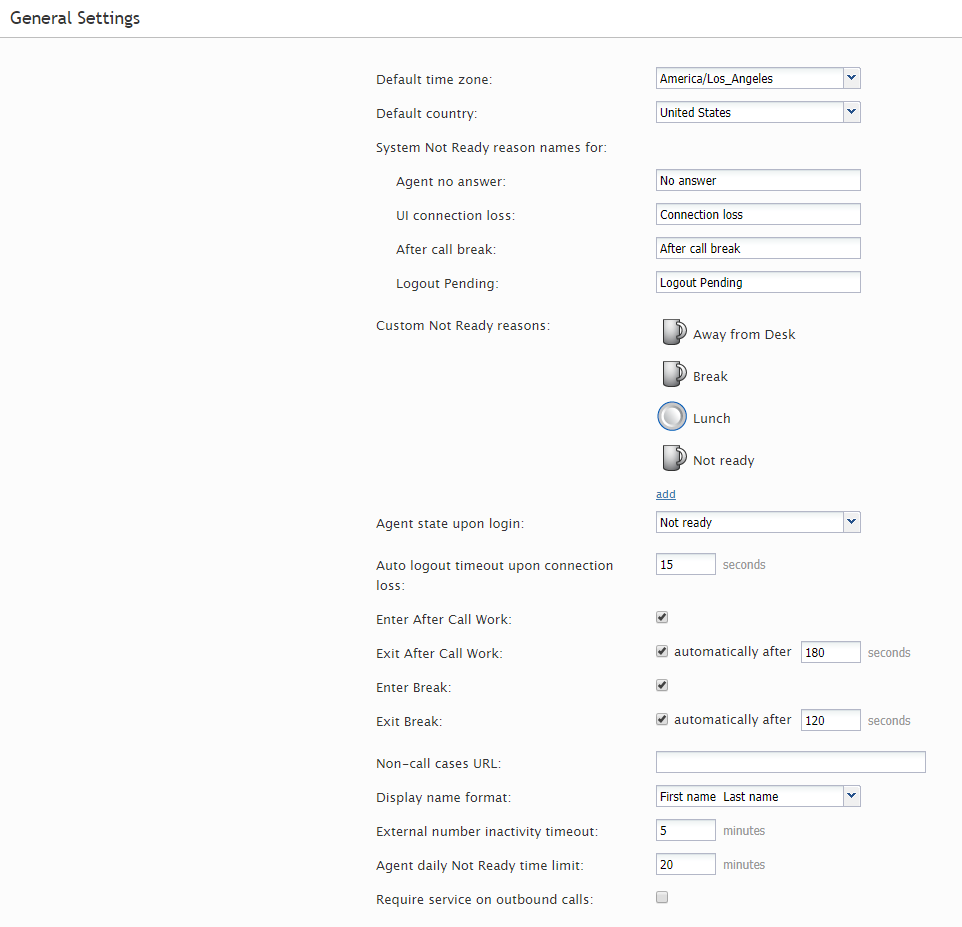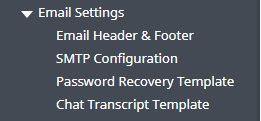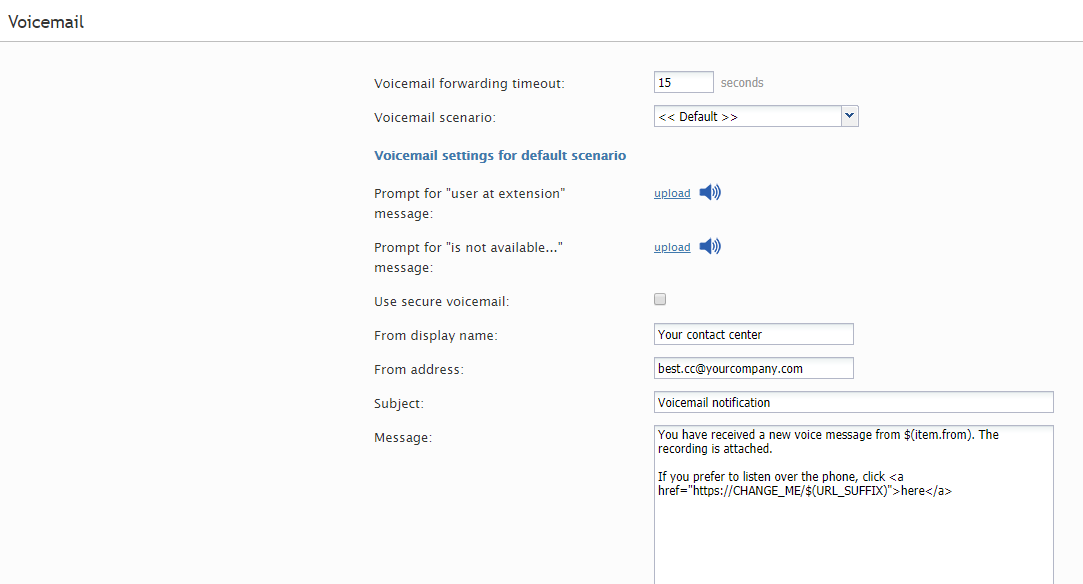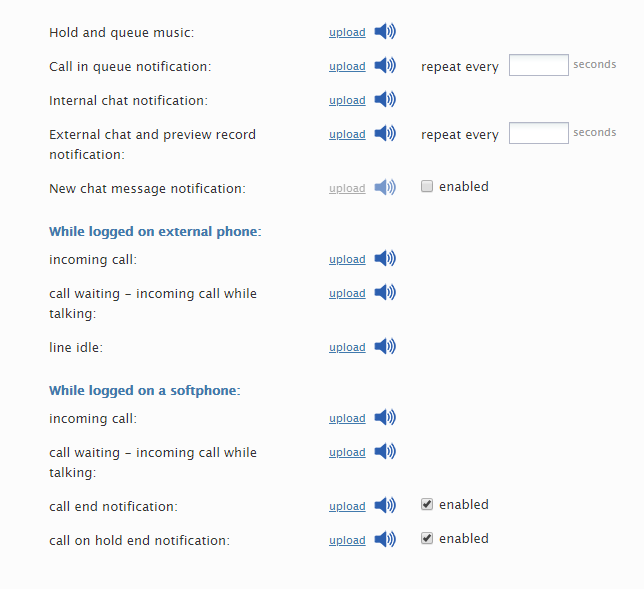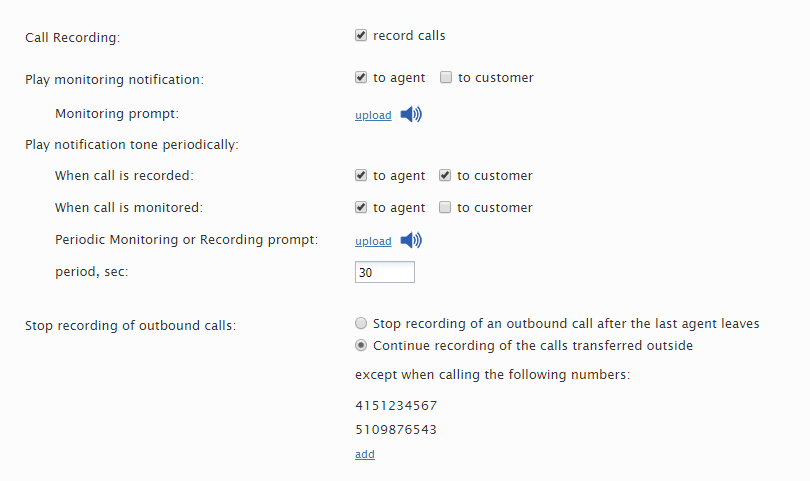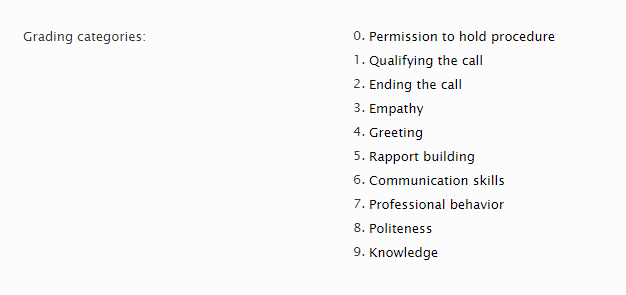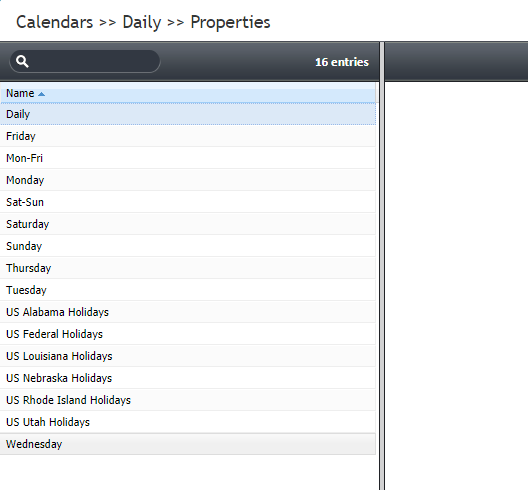設定クイックスタート
このセクションでは、Bright Patternのコンタクトセンター管理者アプリケーション内で、一般的なコンタクトセンタータスクを設定する推奨順序について説明します。
このクイックスタートは、コンタクトセンターがインバウンドサービス、アウトバウンドキャンペーンのいずれに使用されるかにかかわらず、コンタクトセンターを迅速に立ち上げ、実行するのに役立ちます。各コンタクトセンター環境はユニークであり、以下の情報は一般的なガイドラインとしてのみ使用されることを意図していることに注意してください。
ステップ1: ログイン
使用方法 ログイン手順https://<your.tenant>.brightpattern.com/adminにアクセスし、ユーザー名とパスワードを入力してログインします。
ステップ2:アプリケーション設定の調整
連絡先管理者のアプリケーション設定を更新します。 アプリケーション設定をクリックします。
- ご希望のタイムゾーンと言語の設定
- 必要に応じてパスワードの変更
タイムゾーンは、「一般設定」で設定したタイムゾーンに適合する必要があることにメモしてください。 <mwlinkext>[5.2:Contact-center-administrator-guide/GeneralSettings |
一般設定</mwlinkext>].
ステップ3:ユーザーアカウントとチームの作成
- 作成 ユーザーこのコンタクトセンターの設定と管理を行うユーザーおよびその他ユーザーのアカウントを作成します。最初は、これらのユーザーは既定(デフォルト)の管理者チームのメンバーになることができます。
- これらのユーザーに適切な 役割(タスクの実行を可能にする適切なロールを割り当てます。
- 追加 チームコンタクトセンターにチームを追加し、わかりやすい名前を付け、チーム固有の設定を定義します。
- ユーザーの作成またはインポート ユーザー.
- 適切な 適切な役割(例えば "エージェント "や "スーパーバイザー")。
- ユーザーを特定のチームに割り当てます.
- 全ユーザーの写真のアップロードを検討してください(チャットメディアを接客や内線コミュニケーションに使用する予定がある場合)。
- 適切な 適切な役割(例えば "エージェント "や "スーパーバイザー")。
- ユーザー > チームに戻り、特定のエージェントチームを監督するユーザーを割り当てます。エージェントデスクトップのスーパーバイザー機能を使用するには、ユーザをスーパーバイザーとしてチームに追加する必要があることに注意してください。
- 権限の付与 権限各 役割タイプに分けられます。
ステップ4:一般設定の更新
一般設定の既定(デフォルト)値を見直し、変更する。 一般設定コンタクトセンター全体、特にエージェントデスクトップのユーザーに適用されます。
ステップ5:メール設定
で メール設定システム全体のレベルでメールを設定します。
- ユーザーがメールメッセージのヘッダーとフッターを統一できる。
- ユーザはエージェントデスクトップからメールメッセージを送受信することができます。
- パスワードを忘れたユーザーに、標準化された「パスワードリセット」メールを自動送信できます。
- チャットトランスクリプト配信メールは、コンタクトセンター用にカスタマイズされます。
ステップ6:ボイスメールの設定
有効にする ボイスメールコンタクトセンターのボイスメールを有効にし、新規ボイスメールメッセージがあるときにユーザーに送信される標準のボイスメール通知メールを作成します。
ステップ7:録音済メッセージの音声設定
- カスタム 音声処理サービスキュー、通知、着信コールなどに使用します。
- 共有音声セグメントの作成 共有音声セグメントアナウンス、プロンプト、挨拶などに使用できる、外部で定義された音声メッセージ。
- 既定(デフォルト) ボイスメールこの挨拶は、ユーザーが独自の挨拶をアップロードしない限り、全ユーザーの標準の挨拶となります。
ステップ8: 通話録音設定と採点カテゴリーの指定
- で 通話録音とモニタリングで、通話録音の割合を指定します。
- 必要に応じて 評価カテゴリーで既定(デフォルト)の品質評価カテゴリーを変更します。
ステップ9: コンタクトセンターの運用スケジュールの定義
これで初期設定は完了です。音声、チャット、メールなどのコンタクトセンターサービスの設定に役立つBright Patternのサービス設定クイックスタートを既読してください。
サービス設定クイックスタート
サービスの種類に応じた設定ステップについては、以下のリンクを参照してください: