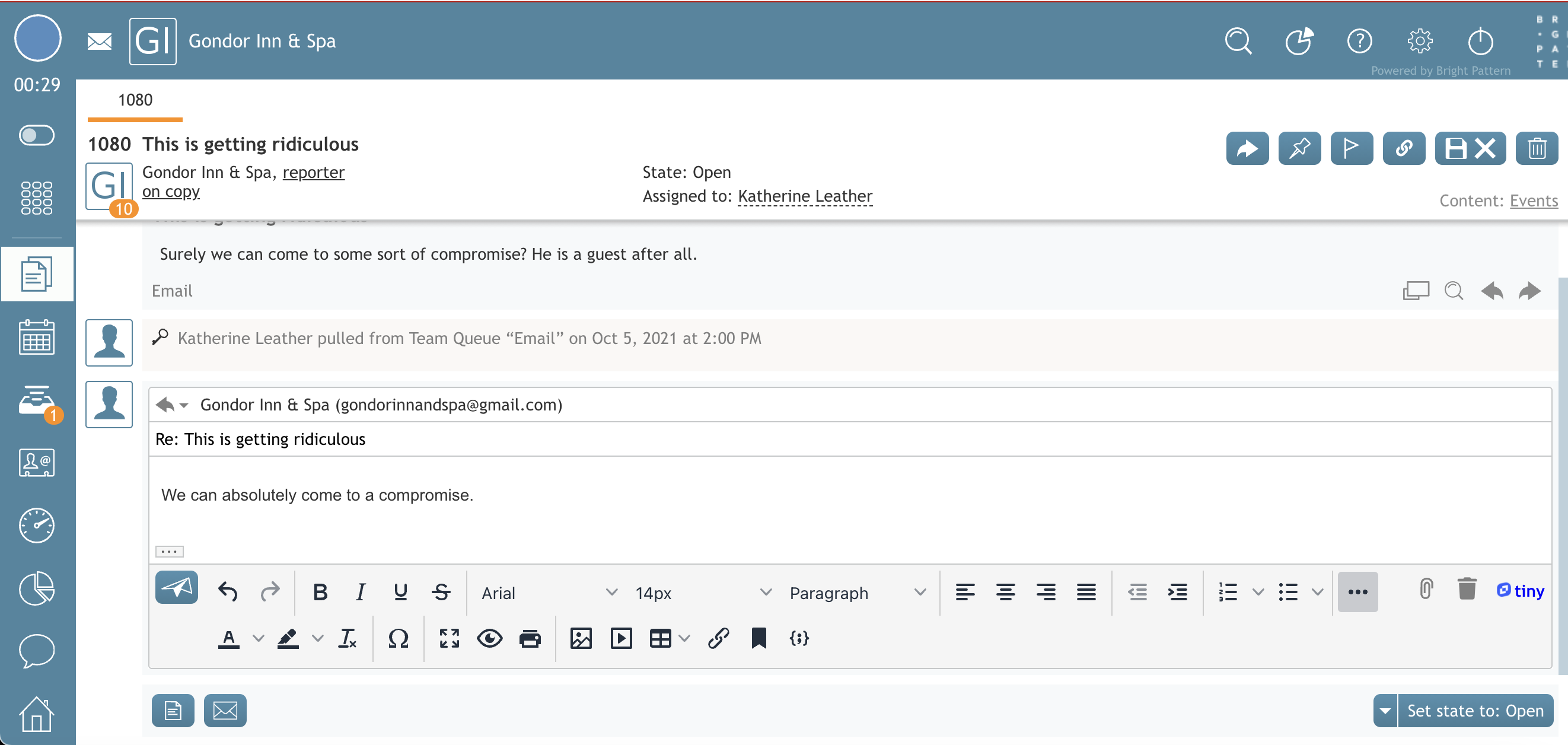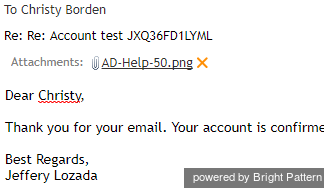Wie man eine Antwort zusammenstellt
Wenn Sie für die Bearbeitung einer eingehenden Email qualifiziert sind, besteht Ihr nächster Schritt darin, dem Kunden zu antworten, nachdem Sie die Email geprüft haben. In dieser Sektion wird erklärt, wie Sie eine Email-Antwort von Grund auf zusammenstellen. Für die Verwendung von Artikeln aus der Wissensdatenbank in Ihrer Email-Kommunikation, siehe Abschnitt Wissensdatenbank.
Notizen:
- Für Fälle mit einem Beendet status ist es nicht möglich, eine Antwort zu senden; Sie müssen einen Folgefall erstellen. Für weitere Informationen siehe Ausgehende Follow-up Emails senden.
- Sie können die Empfänger von An: und Cc: anzeigen - wenn die Email nicht direkt über das Feld An: an den Service des Kontaktcenters gesendet wurde (d.h. wenn sie in der Liste Cc: erscheint), wird die Email-Adresse des Service fett gedruckt angezeigt.
Schritt 1: Beginnen Sie mit dem Schreiben Ihrer Vorlage
- Um eine Antwort zusammenzustellen, wählen Sie die Schaltflächen Antworten und Weiterleiten
die sich oben (wenn Sie den Mauszeiger über die Nachricht bewegen) und unten in der Nachricht befinden.
- Es öffnet sich eine Email Vorlage mit dem ursprünglichen Betreff, vor dem Re: vorangestellt ist, und das Feld An zeigt die Email-Adresse des Kunden an.
- Fügen Sie bei Bedarf Cc- und/oder Bcc-Empfänger hinzu.
- Tippen Sie Ihre Antwort direkt in das Textfeld des Antwort-Editors. Der Editor verfügt über einige Textbearbeitungswerkzeuge, mit denen Sie das Erscheinungsbild Ihrer Email verbessern können. Mit diesen Werkzeugen können Sie verschiedene Schriftarten und -größen, Schrift- und Hintergrundfarben, Aufzählungslisten und nummerierte Listen, Tabellen, Videos und die Ausrichtung der Absätze anpassen oder hinzufügen.
- Sie können alle zuvor angewendeten Formate entfernen, indem Sie auf das Zeichen zum Löschen von Formaten klicken.
- Wenn Sie Hypertextanker oder Links in Ihre Vorlage einfügen möchten, geben Sie die URL in den Körper ein oder fügen Sie sie ein, markieren Sie den Text und wählen Sie dann die Schaltfläche Link einfügen. Der hervorgehobene Text wird blau und unterstrichen dargestellt, um anzuzeigen, dass es sich um einen Link handelt.
- Sie können Abbildungen entweder durch Kopieren und Einfügen oder durch Ziehen und Ablegen in den Textkörper der Email Nachricht einfügen. Nach dem Hinzufügen von Bildern haben Sie die Möglichkeit, deren Größe zu ändern, sie auszurichten und zu verschieben.
Hinweis: Je nach Umfang Ihrer Antwort können Sie das Editorfenster vergrößern, indem Sie die Teiler nach unten und/oder links ziehen.
Schritt 2: Dateien bei Bedarf anhängen
Sie können Dateien an Ihre Email anhängen.
- Um eine Datei anzuhängen, klicken Sie auf den Knopf Anlage hinzufügen'
 und wählen Sie die gewünschte Datei. Wiederholen Sie diesen Schritt, um weitere Dateien anzuhängen. Die Namen der angehängten Dateien werden unterhalb des Adressfeldes der von Ihnen zusammengestellten Nachricht angezeigt.'
und wählen Sie die gewünschte Datei. Wiederholen Sie diesen Schritt, um weitere Dateien anzuhängen. Die Namen der angehängten Dateien werden unterhalb des Adressfeldes der von Ihnen zusammengestellten Nachricht angezeigt.' - Um eine zuvor angehängte Datei zu entfernen, klicken Sie auf das Zeichen X neben der Datei.
- Bitte beachten Sie die folgenden Beschränkungen für Email-Anlagen:
- Größe einer einzelnen Email Anlage: 10MB
- Einzelne Email mit Anlagen Größe: 25 MB
Abhängig von der Konfiguration Ihres Contact Centers sehen Sie möglicherweise einige Standardnachrichten, die bereits in das Textfeld für jede Antwort, die Sie verfassen, eingefügt sind. Diese Nachrichten können oberhalb (Kopfzeile) und/oder unterhalb (Fußzeile) des Bereichs des Haupttextes Ihrer Antwort erscheinen. Einige Beispiele für solche Meldungen sind Verweise auf Fallnummern, rechtliche Haftungsausschlüsse und Kontaktinformationen des Unternehmens. Diese Nachrichten sind bearbeitbar.
Schritt 3: Überprüfen und Senden
- Wenn die Antwort fertig zum Senden ist, klicken Sie auf die Schaltfläche Send email
 . Die Email wird an den Kunden gesendet. Sie können die Email nicht mehr bearbeiten, und je nach Ihrer Service-Konfiguration können Sie in den Status " Nach dem Anruf arbeiten " versetzt werden. Sie können diesen Modus nutzen, um das Verarnbeiten der Interaktion abzuschließen. Es kann zum Beispiel erwartet werden, dass Sie eine Disposition für diese Interaktion wählen.
. Die Email wird an den Kunden gesendet. Sie können die Email nicht mehr bearbeiten, und je nach Ihrer Service-Konfiguration können Sie in den Status " Nach dem Anruf arbeiten " versetzt werden. Sie können diesen Modus nutzen, um das Verarnbeiten der Interaktion abzuschließen. Es kann zum Beispiel erwartet werden, dass Sie eine Disposition für diese Interaktion wählen. - Klicken Sie auf den Dispositionsselektor und wählen Sie eine geeignete Disposition aus.
- Geben Sie bei Bedarf im Editor für Notizen Kommentare in Form von Freitext ein.
Schritt 4: Vervollständigen Sie die Interaktion
Klicken Sie auf die Schaltfläche Komplett. Die Verarnbeitung der Interaktion ist damit abgeschlossen. Sie werden wahrscheinlich in Kürze eine neue Interaktion zum Verarnbeiten erhalten.
Hinweis: Sie können auch die Disposition wählen und/oder Notizen eingeben, bevor Sie die Email senden.