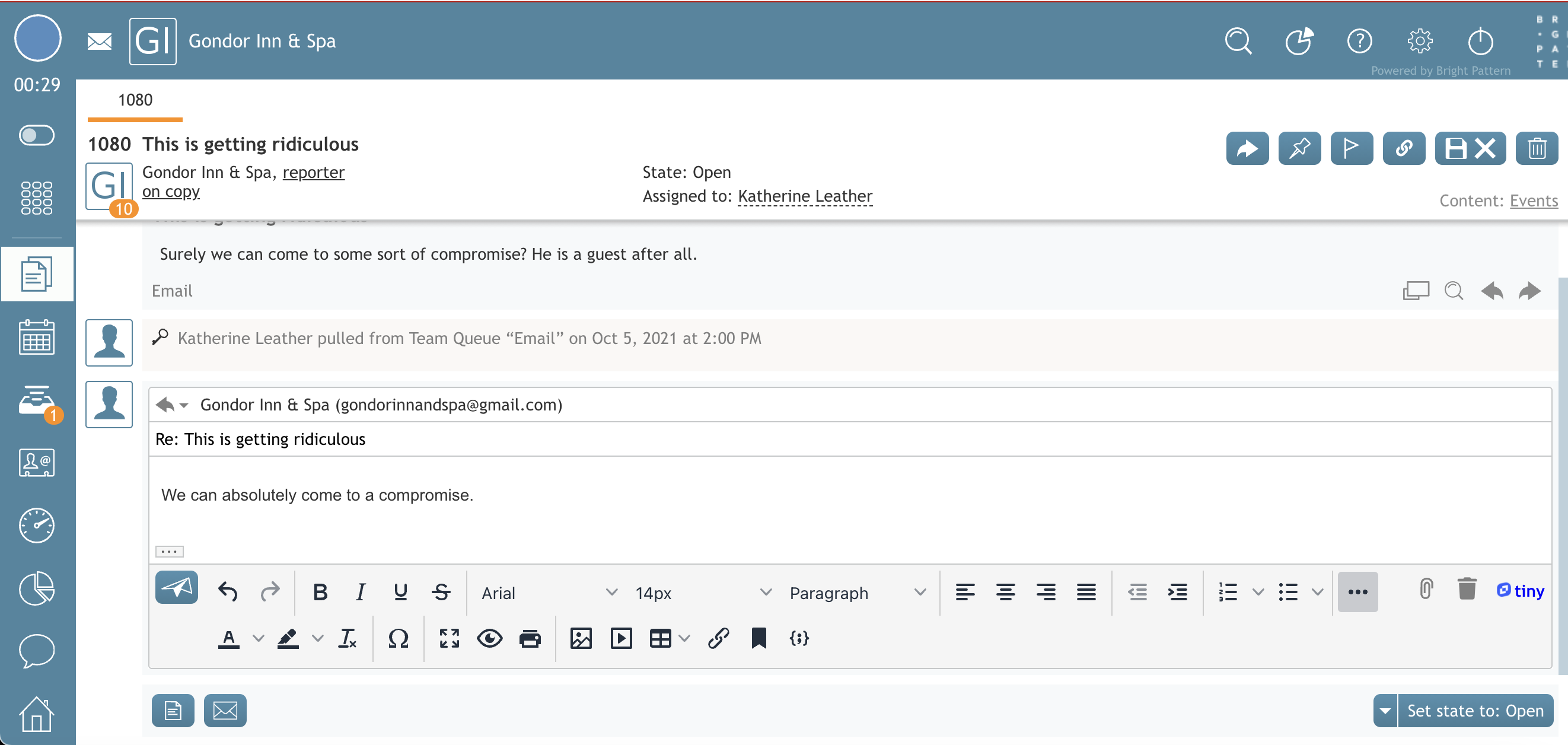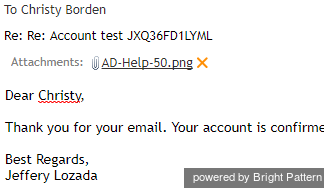Bright Pattern Documentation
< 5.19:Agent-guide | Tutorials | Cases | HowtoComposeaReply
• 5.19
답신 구성 방법
수신 이메일을 처리할 수 있는 자격을 갖추었다면 이메일을 검토한 후 다음 단계는 고객에게 답신하는 것입니다. 이 부분에서는 처음부터 이메일 답신을 구성하는 방법에 대해 설명합니다. 이메일 커뮤니케이션에서 지식 베이스의 기사를 사용하려면 다음 부분을 참조하세요 지식 베이스.
메모들을 참조하세요:
- 케이스가 종료 상태인 경우에는 답신된 케이스를 송신할 수 없으므로 후속 케이스를 생성해야 합니다. 자세한 내용은 다음을 참조하세요 후속 아웃바운드 이메일을 송신하는 방법.
- 받는 사람 : 및 받는 사람 : 수신자를 볼 수 있습니다. To: 필드를 통해 연락처 센터의 서비스로 바로 이메일이 송신되지 않은 경우(즉, Cc: 리스트에 표시되는 경우) 서비스 이메일 주소가 굵은 글씨체로 표시됩니다.
1단계: 초안 작성 시작하기
- 답신된 쪽지를 구성하려면 메시지 상단에 있는 답장 및 전송
버튼을 선택합니다. 메시지 상단(커서 가리키면)과 하단에 있습니다.
- 이메일 초안이 열리고 원래 주제 앞에 Re: 라는 제목과 고객의 이메일 주소가 표시된 받는 사람 필드가 열립니다.
- 필요한 경우 참조 및/또는 숨은 참조 수신자를 추가합니다.
- 답장 에디터의 문자 필드에 답신된 내용을 직접 입력합니다. 편집기에는 이메일의 외관을 개선할 수 있는 몇 가지 문자 편집 도구가 있습니다. 이러한 도구를 사용하면 다양한 글꼴 스타일과 크기, 글꼴 및 배경색, 글머리 기호 및 번호 매기기 목록, 표, 동영상, 단락 배치를 조정하거나 추가할 수 있습니다.
- 서식 클리어 아이콘을 클릭하여 이전에 적용된 형식을 제거할 수 있습니다.
- 초안에 하이퍼텍스트 앵커 또는 링크를 포함하려면 URL을 입력하거나 본문에 붙여 넣고 문자를 강조 표시한 다음 링크 삽입 버튼을 선택합니다. 강조 표시된 문자는 파란색으로 바뀌고 링크임을 나타내는 밑줄이 표시됩니다.
- 이미지를 복사하여 붙여 넣거나 이메일 메시지 본문에 드래그 앤 드롭하여 이미지를 삽입할 수 있습니다. 이미지를 추가한 후에는 이미지 크기 조정, 배치 및 이동 옵션이 있습니다.
참고: 답신에 포함된 정보의 양에 따라 편집기 창을 아래 또는 왼쪽으로 끌어서 확대할 수 있습니다.
2단계: 필요한 경우 파일 첨부하기
이메일에 파일을 첨부할 수 있습니다.
- 파일을 첨부하려면 첨부 파일 추가 버튼(
 )을 클릭하고 원하는 파일을 선택합니다. 더 많은 파일을 첨부하려면 이 단계를 반복합니다. 첨부 파일의 이름은 구성한 메시지의 주소 필드 아래에 표시됩니다.
)을 클릭하고 원하는 파일을 선택합니다. 더 많은 파일을 첨부하려면 이 단계를 반복합니다. 첨부 파일의 이름은 구성한 메시지의 주소 필드 아래에 표시됩니다. - 이전에 첨부한 파일을 제거하려면 옆에 있는 X 아이콘을 클릭합니다.
- 다음 이메일 첨부 파일 제한에 유의하세요:
- 단일 이메일 첨부 파일 크기: 10MB
- 첨부 파일이 포함된 단일 이메일 크기: 25MB
연락처 센터 설정에 따라 구성 중인 각 답신에 대한 문자 필드에 몇 가지 표준 메시지가 미리 삽입되어 있을 수 있습니다. 이러한 메시지는 답신된 기본 문자 영역의 위(헤더) 및/또는 아래(바닥글)에 표시될 수 있습니다. 이러한 메시지의 몇 가지 예로는 케이스 번호, 법적 고지 사항, 회사 연락처 정보 등이 있습니다. 이러한 메시지는 편집할 수 있습니다.
3단계: 검토 및 송신하기
- 답신된 메일이 송신될 준비가 되면 이메일 보내기 버튼을 클릭합니다
 . 고객에게 이메일이 송신됩니다. 더 이상 이메일을 편집할 수 없으며, 서비스 설정에 따라 통화 후 작업 상태가 될 수도 있습니다. 이 모드를 사용하여 상호작용 처리를 완료할 수 있습니다. 예를 들어 이 상호작용에 대한 처리를 선택해야 할 수도 있습니다.
. 고객에게 이메일이 송신됩니다. 더 이상 이메일을 편집할 수 없으며, 서비스 설정에 따라 통화 후 작업 상태가 될 수도 있습니다. 이 모드를 사용하여 상호작용 처리를 완료할 수 있습니다. 예를 들어 이 상호작용에 대한 처리를 선택해야 할 수도 있습니다. - 처리 선택기를 클릭하고 적절한 처리를 선택합니다.
- 필요한 경우, 메모 편집기에서 자유 형식의 텍스트 댓글을 입력합니다.
4단계: 상호 작용 완료하기
완료 버튼을 클릭합니다. 인터랙션 처리가 완료됩니다. 곧 처리 중인 신규 인터랙션이 수신될 것입니다.
참고: 이메일을 송신하기 전에 처리를 선택하거나 메모를 입력할 수도 있습니다.