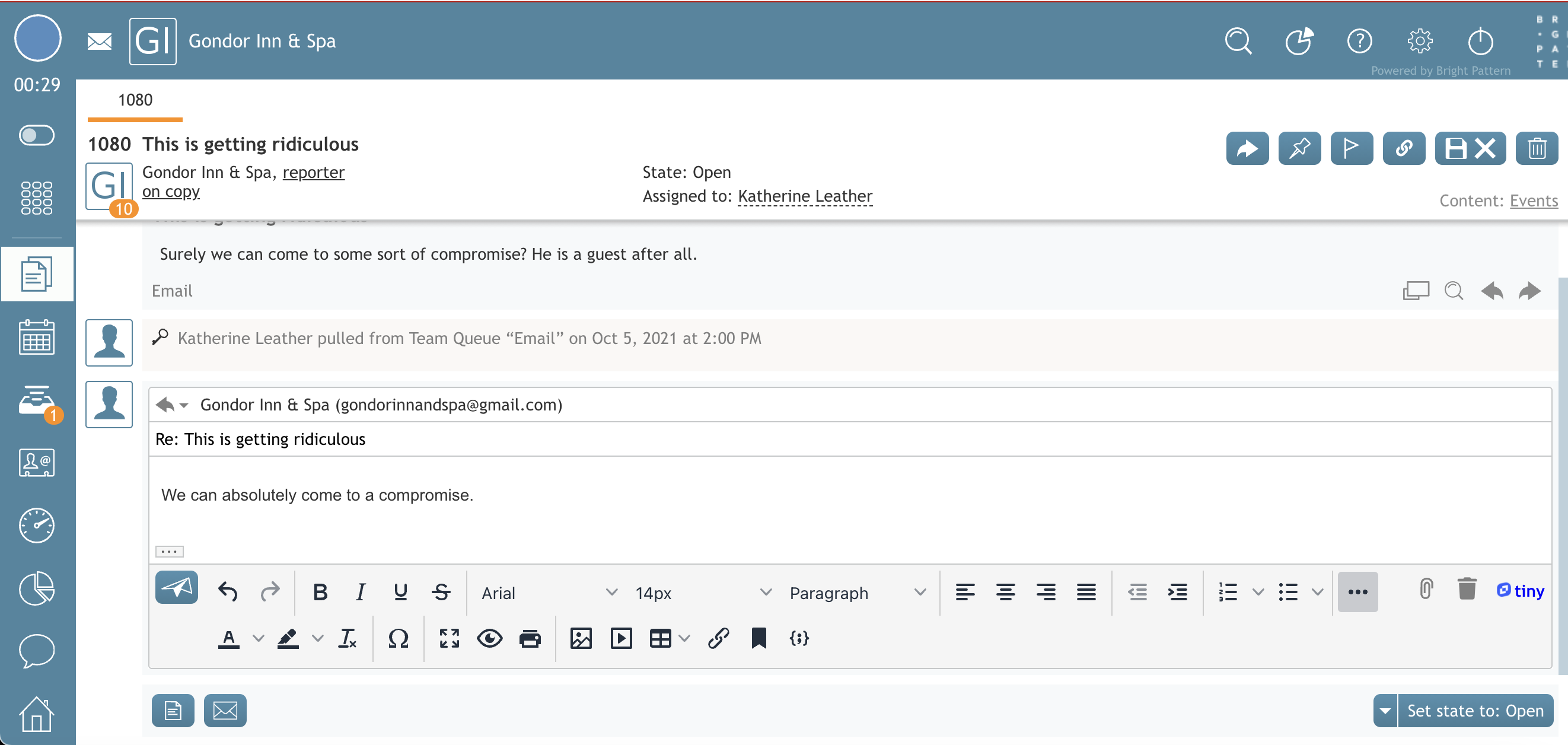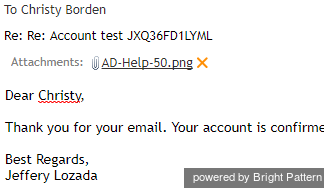Cómo componer una respuesta
Si está cualificado para gestionar un correo electronico entrante, después de revisarlo, su siguiente paso será responder al cliente. Esta Sección explica cómo Componer un correo electronico respondido desde cero. Para Usar Articulos de la Base de conocimientos en sus comunicaciones por correo electronico, vea la Sección Base de conocimientos.
Notas:
- Para los casos con un Cerrado no es posible enviar una respuesta; tendrá que crear un caso de seguimiento. Para obtener más información, consulte Cómo enviar un correo electronico saliente de seguimiento.
- Puede ver los destinatarios de Para: y CC: - si el correo electronico no se envio directamente al servicio del centro de contacto a traves del Campo Para: (es decir, si aparece en la Lista CC: ), la direccion de correo electronico del servicio se mostrara en negrita.
Paso 1: Empiece a redactar su Borrador
- Para componer una respuesta, seleccione los botones Responder y Adelantar
situados en la parte superior (al pasar el cursor) e inferior del Mensaje.
- Se abrirá un Borrador de correo electronico con el asunto original precedido por Re: y el Campo Para mostrando la Direccion de correo electronico del cliente.
- Si es necesario, agregue destinatarios CC y/o CCO.
- Escriba su respuesta directamente en el Campo de Texto del Editor de Respuestas. El editor tiene algunas herramientas de edición de texto que le permiten mejorar la apariencia de su correo electronico. Estas herramientas le permiten ajustar o añadir varios estilos y tamaños de fuente, colores de fuente y fondo, listas numeradas y con viñetas, tablas, vídeos y alineación de párrafos.
- Puede eliminar cualquier formato aplicado anteriormente haciendo clic en el icono Eliminar formato.
- Si desea incluir anclas o enlaces de hipertexto en su Borrador, introduzca o pegue la URL en el Cuerpo, resalte el texto y seleccione el botón Insertar enlace. El texto resaltado se volverá azul y aparecerá subrayado para indicar que se trata de un enlace.
- Puede insertar imágenes copiándolas y pegándolas o arrastrándolas y soltándolas en el cuerpo del mensaje electronico. Después de añadir imágenes, tiene la opción de redimensionarlas, alinearlas y moverlas.
Nota: Dependiendo de la cantidad de información que contenga tu respuesta, puedes ampliar la ventana del editor arrastrando sus divisores hacia abajo y/o hacia la izquierda.
Paso 2: Adjuntar archivos si es necesario
Puede adjuntar archivos a su correo electronico.
- Para agregar un archivo, haga clic en el Boton Agregar adjunto'
 y seleccione el archivo deseado. Repita este Paso para adjuntar más archivos. Los Nombres de los archivos adjuntos se mostraran debajo del Campo de Direccion del Mensaje que usted Componga.'
y seleccione el archivo deseado. Repita este Paso para adjuntar más archivos. Los Nombres de los archivos adjuntos se mostraran debajo del Campo de Direccion del Mensaje que usted Componga.' - Para eliminar un archivo adjunto anteriormente, haga clic en el icono X situado junto a él.
- Tenga en cuenta los siguientes límites de archivos adjuntos al correo electrónico:
- Tamaño de un adjunto de correo electronico: 10MB
- Tamaño de un solo correo electronico con adjuntos: 25 MB
Dependiendo de la Configuracion de su Contact Center, puede que vea algunos Mensajes estandar pre-insertados en el Campo de Texto para cada respuesta que este redactando. Estos Mensajes pueden aparecer encima (la cabecera) y/o debajo (el pie de página) del área del texto principal de su respuesta. Algunos ejemplos de este tipo de mensajes son las referencias a los números de caso, los avisos legales y la información de contacto de la empresa. Estos Mensajes son editables.
Paso 3: Revisar y Enviar
- Cuando la respuesta esté lista para ser enviada, Click en el botón Enviar correo electronico
 . El correo electronico sera enviado al cliente. Ya no podrá editar el correo electronico y, dependiendo de la configuración de su servicio, es posible que se le coloque en el estado Trabajar después de la llamada. Puede Usar este modo para Completar el Procesando de la Interacción. Por ejemplo, es posible que deba seleccionar una disposición para esta interacción.
. El correo electronico sera enviado al cliente. Ya no podrá editar el correo electronico y, dependiendo de la configuración de su servicio, es posible que se le coloque en el estado Trabajar después de la llamada. Puede Usar este modo para Completar el Procesando de la Interacción. Por ejemplo, es posible que deba seleccionar una disposición para esta interacción. - Click en el selector de disposición y elija una disposición apropiada.
- Si es necesario, introduzca comentarios de texto libre en el Editor de Notas.
Paso 4: Completar la interacción
Click en el Boton Completo. Procesando la interacción habrá terminado. Es probable que en breve reciba una nueva interacción para procesar.
Nota: También puede seleccionar la disposición y/o introducir notas antes de enviar el correo electronico.