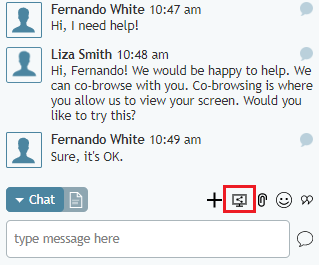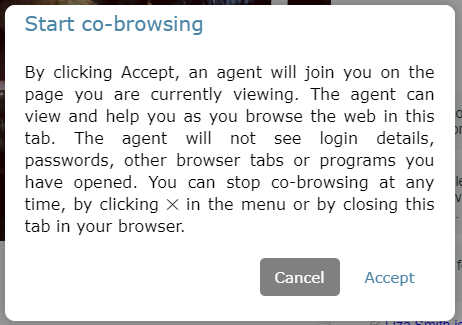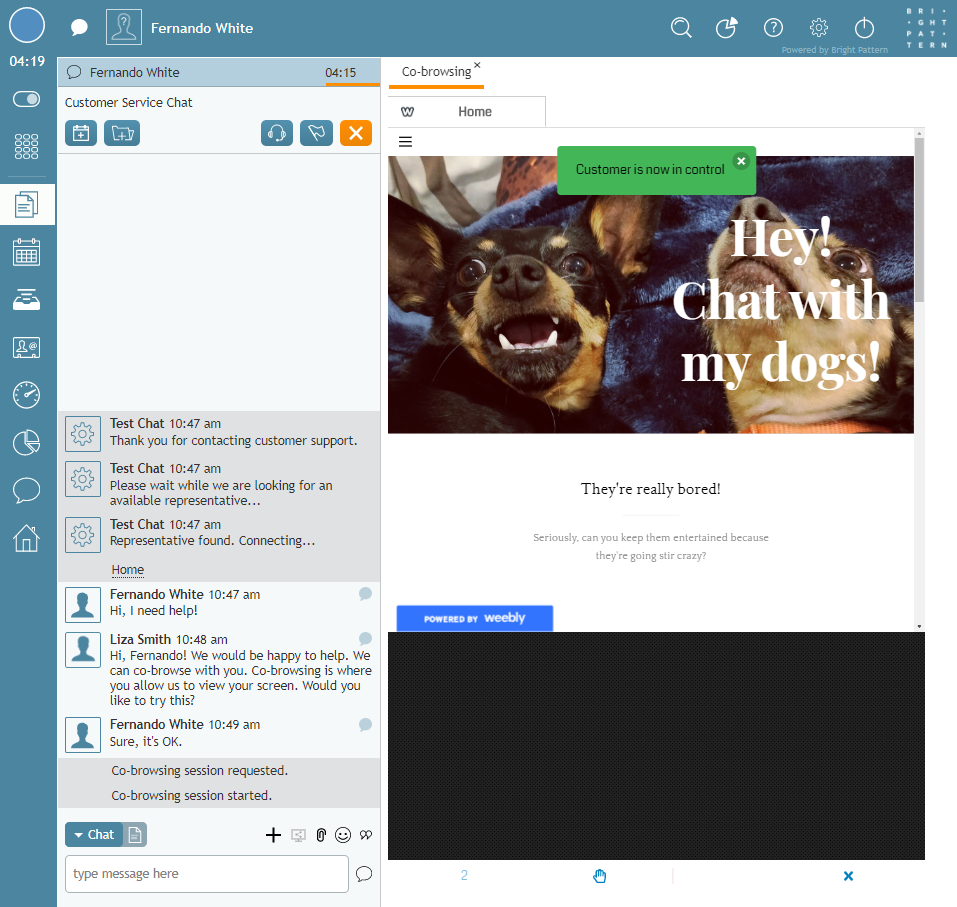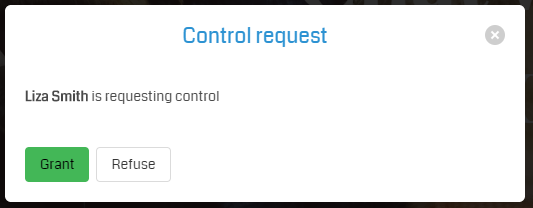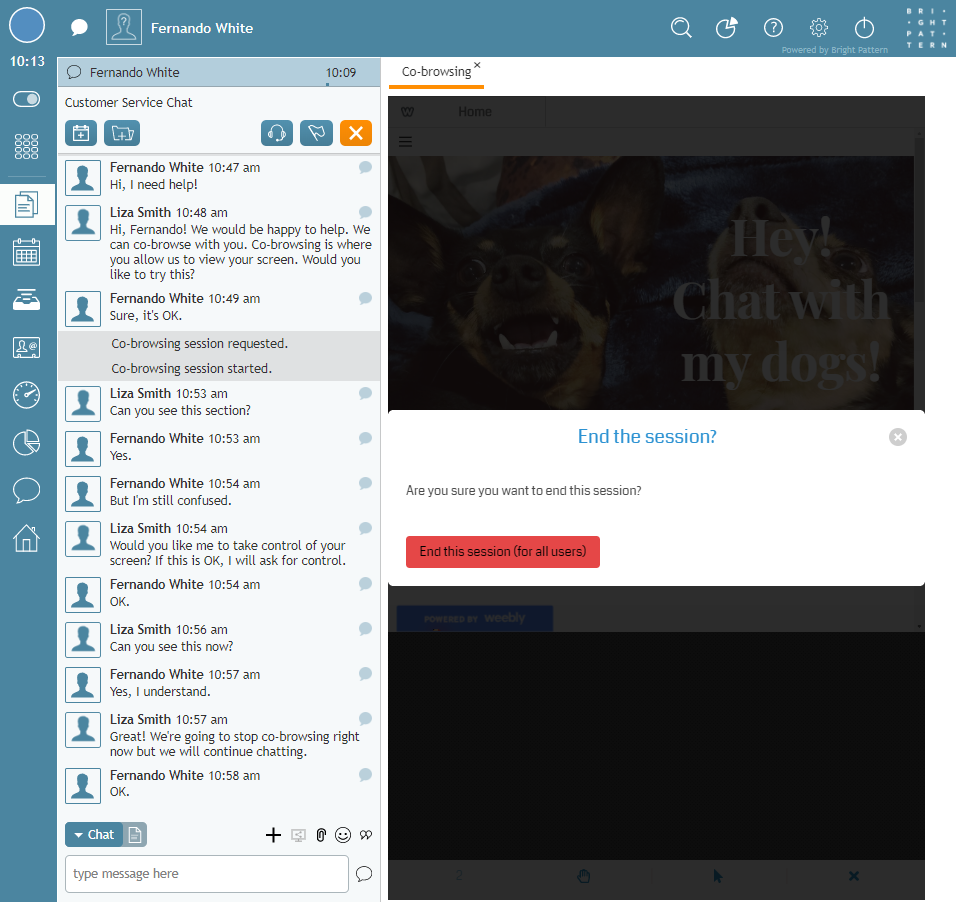Aus Bright Pattern Documentation
< 5.19:Agent-guide | Tutorials | Chat | SurflyCo-browsing
Revision as of 14:19, 12 July 2024 by BpDeeplTranslateMaintenance (talk | contribs) (Updated via BpDeeplTranslate extension)
• 5.19
Wie man mit der Surfly-Integration gemeinsam sucht
Wenn die Co-Browsing-Lösung von Surfly in Ihr Contact Center integriert ist, sehen Sie beim Betrieb der Chat-Services Ihres Contact Centers möglicherweise die Co-Browsing knopf. Co-Browsing ermöglicht es Ihnen und Ihren Kunden, gleichzeitig durch dieselbe Webressource zu navigieren; es ist eine ideale Lösung, um Kunden bei der Navigation durch verwirrende Webseiten, beim Ausfüllen komplexer Formulare usw. zu helfen.
Co-Browsing wird von Ihrem Systemadministrator für Ihr Contact Center konfiguriert. Wenn Sie die Option also nicht sehen, ist sie möglicherweise für den Service oder Ihr Contact Center nicht verfügbar.
In der folgenden Anleitung wird beschrieben, wie Co-Browsing funktioniert, einschließlich
- Initiieren und Aktzeptieren von Gemeinsamen Sitzungen (Co-Browsing)
- Übernehmen der Kontrolle über die Sitzung
- Beendigung der Sitzung
Verfahren
- Wenn Sie während einer aktiven Chat-Sitzung der Meinung sind, dass Co-Browsing mit dem Kunden hilfreich ist, müssen Sie ihm zunächst diese Option anbieten. Wenn der Kunde daran interessiert ist, klicken Sie auf die Schaltfläche Co-Browsing
knopf in Ihrer Chat-Kontrolle, um eine Sitzung zu initiieren.
- Der Kunde sieht das folgende Dialogfenster; er muss auf " Akzeptieren" klicken, damit die Gemeinsame Sitzung beginnen kann. Nach dem Aktzeptieren sieht er, dass er die Kontrolle über die Sitzung hat.
- Sobald die Sitzung gestartet ist, sehen Sie die Kontrollen für das Co-Browsing am unteren Rand der Co-Browsing-Registerkarte; die Kontrollen für den Kunden befinden sich am oberen Rand seines Bildschirms. Sie können dem Kunden erklären, dass Sie seinen Bildschirm sehen können, aber keine Kontrolle darüber haben.
- Wenn Sie die Kontrolle über die Sitzung beantragen möchten, klicken Sie auf das Zeichen der Hand. Der Kunde muss Ihnen Zugang gewähren.
- Wenn Sie fertig sind, können entweder Sie oder der Kunde die Gemeinsame Sitzung beenden, indem Sie auf das Zeichen X in der Registerkarte Co-Browsing klicken. Die Sitzung wird beendet, aber Sie können weiter chatten.
< Previous | Next >