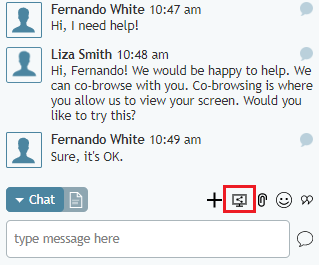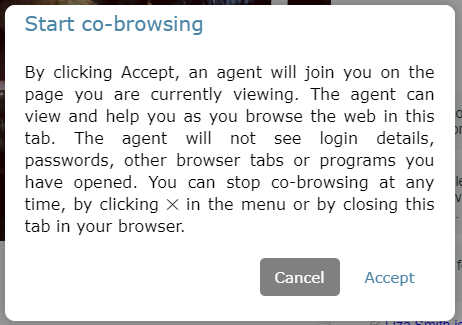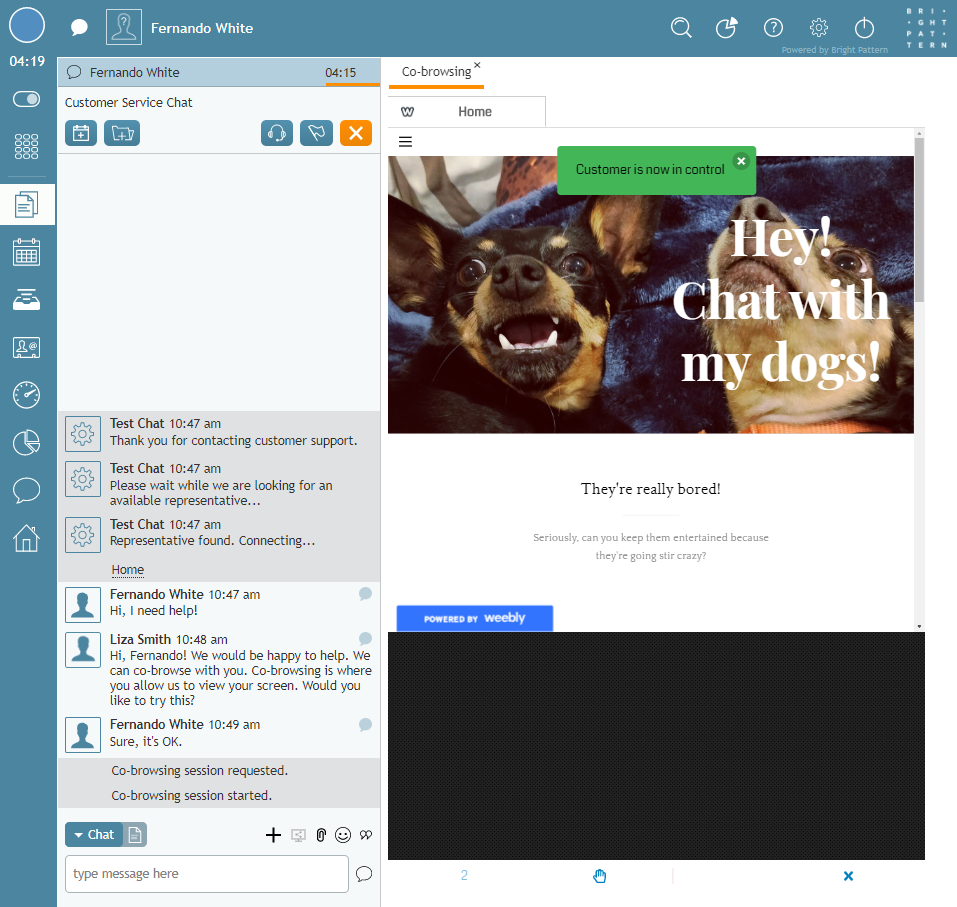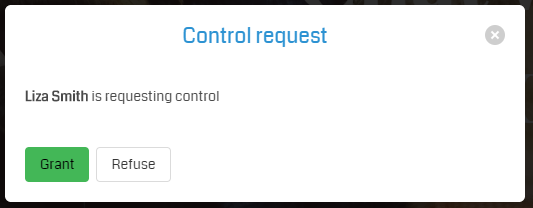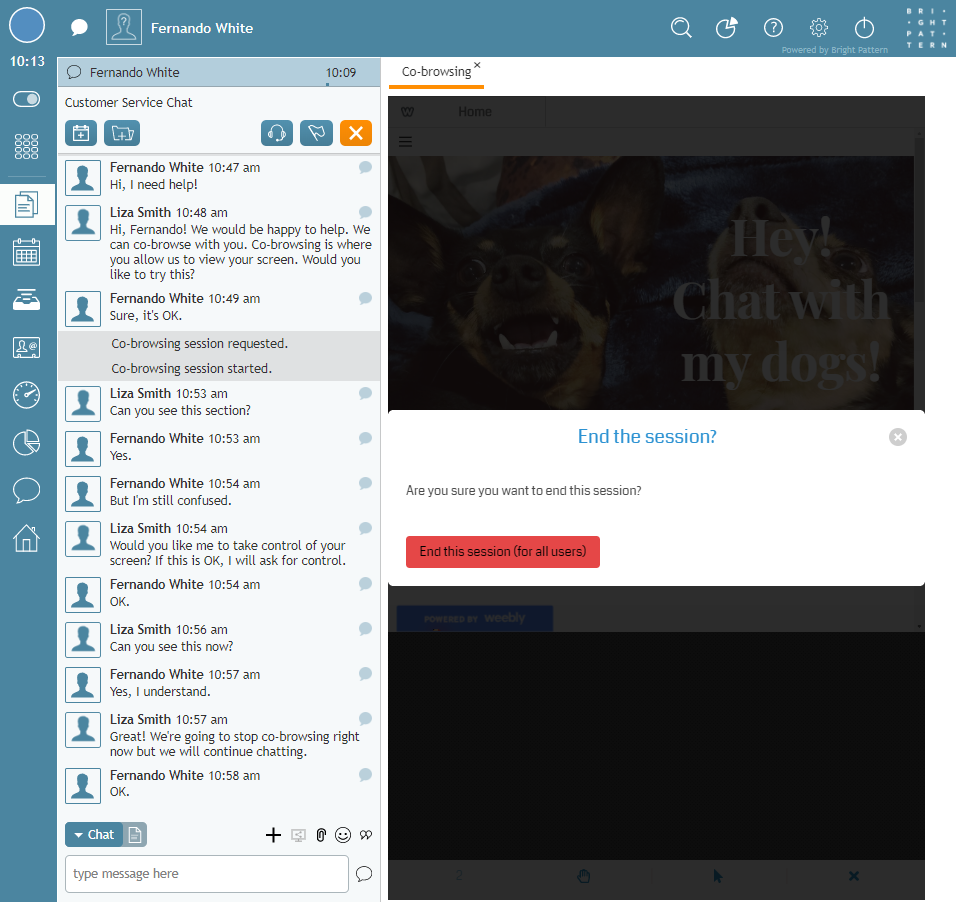De Bright Pattern Documentation
< 5.19:Agent-guide | Tutorials | Chat | SurflyCo-browsing
• 5.19
Si la solución de co-navegación Surfly está integrada con su centro de contacto, al operar los servicios de chat de su centro de contacto, es posible que vea el botón de co-navegación de Surfly. La co-navegación le permite a usted y a sus clientes navegar por el mismo recurso web al mismo tiempo; es una solución ideal para ayudar a los clientes a negociar páginas web confusas, llenar formularios complejos, etc.
La co-navegación está configurada para su centro de contacto por el administrador del sistema, por lo que si no ve la opción, puede que no esté disponible para el servicio o su centro de contacto.
El siguiente tutorial describe cómo funciona la co-navegación, incluyendo:
- Iniciando y aceptando Sesiones de co-navegacion
- Tomar el control de la Sesión
- Finalización de la Sesión
Procedimiento
- Durante una Sesion de chat activa, si cree que la co-navegacion con el cliente sera util, primero debe ofrecerle la Opcion. Si está interesado, haga Click en el botón de co-browsing
en los controles del chat para iniciar una Sesión.
- El cliente verá el siguiente cuadro de diálogo; debe hacer clic en Aceptar para que se inicie la Sesión de co-navegacion. Una vez que acepte, verá que tiene el control de la Sesión.
- Una vez iniciada la sesión, observará que los controles de co-navegación se encuentran en la parte inferior de la pestaña de co-navegación; los controles del cliente se encuentran en la parte superior de su pantalla. Puedes explicarle al cliente que puedes ver su pantalla pero que no tienes el control.
- Si desea solicitar el control de la Sesión, haga Click en el icono de la mano. El cliente deberá concederle acceso.
- Cuando haya terminado, usted o el cliente pueden finalizar la Sesion de co-navegacion haciendo clic en el icono X de la pestaña de co-navegacion. La Sesión terminará pero usted podrá seguir chateando.
< Previous | Next >