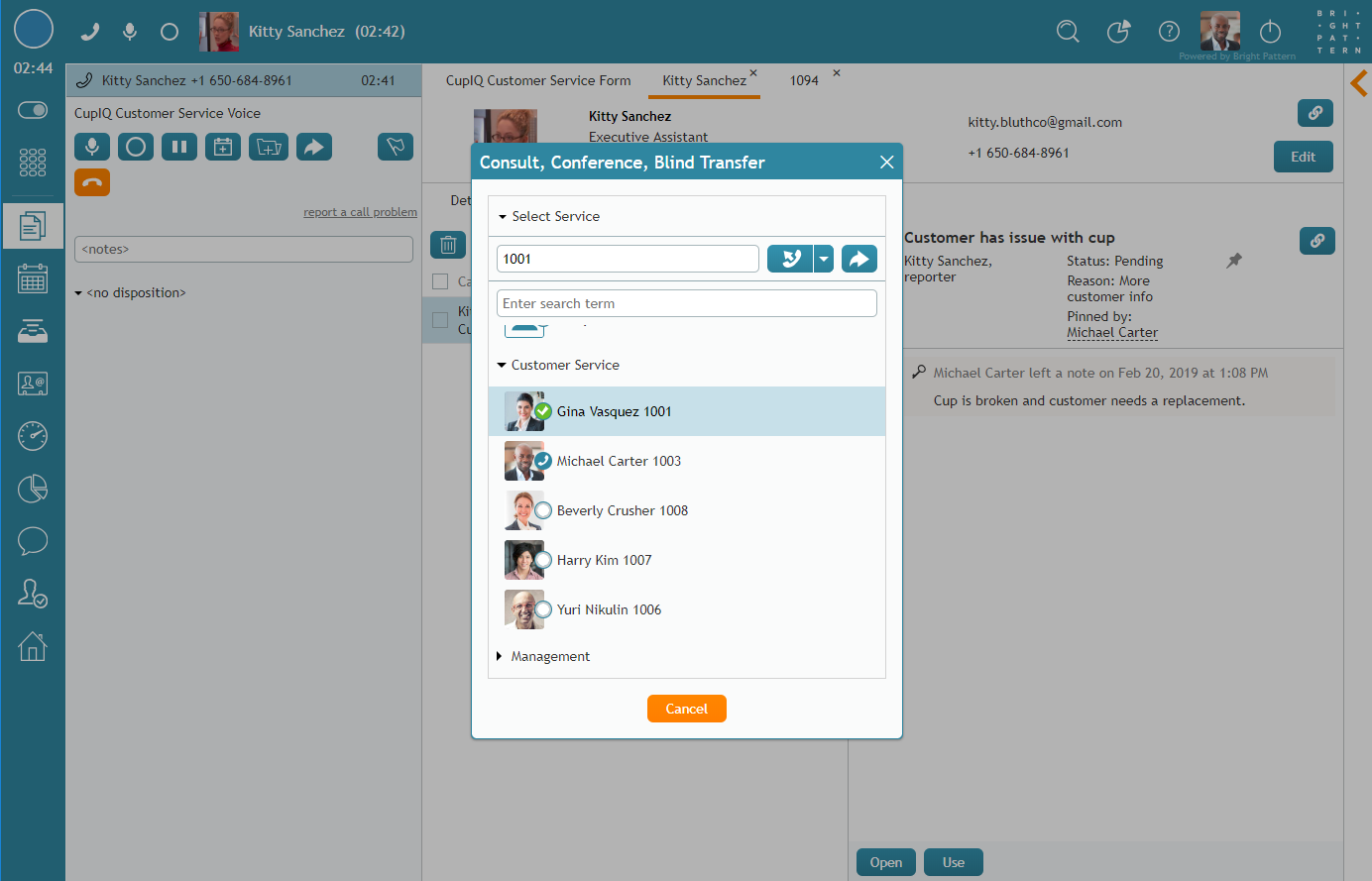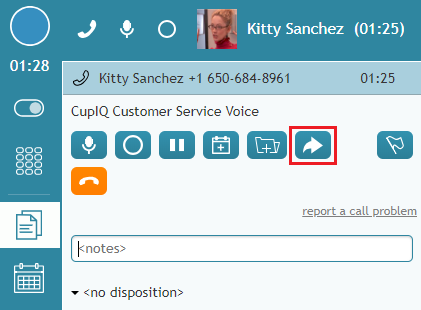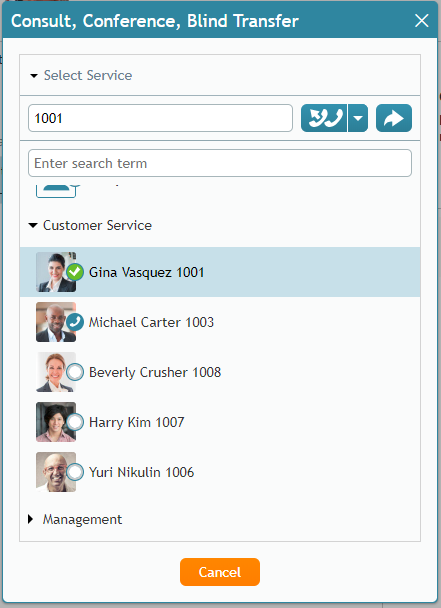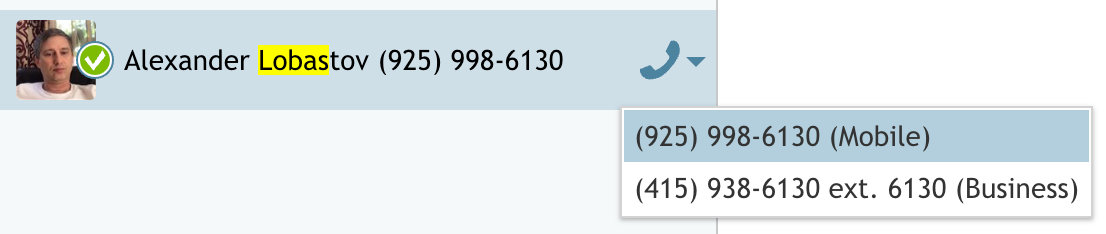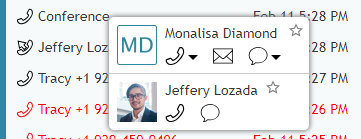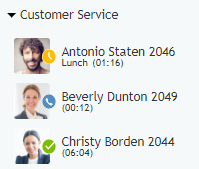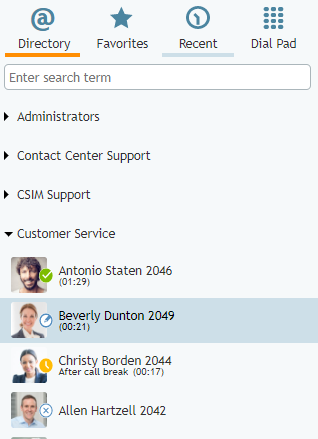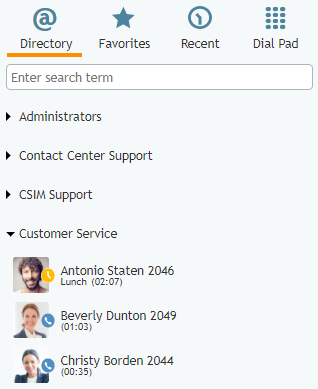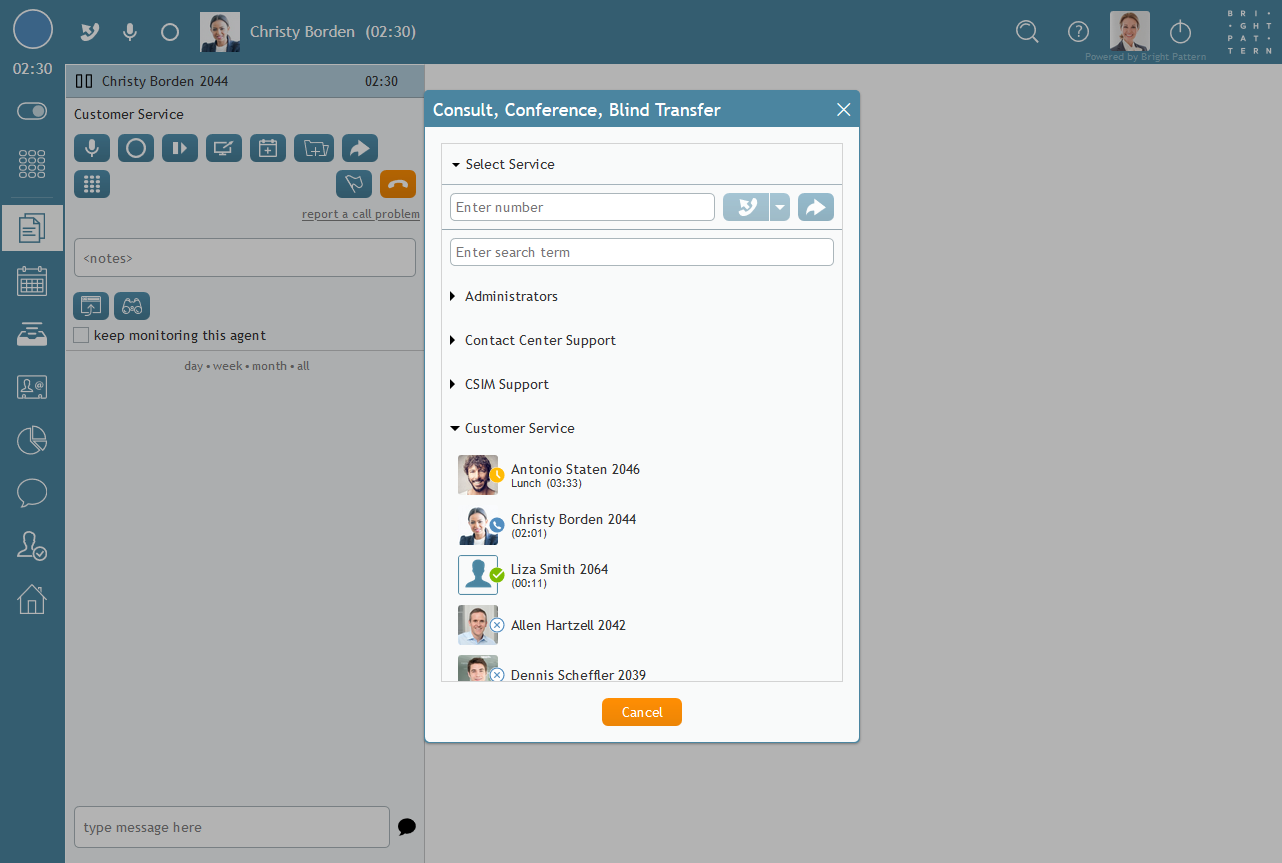كيفية إجراء الاستشارات والتحويلات
إذا كان مركز الاتصال الخاص بك يقبل المكالمات، فستحتاج في بعض الأحيان إلى تحويل المكالمات أو إجراء مكالمات جماعية أو استشارة وكلاء أو مديرين آخرين أثناء إجراء مكالمة نشطة. توضح لك هذه المقالة كيفية استخدام ميزة الاستشارة والمؤتمر والتحويل الأعمى أثناء إجراء مكالمة نشطة.
نافذة الاستشارة والمؤتمر والتحويل الأعمى
استشارة، مؤتمرات، تحويل أعمى هي النافذة التي تنبثق بعد النقر على زر بدء التحويل أو المؤتمر أثناء مكالمة نشطة.
من هذه النافذة، يمكنك القيام بما يلي:
- قم بالتمرير لأسفل وحدد مستلم من قائمة الوكلاء المتاحين.
- استخدم شريط البحث لإدخال اسم أو رقم الوكيل الذي تريد تحويل المكالمة إليه.
- في حقل الرقم، أدخل رقم الهاتف أو الرقم الداخلي للطرف الذي تريد تحويل المكالمة إليه.
التحويل إلى جهات اتصال Office 365
عندما يتم تحديد جهة اتصال Office 365 لتحويل مكالمة إليها، ستعرض القائمة المنسدلة أرقام هواتف متعددة إذا كانت جهة الاتصال لديها أكثر من رقم واحد. سيؤدي النقر فوق رقم إلى إدراجه في حقل إدخال الرقم. يمكن للوكيل بعد ذلك تحديد ما إذا كان سيتم التحويل الأعمى أو التحويل الاستشاري أو التحويل الجماعي.
المكالمات الاستشارية
المكالمة الاستشارية هي مكالمة تجريها مع وكيل أو مدير آخر فيما يتعلق بمكالمة عميل نشطة على سطح المكتب الخاص بك. يسمح لك إجراء المكالمات الاستشارية بطرح أسئلة على الآخرين مع إبقاء المتصل على الانتظار.
لإجراء مكالمة استشارية، انقر على زر بدء التحويل أو المؤتمر فيظهر لك زر بدء الاستشارة أو المؤتمر أو التحويل الأعمى. بعد إدخال الرقم الداخلي أو رقم الهاتف في حقل الرقم، انقر على القائمة المنسدلة وحدد زر الاتصال
ستطلب رقم الهاتف أو الامتداد في حقل الرقم ولكن لن يتم تحويل المكالمة.
يُرجى ملاحظة أنه يمكنك إكمال التحويل بعد إجراء مكالمة استشارية على أي من المكالمة الاستشارية أو المكالمة الأصلية. عندما تكمل مكالمة استشارية بتحويل بينما تكون المكالمة الأصلية نشطة، فإن المكالمة المتبقية ستحمل خدمة المكالمة الأصلية لأغراض الإبلاغ.
المكالمات الجماعية
المكالمة الجماعية هي مكالمة يكون فيها أكثر من طرف واحد في مكالمة نشطة؛ يمكن أن تكون المكالمات الجماعية مفيدة إذا كان المتصل يريد التحدث مع مدير.
لإجراء مكالمة جماعية، انقر فوق الزر بدء التحويل أو المكالمة الجماعية فيظهر الزر "استشارة، مؤتمر، تحويل أعمى". بعد إدخال الرقم الداخلي أو رقم الهاتف في حقل الأرقام، انقر على القائمة المنسدلة وحدد زر الاتصال كمؤتمر
زر "مؤتمر". من هنا، سيتم تفعيل جميع الأطراف في المكالمة.
يمكن الاطلاع على المكالمات الجماعية الأخيرة في قائمة "الأخيرة "، والتي تظهر على شكل كلمة "مؤتمر"؛ عند تحريك المؤشر فوق الكلمة، يتم عرض بطاقات الاتصال الخاصة بجميع الأطراف في المكالمة.
التحويلات العمياء
التحويل الأعمى هو عندما يقوم الوكيل بتمرير مكالمة إلى رقم هاتف آخر أو رقم داخلي آخر دون معرفة ما إذا كان سيتم استقبال المكالمة بشكل نشط. تُعد التحويلات العمياء مفيدة عندما يحتاج المتصلون إلى التحدث مع وكلاء أو أقسام معينة.
لبدء تحويل أعمى، انقر على زر بدء التحويل الأعمى، انقر على زر بدء التحويل أو المؤتمر وهذا يؤدي إلى ظهور نافذة استشارة، مؤتمر، تحويل أعمى. بعد إدخال الرقم الداخلي أو رقم الهاتف في حقل الرقم، انقر على زر التحويل الأعمى
سيتم تحويل المكالمة الهاتفية وسيكتمل التفاعل.
بالنسبة للتحويلات العمياء، سيتم عرض اسم المتصل ورقم هاتفه وتخزينه في قائمة الأحدث.
اختصارات لوحة المفاتيح
لاحظ أنه يمكن إجراء المكالمات الجماعية والاستشارات والتحويلات العمياء باستخدام اختصارات لوحة المفاتيح، والمعروفة أيضًا باسم مفاتيح التشغيل السريع أو مفاتيح الاختصار.
اختصارات لوحة المفاتيح هي كما يلي:
- أولاً، لبدء تحويل أو مؤتمر، اختر Alt-Shift-T
- لإجراء تحويل أعمى، حدد Alt-Shift-B
- لإجراء مكالمة استشارية، حدد Alt-Shift-D
- لإجراء مكالمة جماعية، حدد Alt-Shift-C
كيفية استشارة حالة الوكيل الزميل قبل نقل التفاعل إليه
إذا كانت أيقونات الحالة في الوقت الحقيقي في الوقت الفعلي لمركز الاتصال الخاص بك، فيمكن عرضها في الدليل وكذلك في ما يلي:
- نوافذ حوار الاستشارة، والمؤتمر، والتحويل الأعمى
- نافذة مربع حوار دعوة المحادثة
- نافذتي مربع حوار نقل البريد الإلكتروني وتعيين البريد الإلكتروني
إذا كنت تقوم بمعالجة تفاعل وتحتاج إلى تحويله إلى وكيل آخر، يمكنك استخدام الأيقونات لتحديد الشخص المتاح لتحويل التفاعل إليه.
ملاحظة: إذا لم يتم تمكين رموز الحالة في الوقت الحقيقي لمركز الاتصال الخاص بك، يمكن استخدام نفس العملية مع أيقونات التواجد.
القاعدة العامة
من الناحية المثالية، أفضل الوكلاء لنقل التفاعلات إليهم هم في جاهزون في حالة الاستعداد. تعني هذه الحالة أن الوكيل جاهز وينتظر معالجة التفاعلات (أي أنه لا يعمل بنشاط على أي شيء آخر).
تحقق من الدليل
الدليل الدليل هو أحد أماكن عرض حالات الوكيل في الوقت الفعلي. يمكنك الوصول إلى الدليل بالنقر على أيقونة المحادثات أو أيقونة أيقونة الدليل ولوحة الاتصال. لعرض الوكلاء، انقر على أسماء الفرق المختلفة (على سبيل المثال، خدمة العملاء).
في الصورة التالية، ثلاثة من أصل أربعة من الوكلاء المعروضين مشغولون أو قاموا بتسجيل الخروج. إذا كنت بحاجة إلى تحويل تفاعل إلى أحد هؤلاء الوكلاء، فإن أنطونيو ستاتن سيكون الخيار الأفضل لأنه جاهز.
في الصورة التالية، جميع الوكلاء الثلاثة مشغولون (أي أن اثنين منهم في مكالمات نشطة وواحد في وقت الغداء). إذا كنت بحاجة إلى تحويل تفاعل ما إلى أحد هؤلاء الوكلاء، يمكنك إبلاغ العميل أنه سيحتاج إلى انتظار الوكيل التالي المتاح، وإرسال رسالة داخلية إلى الوكيل المطلوب، ثم تحويل العميل عندما يكون الوكيل جاهزاً.
التحقق من نافذة مربع حوار التحويل
إذا كنت تعالج تفاعلاً ما بنشاط، فإن نوافذ حوار التحويل المختلفة تعرض حالات في الوقت الفعلي أيضاً. في الصورة التالية، اتصلت العميلة كريستي بوردن بزميلتها في العمل بيفرلي دونتون لطرح سؤال عليها. لسوء الحظ، لا تعرف بيفرلي الإجابة وتريد معرفة من هو المتاح لتحويل كريستي إليه.
عندما تنقر بيفرلي على زر بدء التحويل أو المؤتمر تنبثق نافذة الحوار "استشارة أو مؤتمر أو تحويل أعمى"، مما يسمح لها برؤية أن العميلة ليزا سميث من فريق خدمة العملاء متاحة.