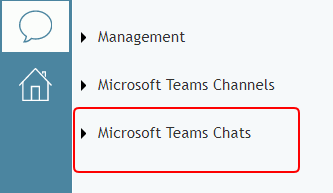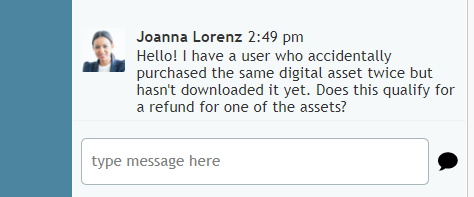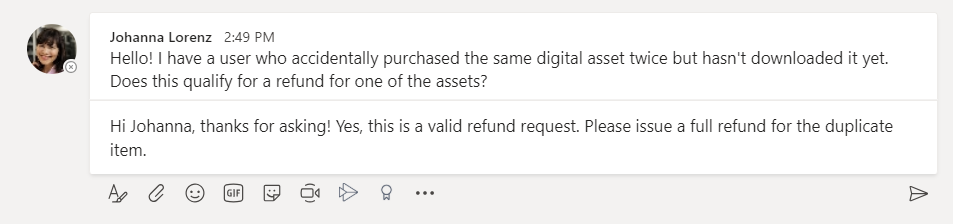من Bright Pattern Documentation
< 5.19:Agent-guide | Tutorials | MicrosoftTeams | GetExpertHelpViaDirectory
Revision as of 02:46, 24 October 2024 by BpDeeplTranslateMaintenance (talk | contribs) (Updated via BpDeeplTranslate extension)
• 5.19
كيفية الحصول على المساعدة من الخبراء أثناء التفاعلات النشطة عبر الدليل
أثناء قيامك بالدردشة مع العملاء، قد تحتاج إلى طلب المساعدة من أحد الخبراء. إذا كان مركز الاتصال الخاص بك يستخدم Microsoft Teams للاتصالات، فيمكنك بسهولة تصفح دليل سطح مكتب الوكيل بحثاً عن خبير قام بتسجيل الدخول إلى Teams وهو متاح للتشاور معك حول مشكلة العميل.
ستوضح لك هذه المقالة كيفية العثور على خبير على Teams ودعوته إلى محادثة شخصية.
الإجراء
- قم بزيارة إعدادات ملف تعريف المستخدم للتأكد من تمكين Microsoft Teams. عند التمكين، سيتم تسجيل دخولك إلى حساب Microsoft الخاص بك وستتمكن من التفاعل مع خبراء Teams دون الحاجة إلى تسجيل الدخول مرة أخرى.
- عندما تتعامل مع مكالمة خدمة أو محادثة مع أحد العملاء، افتح الدليل.
- إذا كنت تعرف اسم الخبير الذي تحاول الوصول إليه، وكنت قد راسلته بالفعل من قبل، فانقر فوق مجلد دردشات Microsoft Teams لعرض محتوياته.
- Microsoft Teams Chats هو مجلد يحتوي على محادثات الدردشة التي أجريتها سابقاً مع الخبراء على Teams. يظهر الخبراء بالترتيب الأبجدي داخل المجلد الخاص بهم. سترى اسم الشخص وصورة ملفه الشخصي, التواجد (على سبيل المثال: متاح، متاح، غير متاح، عدم الإزعاج، إلخ)، ورقم هاتف أو أيقونة زر قائمة إذا كان هناك عدة أرقام، وزر دردشة لإرسال رسالة إلى الخبير، وزر اتصال للاتصال بالخبير.
- ابحث عن الخبير المناسب. إذا كان الخبير حضور الخبير (على سبيل المثال: متاح، متواجد، غير متاح، عدم الإزعاج، إلخ) يُظهر أنه متاح
 متاح، انقر إما على أيقونة فقاعة الدردشة لبدء محادثة دردشة معه، أو انقر على أيقونة الهاتف لبدء الاتصال برقم هاتفه.
متاح، انقر إما على أيقونة فقاعة الدردشة لبدء محادثة دردشة معه، أو انقر على أيقونة الهاتف لبدء الاتصال برقم هاتفه.
لاحظ أن كون الخبير متاحاً في Teams يعني ببساطة أن المستخدم قد سجّل الدخول إلى Teams وأنه قادر على تلقي الرسائل؛ ولا يعني ذلك أن المستخدم سينظر إلى الرسالة أو يرد عليها فوراً.
لاحظ أيضاً أن المحادثات مع خبراء Teams تُعامل على أنها محادثات شخصية، وليست محادثات خدمية، ولن يرى عميلك محادثتك. - في هذا الوقت، سيرى الخبير الدردشة الواردة ويقبل الدردشة ويرد على طلبك في Teams. يظهر مثال على الدردشة من عرض الخبير في Teams.
- وفي الوقت نفسه، سترى الدردشة كدردشة شخصية عادية مع وكيل آخر. يمكنك الدردشة مع الخبير أثناء الدردشة مع عميلك. بعد اكتمال دردشة العميل، يمكنك مراجعة تاريخ محادثتك مع الخبير من خلال زيارة مركز الدردشة أو من خلال تصفح مجلد دردشات Microsoft Teams الخاصة بالدليل للدردشة الأخيرة.
إذا كنت لا تعرف اسم الخبير ولكنك تعرف بشكل عام القسم الذي يتعامل مع مشكلة عميلك، فانقر على مجلد قنوات Microsoft Teams واطلع على البرنامج التعليمي كيفية الحصول على المساعدة من الخبراء عبر قنوات Teams Channels لمزيد من المعلومات.