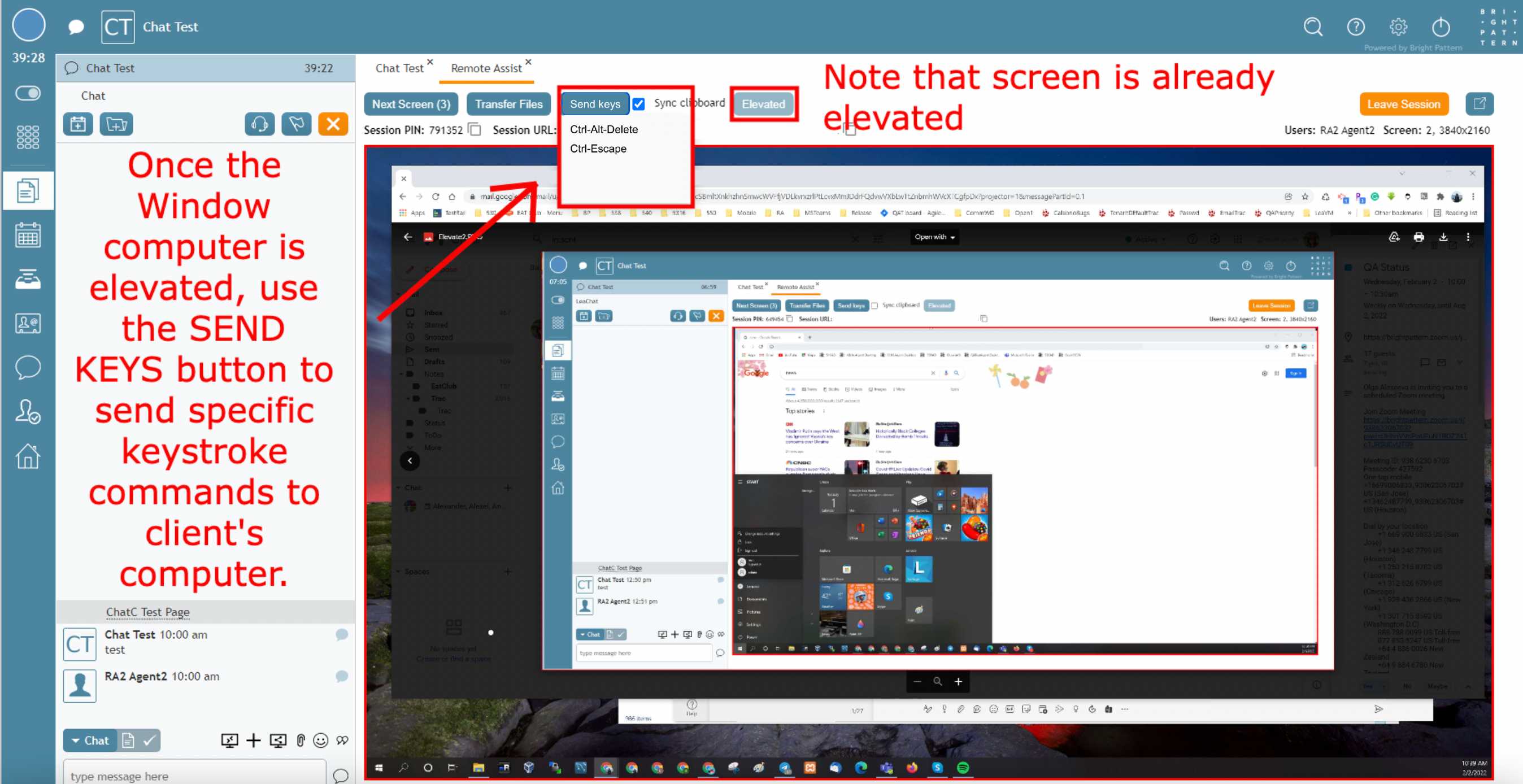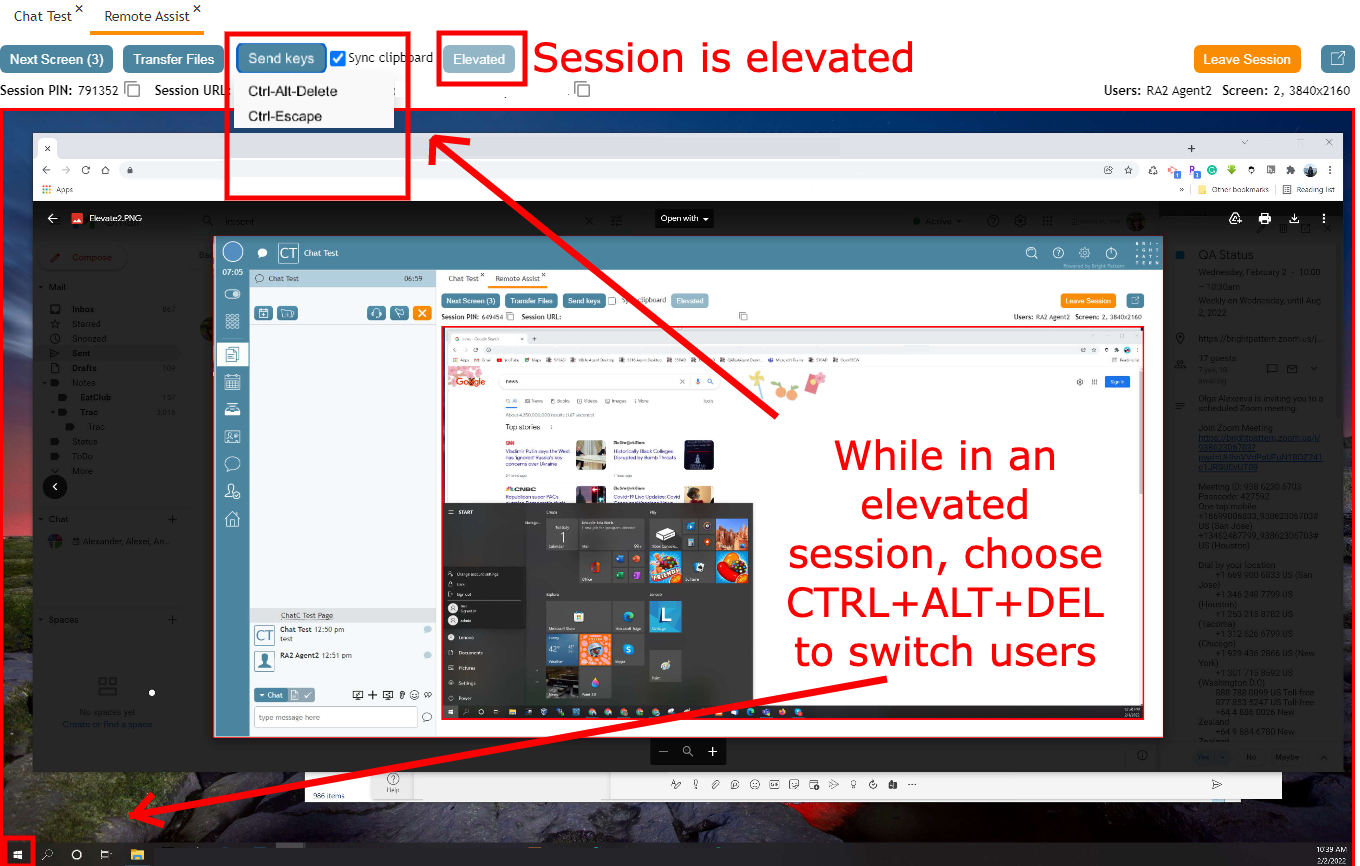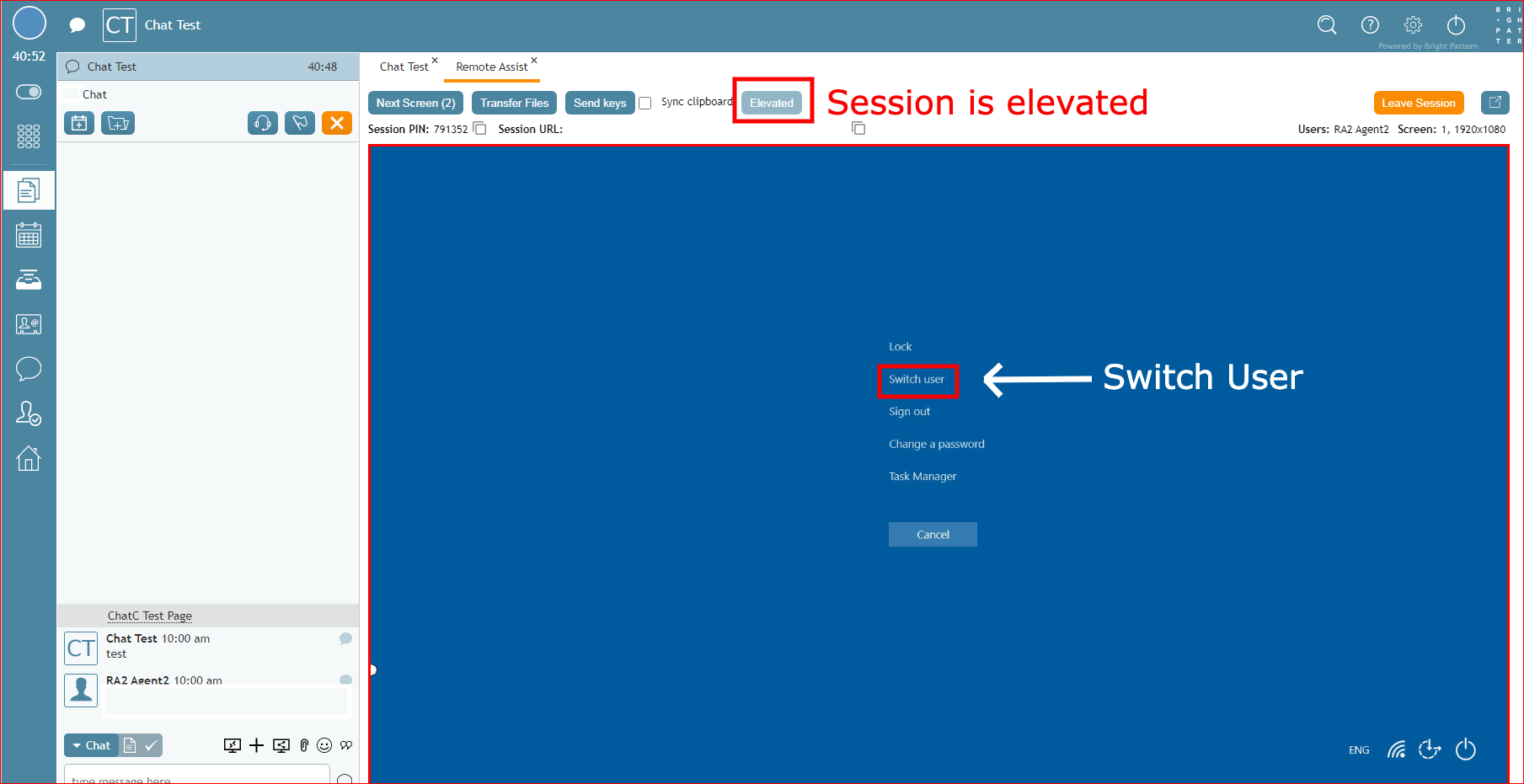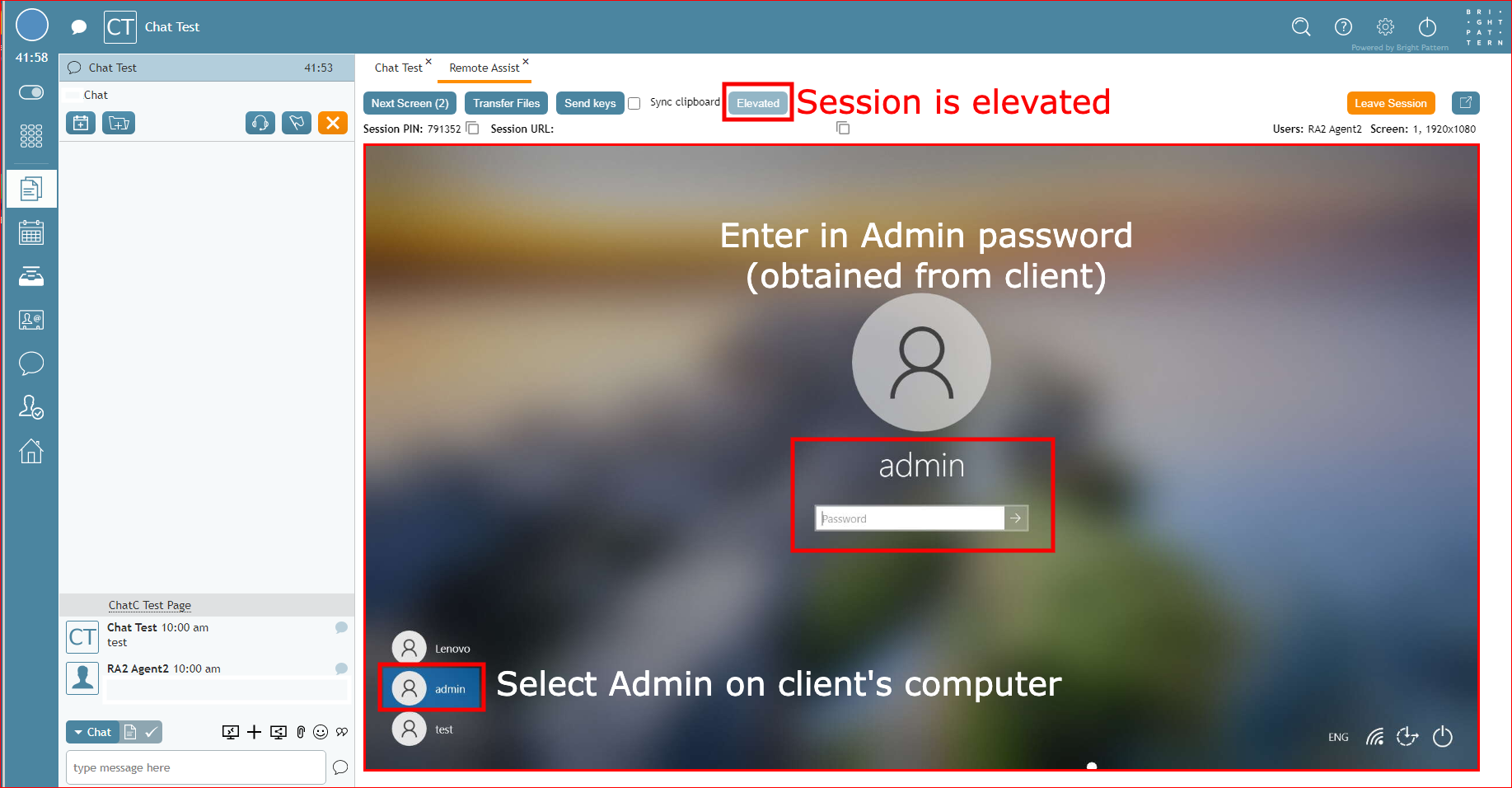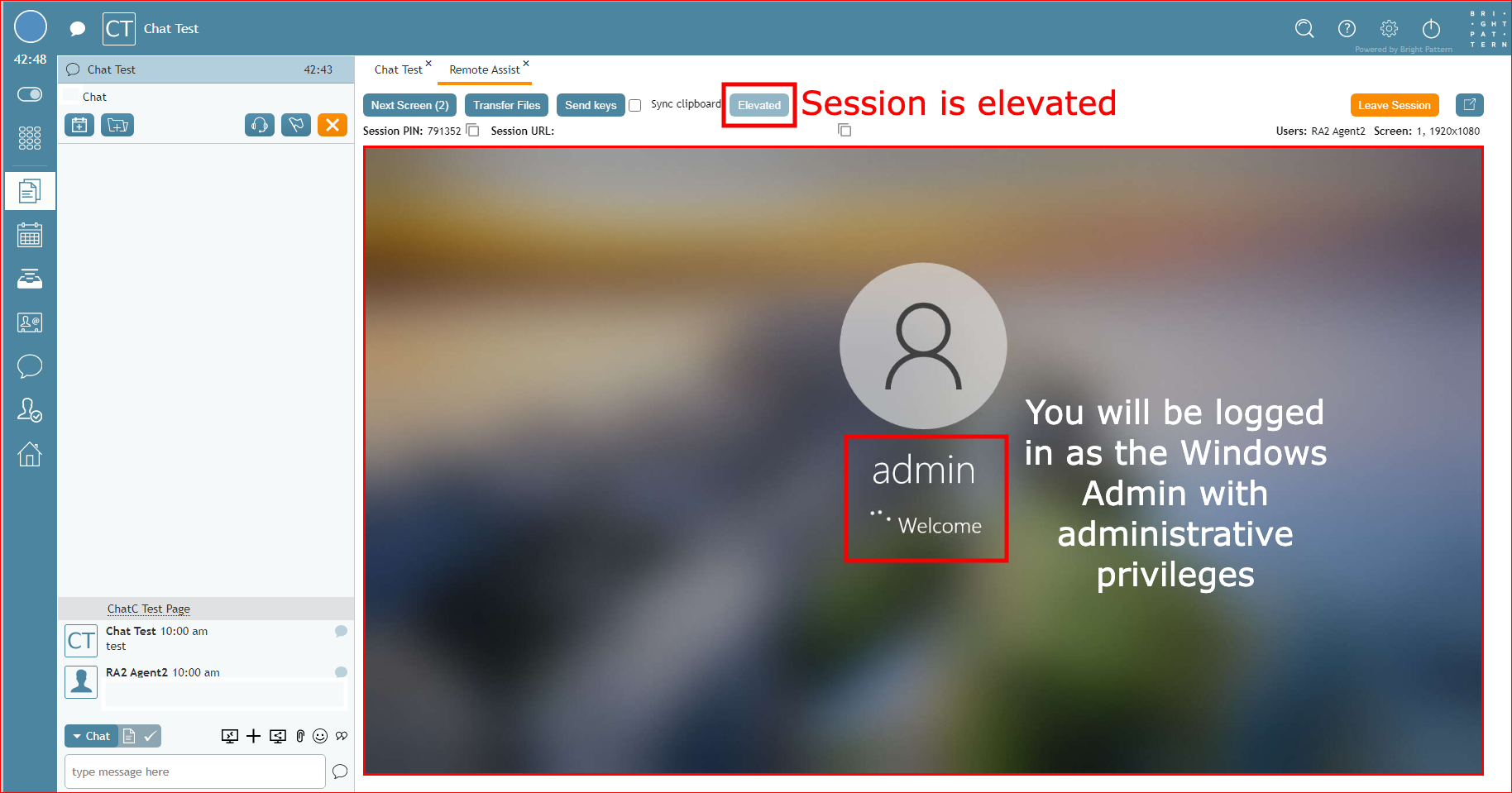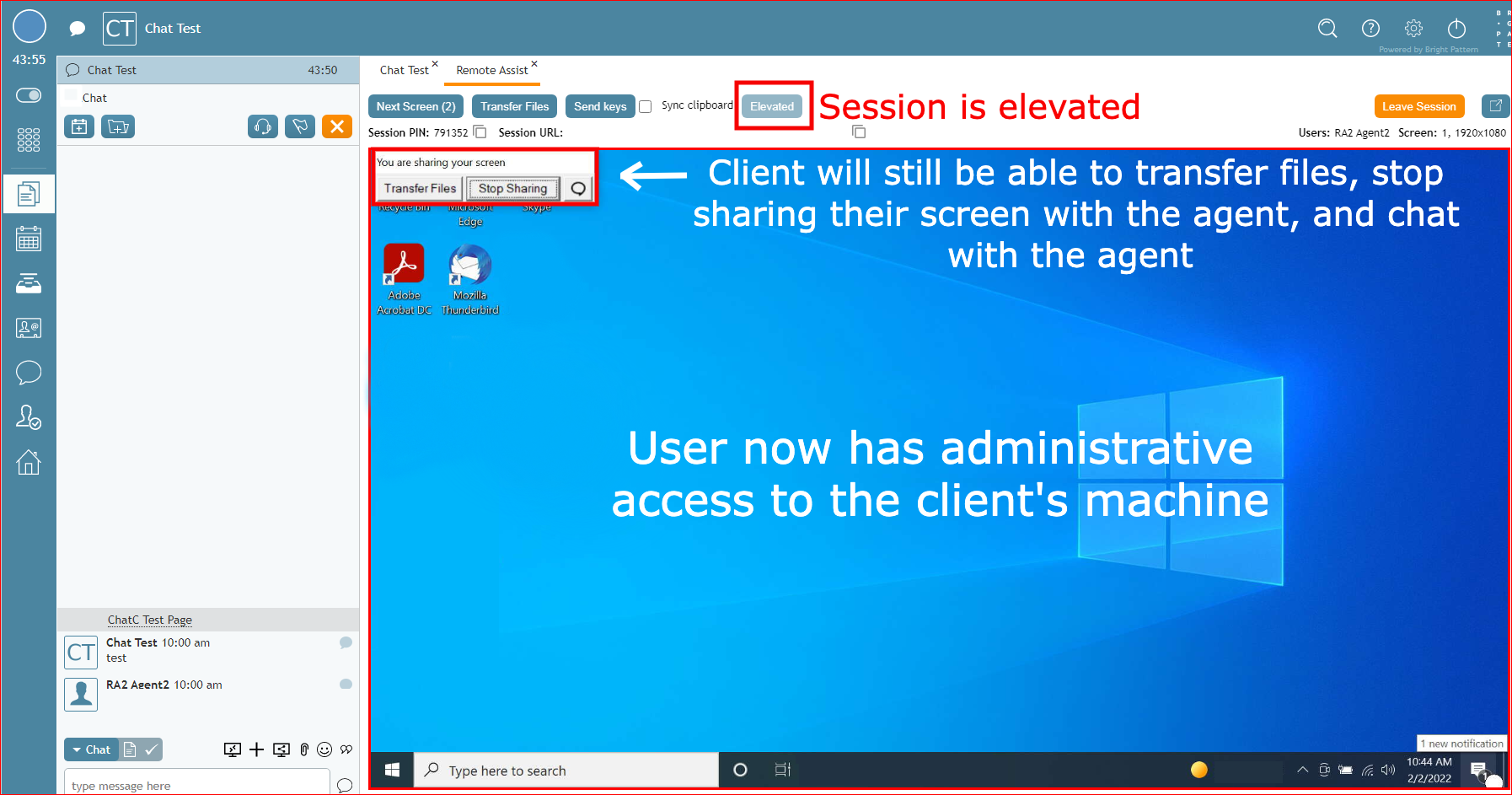| Line 1: | Line 1: | ||
<translate> | <translate> | ||
| − | = How to Switch a User to Administrator Mode in Windows = | + | = How to Switch a User to Administrator Mode in Windows = |
After elevating the desktop on a customer's Windows OS machine, you may need to switch to the [https://support.microsoft.com/en-us/windows/how-do-i-log-on-as-an-administrator-63267a09-9926-991a-1c77-d203160c8563| Administrative user] in order to achieve your desired goals. | After elevating the desktop on a customer's Windows OS machine, you may need to switch to the [https://support.microsoft.com/en-us/windows/how-do-i-log-on-as-an-administrator-63267a09-9926-991a-1c77-d203160c8563| Administrative user] in order to achieve your desired goals. | ||
| − | # Click the '''Send Keys''' button.<br><br> | + | # Click the '''Send Keys''' button.<br><br>[[File:Elevate.001.d.jpg|700px|center|thumb|Switching users via use of the Ctrl+Alt+Delete "Send Keys" button on Windows]] |
# Choose ''Ctrl+Alt+Delete''.<br><br>[[File:2022.02.03_NRA_switchUserSendKeys.001.png|700px|center|thumb|Beginning the process of switching users]] | # Choose ''Ctrl+Alt+Delete''.<br><br>[[File:2022.02.03_NRA_switchUserSendKeys.001.png|700px|center|thumb|Beginning the process of switching users]] | ||
# When the option page appears, click the ''Switch Users'' link.<br><br>[[File:elevate.002.b.png|700px|center|thumb|Click the "Switch User" option]] | # When the option page appears, click the ''Switch Users'' link.<br><br>[[File:elevate.002.b.png|700px|center|thumb|Click the "Switch User" option]] | ||
Latest revision as of 19:34, 13 April 2023
How to Switch a User to Administrator Mode in Windows
After elevating the desktop on a customer's Windows OS machine, you may need to switch to the Administrative user in order to achieve your desired goals.
- Click the Send Keys button.
- Choose Ctrl+Alt+Delete.
- When the option page appears, click the Switch Users link.
- Select Admin user in the lower left corner.
- Enter the Administrator password in the password box.
- The computer will begin switching users over to the Administrator user. This may take a few minutes.
- You now have Administrator access to your customer's machine and may proceed as necessary.
Note: For security reasons, the session will automatically be logged out immediately (without waiting 30 seconds) when the last agent leaves the RA session or after customer clicks the "Stop Sharing" button.) The customer will have to log into Windows again after the RA session is completed and they have been logged out.
Note: For security reasons, the session will automatically be logged out immediately (without waiting 30 seconds) when the last agent leaves the RA session or after customer clicks the "Stop Sharing" button.) The customer will have to log into Windows again after the RA session is completed and they have been logged out.