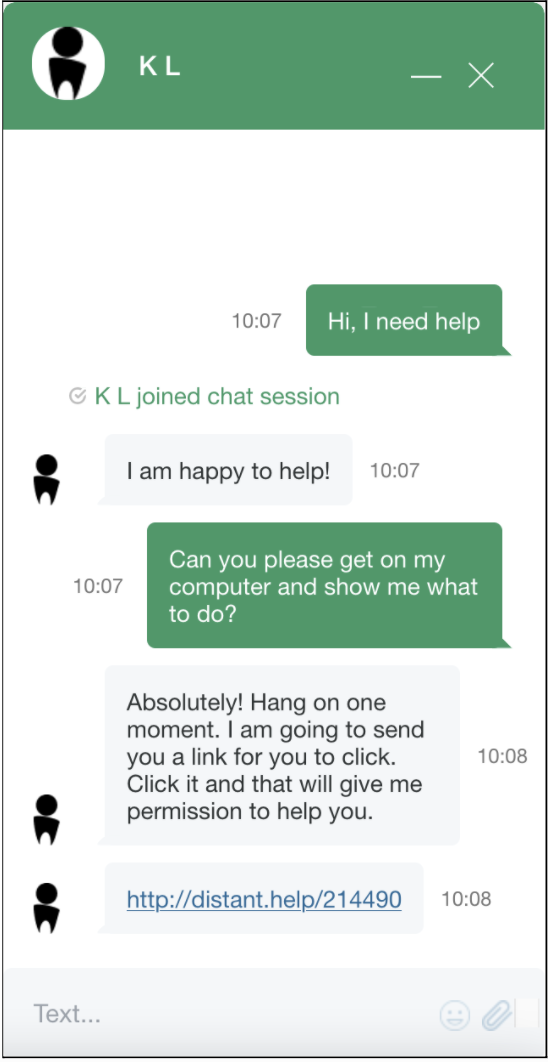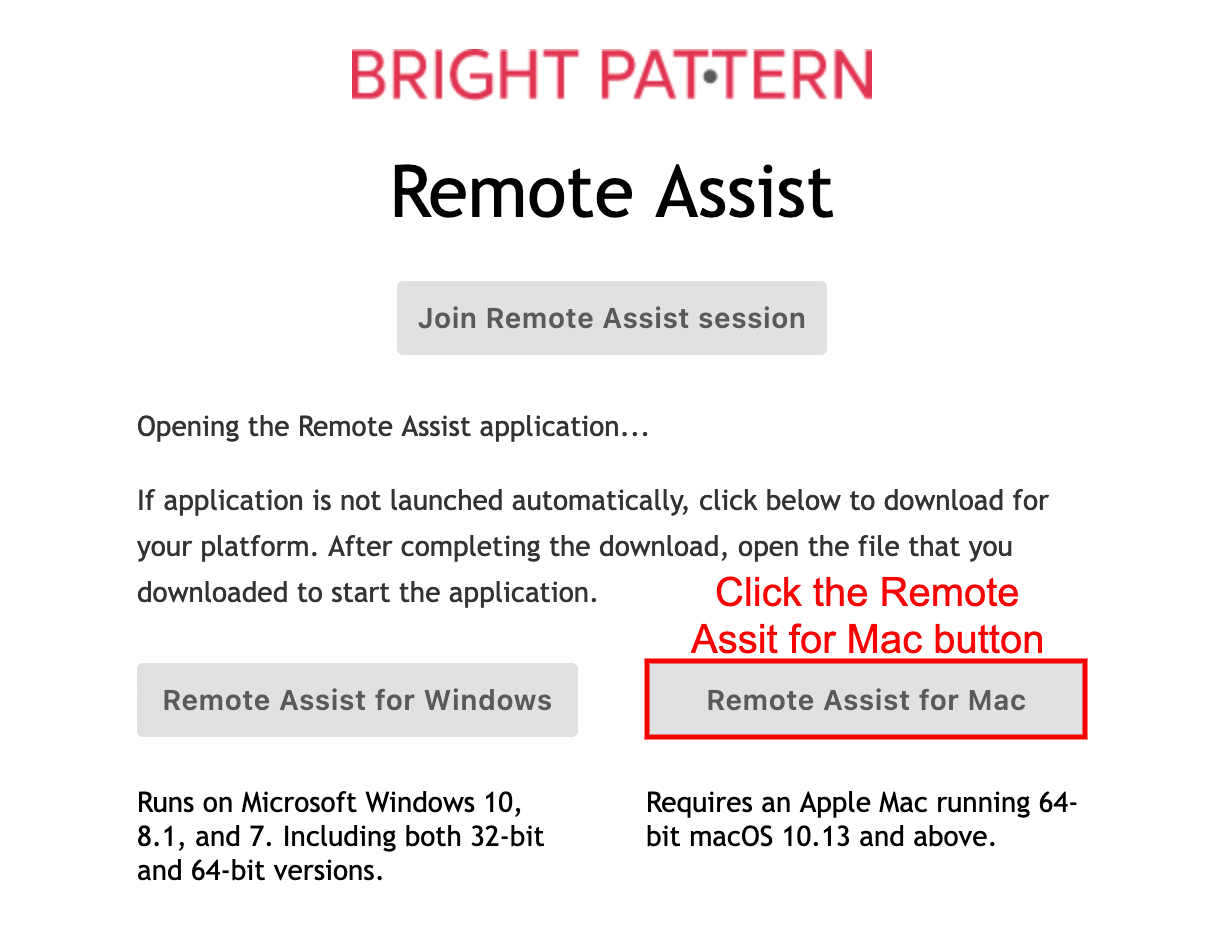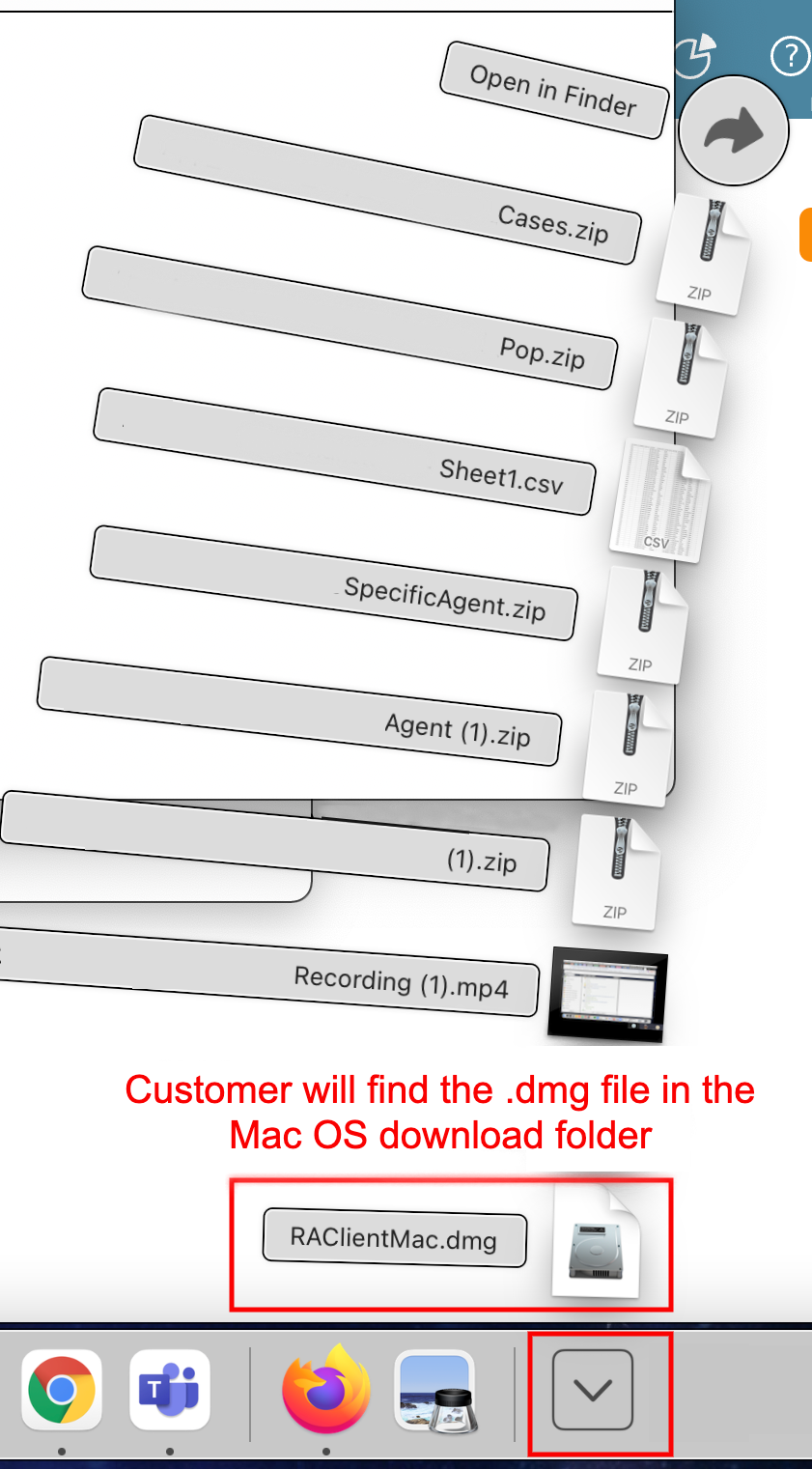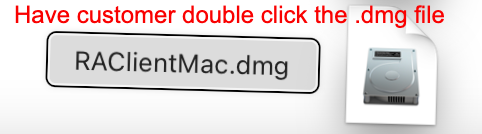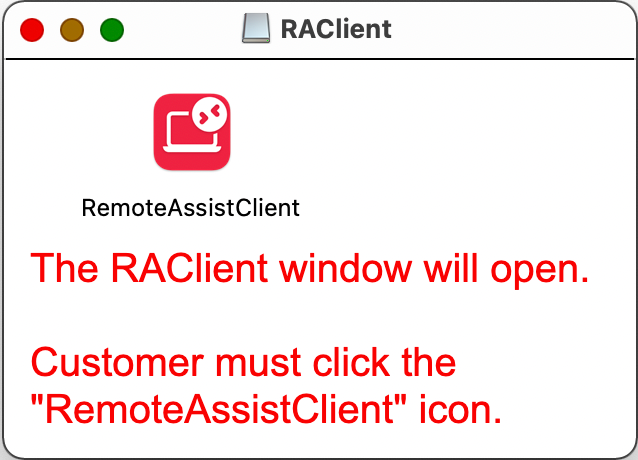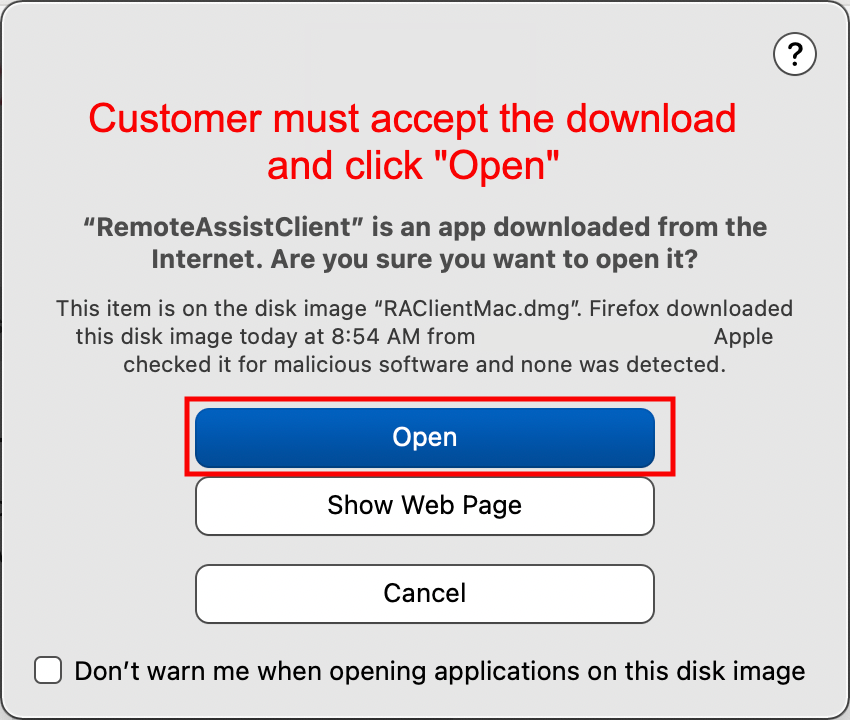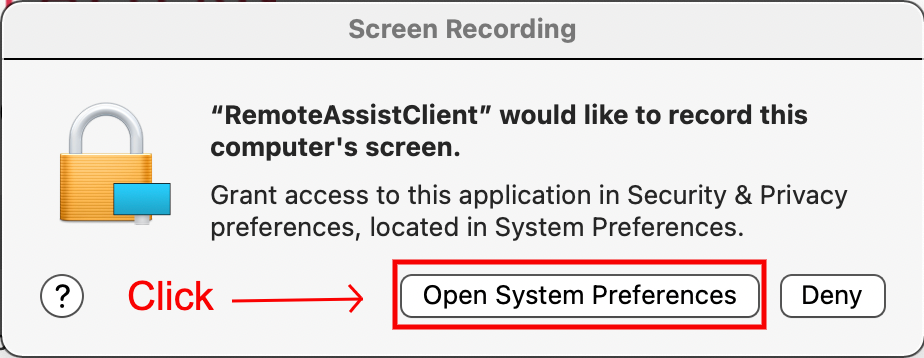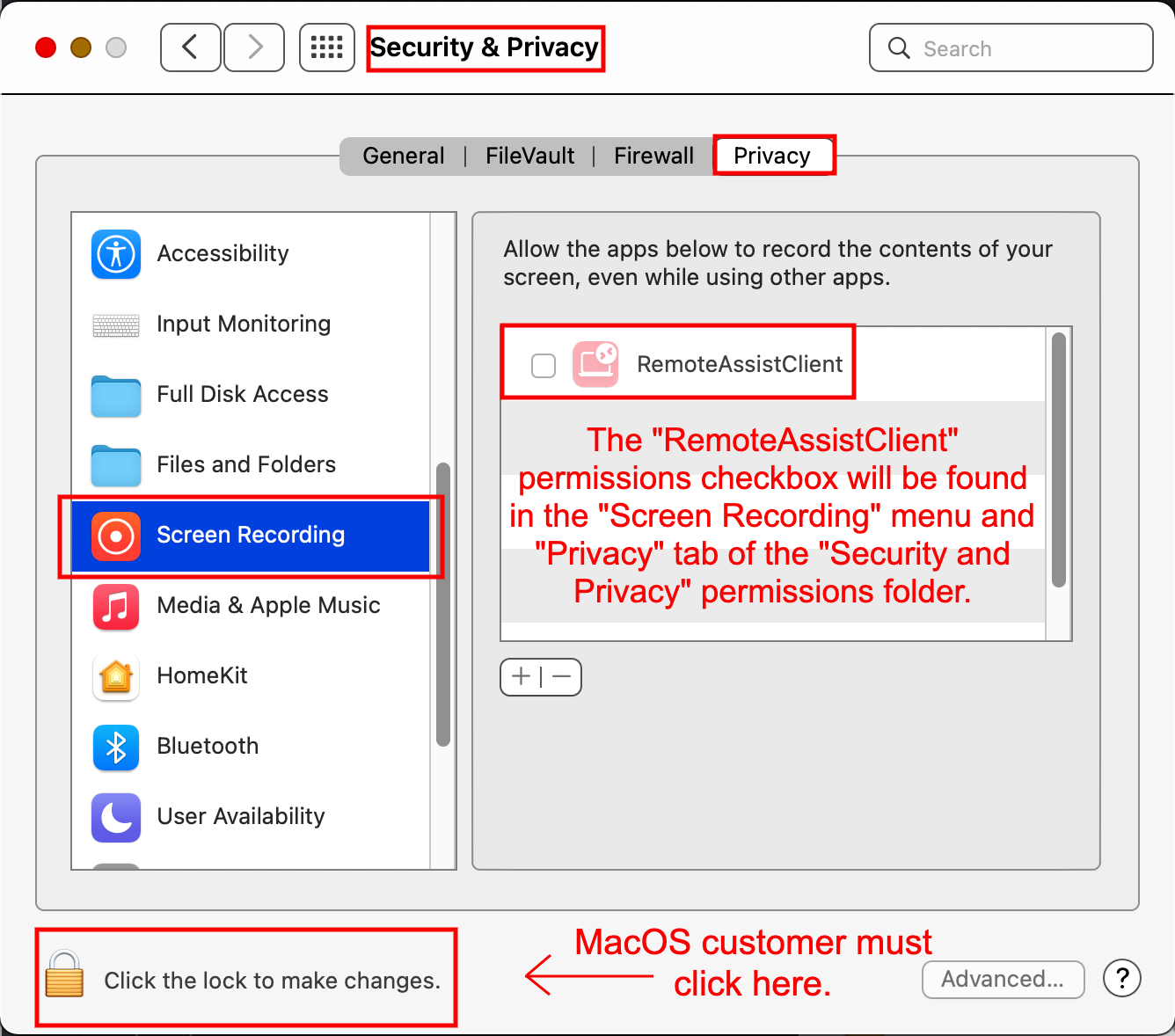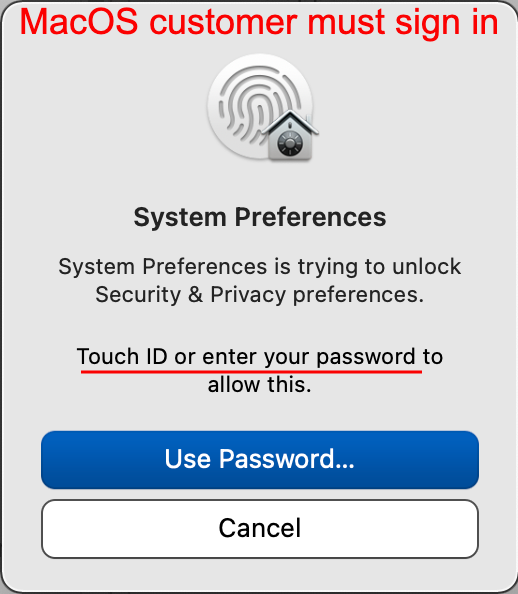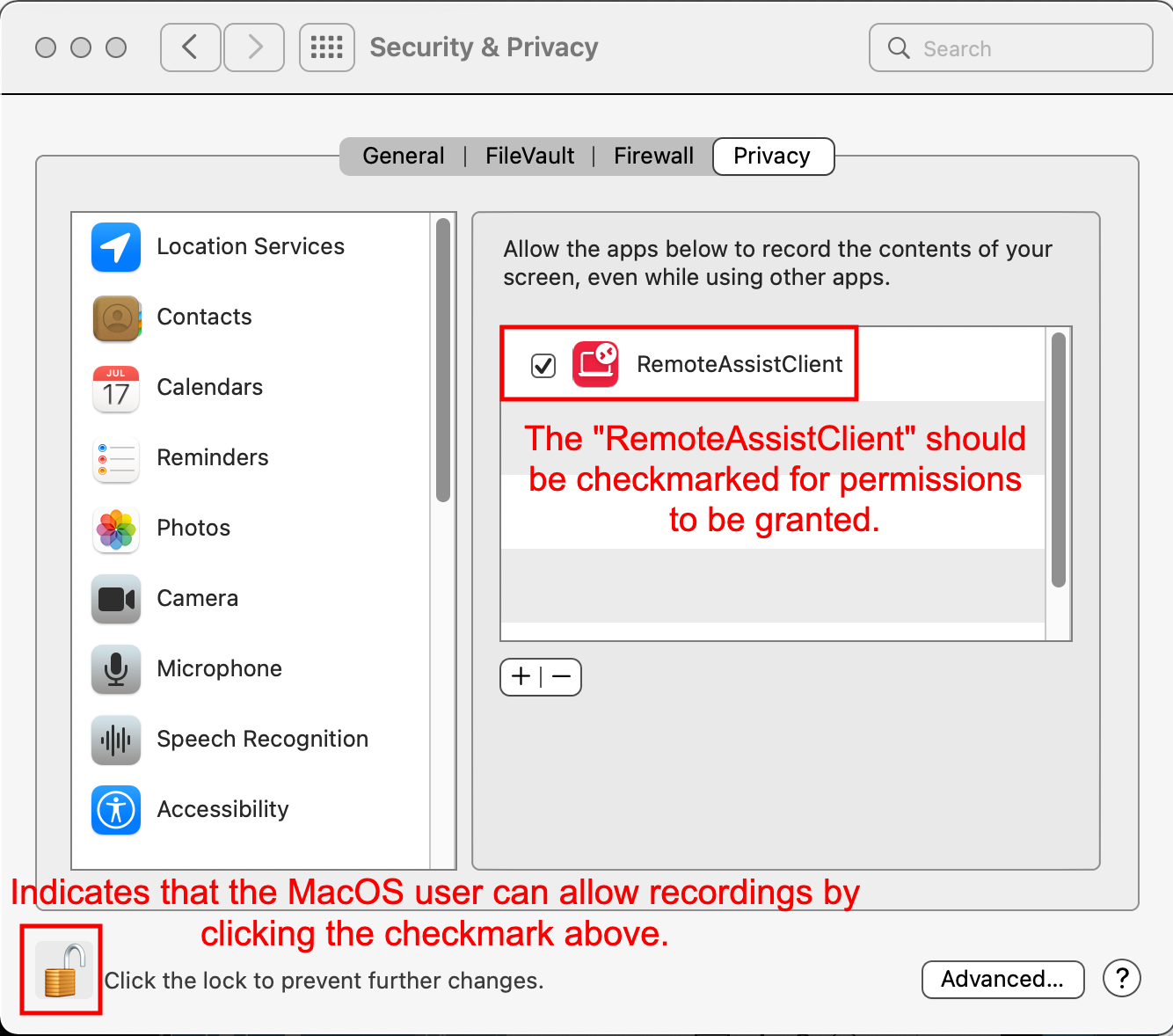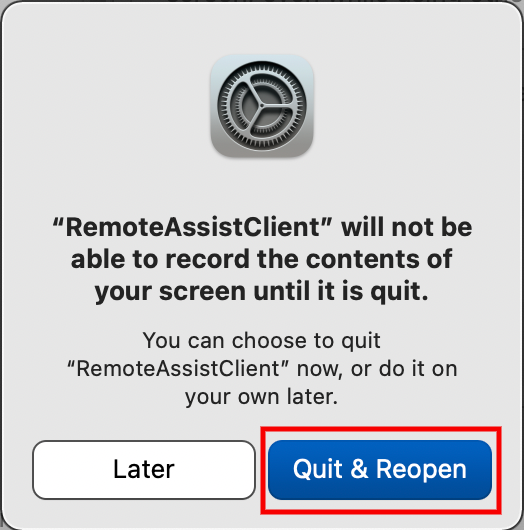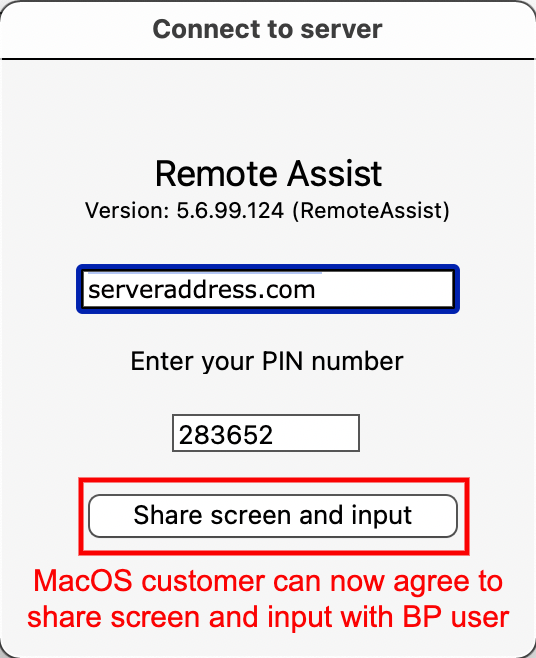From Bright Pattern Documentation
< 5.19:Agent-guide | Tutorials | RA
• 5.19
Remote Assist on Macs
Due to Apple macOS security features, customers using Bright Pattern's Remote Assist (RA) features must enable the Remote Assist client (RAClient) upon initial download (i.e., the client has never been used). Further sessions will maintain the granted permissions. If the macOS customer does not provide these permissions, the agent will not be able to assist them via the Remote Assist application.
| Bright Pattern Remote Assist requires macOS 11 (Big Sur) or later to run. | ||
- In a session with a macOS customer, provide the user with an RA link by clicking on the Remote Assist icon
 and pressing Enter.
and pressing Enter.
- If you are on a call with a macOS user, rather than a chat, after you press the RA button you must read aloud the Session URL and PIN to the macOS user for them to enter.
- On the Remote Assist page, have the macOS user click the Remote Assist for Mac button.
- Have your macOS customer locate the downloaded .DMG file in the Dock's Downloads folder at the bottom of the screen and click the "RAClientMac.dmg" file.
- The RAClient window with the RemoteAssistClient application will open. Have your macOS customer double-click the RemoteAssistClient application icon.
- The RemoteAssistClient application will open. Have your macOS customer click the Open
 button to accept and open the download.
button to accept and open the download. - The Screen Recording permissions window will open with two options: Open System Preferences and Deny. The macOS customer must click Open System Preferences.
- The Security and Privacy permissions window will open. If it does not open automatically to the Screen Recording section in the Privacy tab, have the macOS customer navigate there.
- Tell the macOS customer to click the permissions lock
 in the lower left corner of the window to grant permissions access.
in the lower left corner of the window to grant permissions access. - The System Preferences window will open and request that your macOS customer sign in with either Touch ID or their password to grant permissions access.
- Your customer will know that sign in is successful because the lock in the lower-left corner of the permissions window will appear to be open
 and they can now click the checkbox to the left of the RemoteAssistClient application icon.
and they can now click the checkbox to the left of the RemoteAssistClient application icon. - macOS will now offer to restart the client application so that it can use the granted privileges.
- Have your macOS click the Quit & Reopen button. The macOS customer will now be presented with a standard Connect to server Remote Assist window. It should already have the server address and PIN entered.
- Tell your customer to click the Share screen and input button, which will now open the RA session.
Note: Now that permissions have been granted, your customer will not have to repeat this process; the permissions will remain granted.