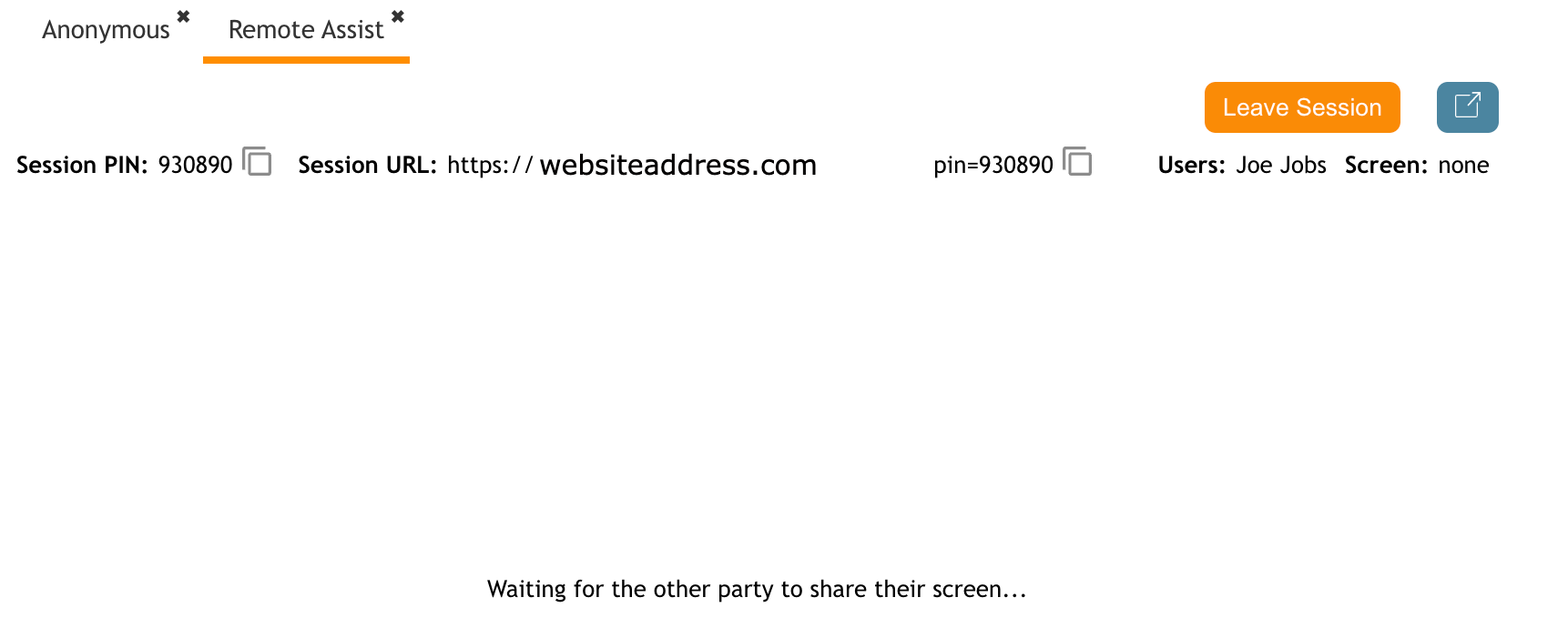From Bright Pattern Documentation
< 5.19:Agent-guide | Tutorials | RA
• 5.19
The Remote Assist Tab
When the customer has joined a Remote Assist session, the Remote Assist tab will include:
- Session PIN: The customer needs this number to login to the Remote Assist session. (Note the Copy to clipboard
 icon beside the PIN. This allows you to copy the PIN directly to your clipboard to make giving the number to customers easier.)
icon beside the PIN. This allows you to copy the PIN directly to your clipboard to make giving the number to customers easier.) - Session URL: This is the URL the customer uses to enter the Remote Assist session. (Note the Copy to clipboard
 icon beside the URL address. This allows you to copy the text directly to your clipboard to make giving the address to customers easier.)
icon beside the URL address. This allows you to copy the text directly to your clipboard to make giving the address to customers easier.) - Next Screen: This button
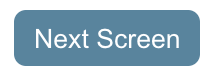 rotates through the monitor screens available for the agent to interact with on the customer’s desktop if the customer has multiple monitors. The number of available screens will be shown in parentheses on the button.
rotates through the monitor screens available for the agent to interact with on the customer’s desktop if the customer has multiple monitors. The number of available screens will be shown in parentheses on the button. - Transfer Files: This button
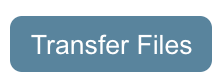 allows the agent to transfer and download files onto the customer’s computer.
allows the agent to transfer and download files onto the customer’s computer. - Sync clipboard: This checkbox
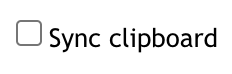 allows the agent to sync the clipboards of the agent and the customer to more easily copy text information from one computer to the other and better assist the client. When checked, whenever text is copied locally, it can be pasted remotely, and vice versa. This option is supported for Chrome and Edge, but not Firefox or Safari.
allows the agent to sync the clipboards of the agent and the customer to more easily copy text information from one computer to the other and better assist the client. When checked, whenever text is copied locally, it can be pasted remotely, and vice versa. This option is supported for Chrome and Edge, but not Firefox or Safari. - Open in a full screen: This icon
 allows the agent to pop out the session window outside of the viewing pane so that they can have a better view of their customer’s screen. This also allows the user to move this window to a separate monitor, if they so wish.
allows the agent to pop out the session window outside of the viewing pane so that they can have a better view of their customer’s screen. This also allows the user to move this window to a separate monitor, if they so wish. - Leave Session: This button
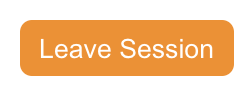 allows the agent to close the remote viewing session. Note that the agent will still be on a chat with the customer until the customer interaction is fully concluded, but that the remote viewing portion will be completed.
allows the agent to close the remote viewing session. Note that the agent will still be on a chat with the customer until the customer interaction is fully concluded, but that the remote viewing portion will be completed. - Users: This lists the names of the agents in the session.
- Screen: This notes which screen the agent is currently on by number (i.e., if there are two screens, it will say "1" or "2" with the screen resolutions of each screen (e.g., 1440x900) as you rotate through.)
- Send Keys: Sends specific keystrokes (e.g., Ctrl+Alt+Delete or Ctrl+Escape) to your client’s Windows computer. Note that Ctrl+Alt+Delete will only be available after elevation.
If the customer's machine runs a Windows operating system, there will be an additional button:
- Elevate: This button
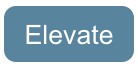 allows the agent to elevate the customer's Windows machine in order to switch users, update applications, or implement administrative commands on a customer's machine even when a customer cannot do so themselves.
allows the agent to elevate the customer's Windows machine in order to switch users, update applications, or implement administrative commands on a customer's machine even when a customer cannot do so themselves.
Prior to the customer joining the agent in a Remote Assist session, the only options available for the agent in the Remote Assist window include:
- Session PIN: The customer needs this number to login to the Remote Assist session. In an audio call, the agent must read the PIN aloud for the customer to enter manually.
- Session URL: This is the URL the customer uses to enter the Remote Assist session. In a chat session, this can be sent as a link that can be clicked. In an audio call, the agent must read the URL aloud for the customer to enter manually.
- The "Session URL" Copy to clipboard button: This "Copy to clipboard"
 icon allows the agent to copy the session URL directly to the clipboard.
icon allows the agent to copy the session URL directly to the clipboard. - The "Session PIN" Copy to clipboard button: This "Copy to clipboard"
 icon allows the agent to copy the session PIN directly to the clipboard.
icon allows the agent to copy the session PIN directly to the clipboard. - Users: This lists the names of the agents in the session.
- Screen: This displays configuration information such as the screen the customer is currently on and the screen's resolution. Before the customer has accepted the Remote Assist session, this should read "none".
- Leave Session button: The "Leave Session"
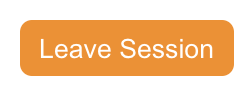 button allows the agent to close the remote viewing session. Note that the agent will still be on a call/chat with the customer until the customer interaction is fully concluded, but that the remote viewing portion of the interaction will be completed.
button allows the agent to close the remote viewing session. Note that the agent will still be on a call/chat with the customer until the customer interaction is fully concluded, but that the remote viewing portion of the interaction will be completed. - Open in full screen button: This
 button allows the agent to open the session window outside of the viewing pane so that they can have a better view of their customer’s screen, and allows the agent to move this window to a separate monitor, if they so wish.
button allows the agent to open the session window outside of the viewing pane so that they can have a better view of their customer’s screen, and allows the agent to move this window to a separate monitor, if they so wish.