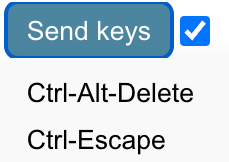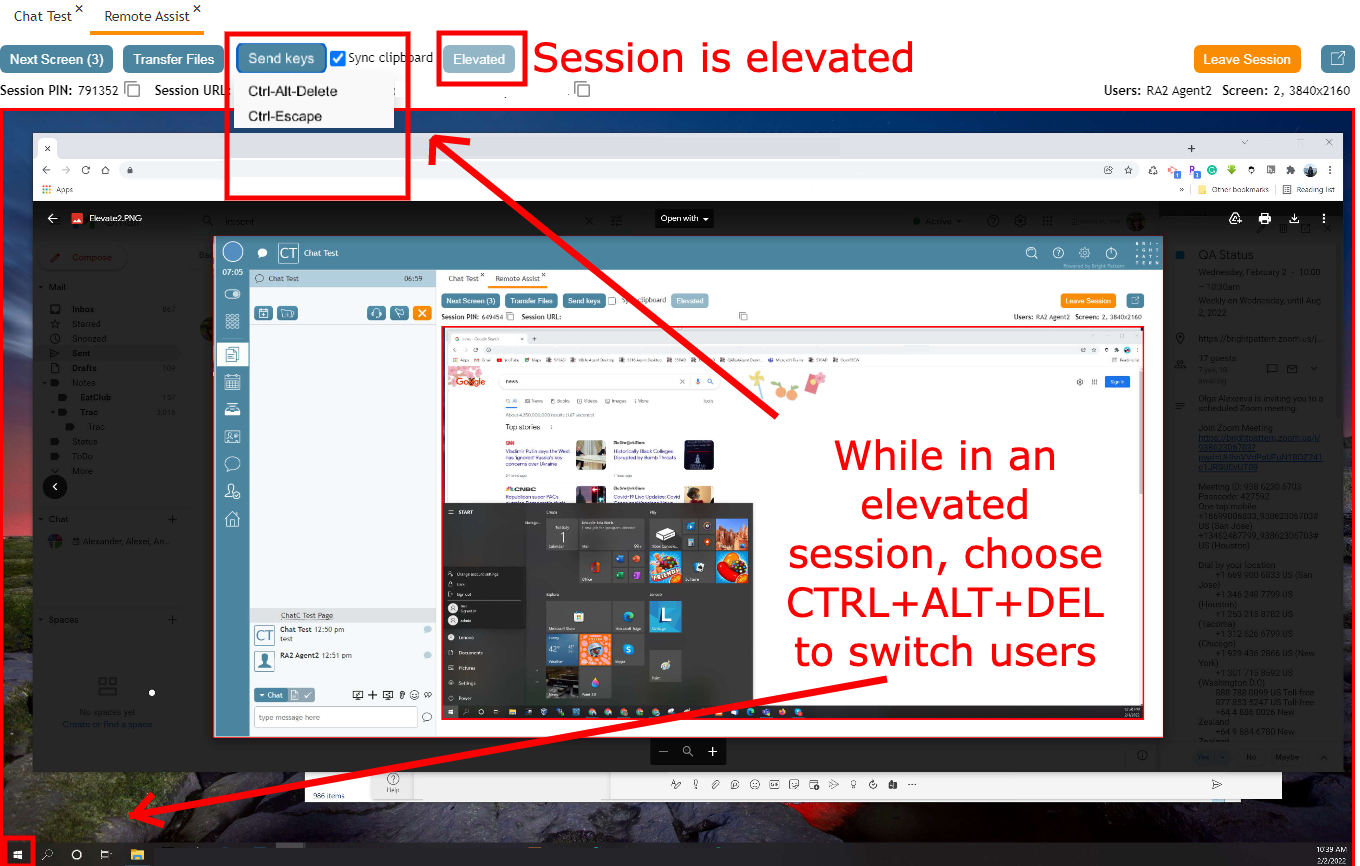From Bright Pattern Documentation
< 5.19:Agent-guide | Tutorials | RA
• 5.19
How to Use Send keys During a Remote Assist Session
When conducting a Remote Assist (RA) session, you may need to send specific keystrokes that might engage your computer's system (e.g., Ctrl+Alt+Delete). In order to avoid this outcome, you will use the Send keys button instead.
- While in a Remote Assist session with a customer, locate the Send keys button to the left of the Sync clipboard checkbox.
- If your customer is using a Windows computer, Send keys has two options:
- Ctrl + Alt + Delete: This keystroke will be grayed out unless the user's Windows OS machine is elevated. It allows you to access the Switch User screen. Elevation is required for use and SAS should be enabled on the customer's Windows machine.
- Ctrl + Esc: This is a keyboard shortcut that opens the Start menu.
- Choose the shortcut option you wish to send to the customer's machine.
- Continue as needed.