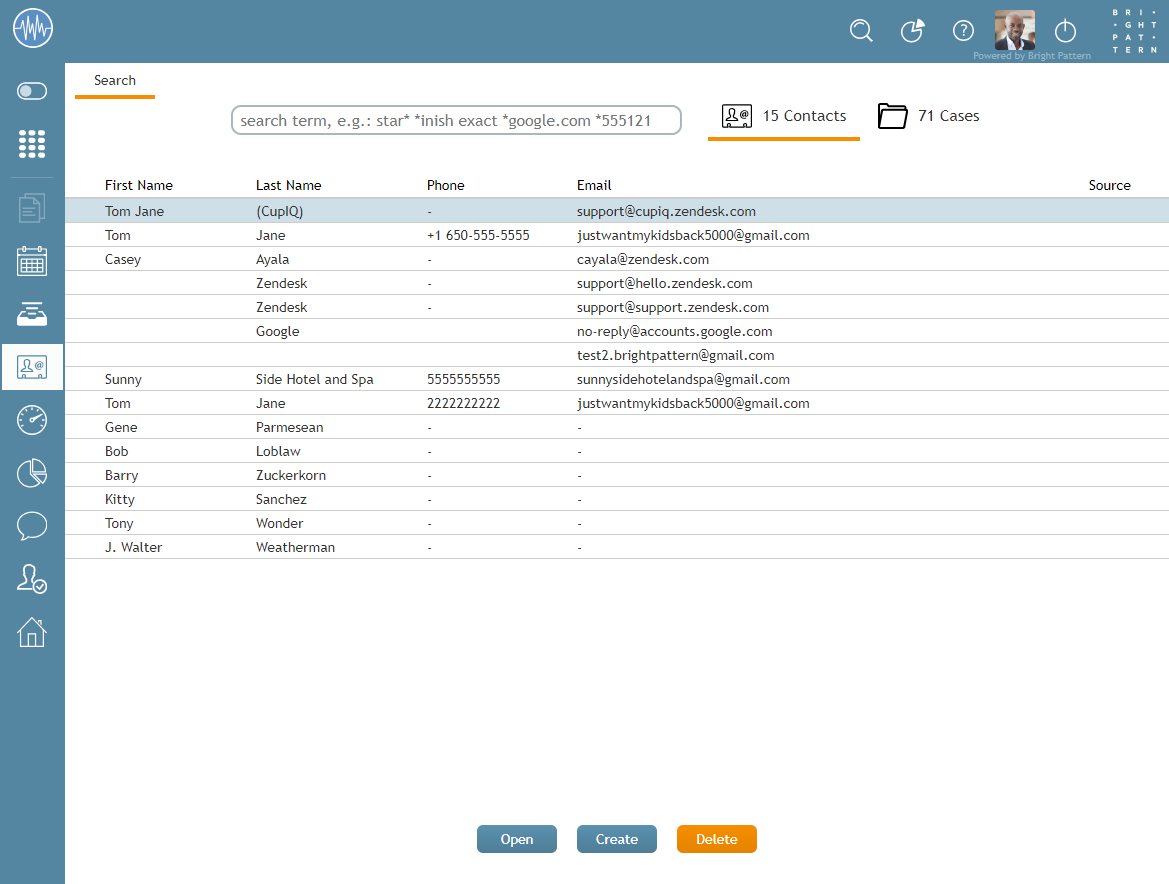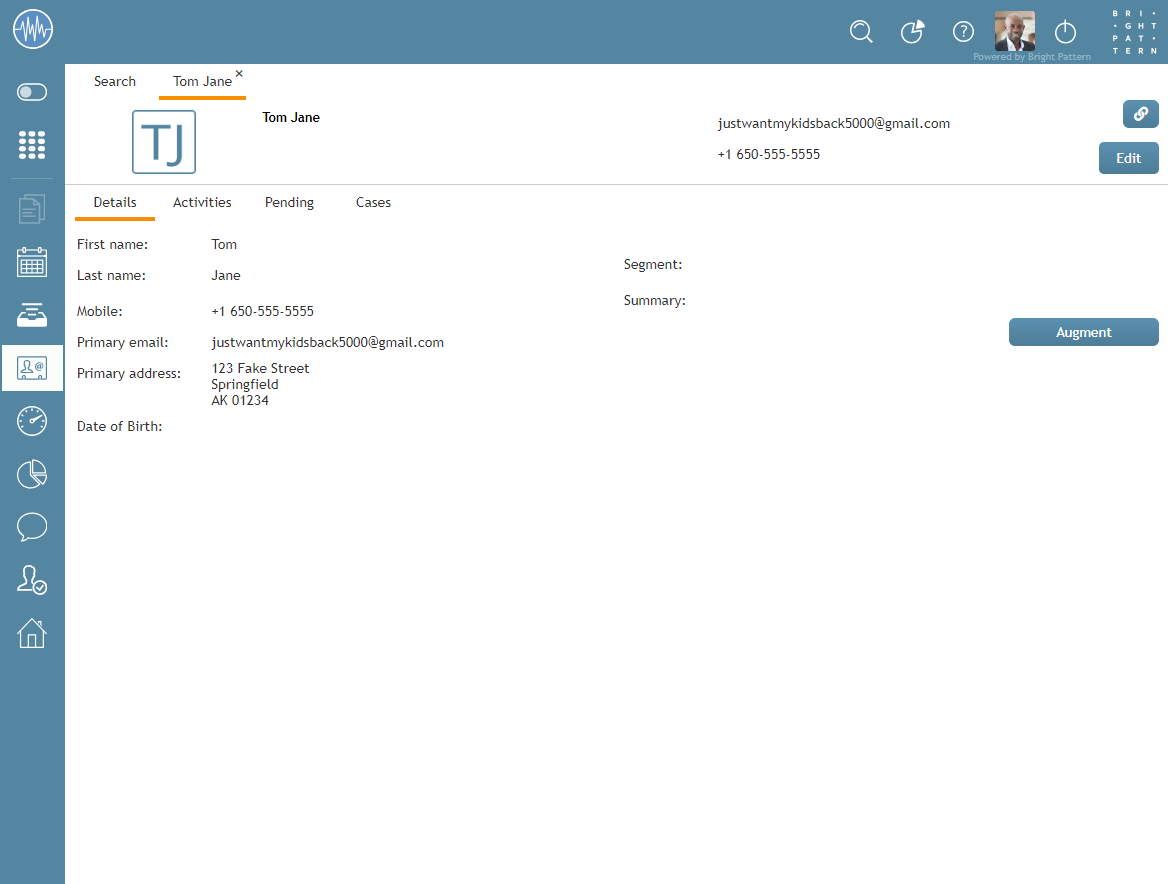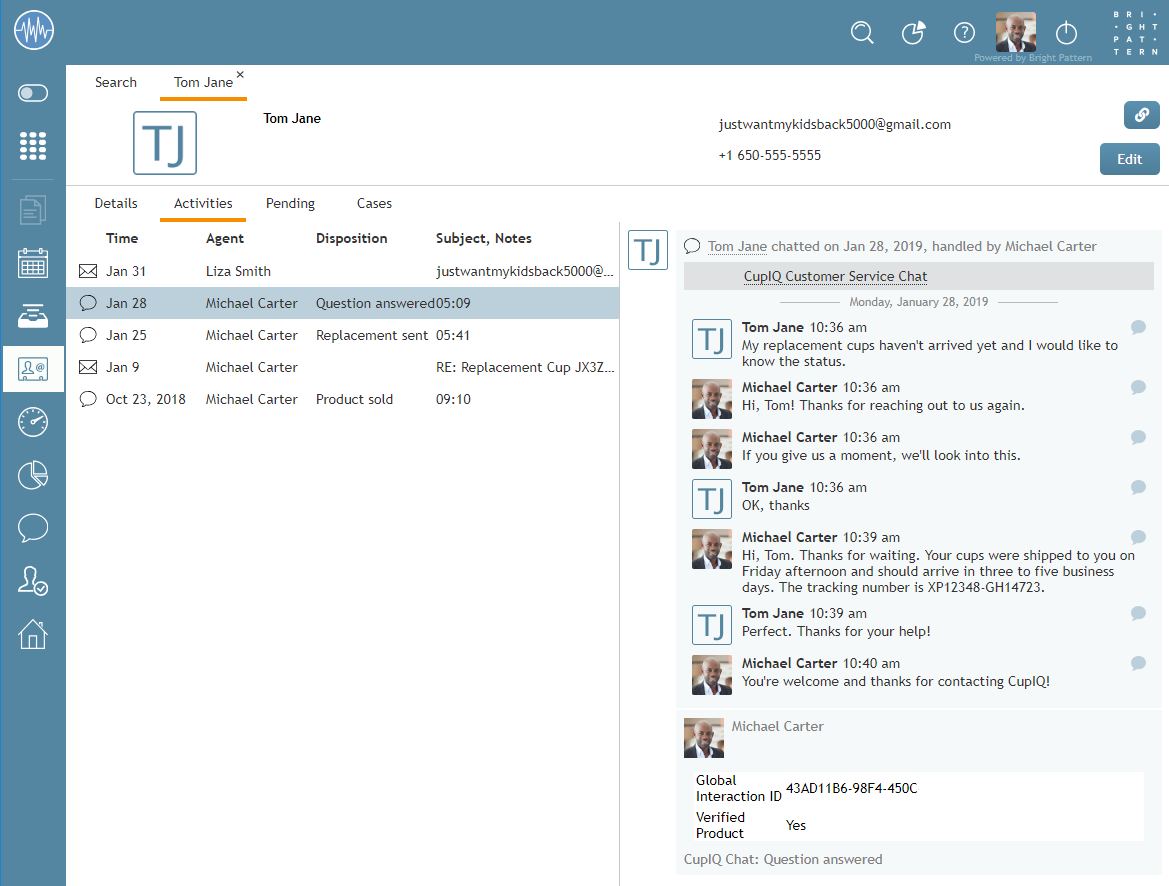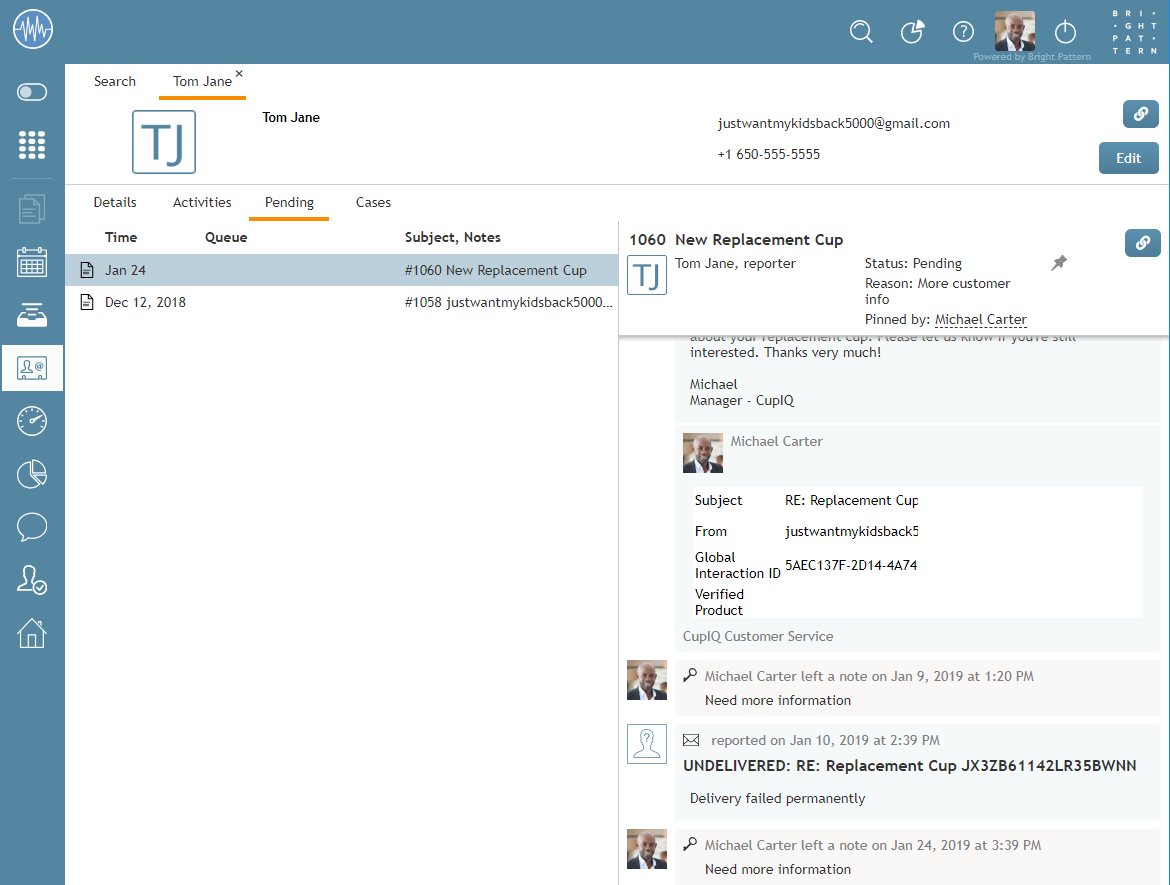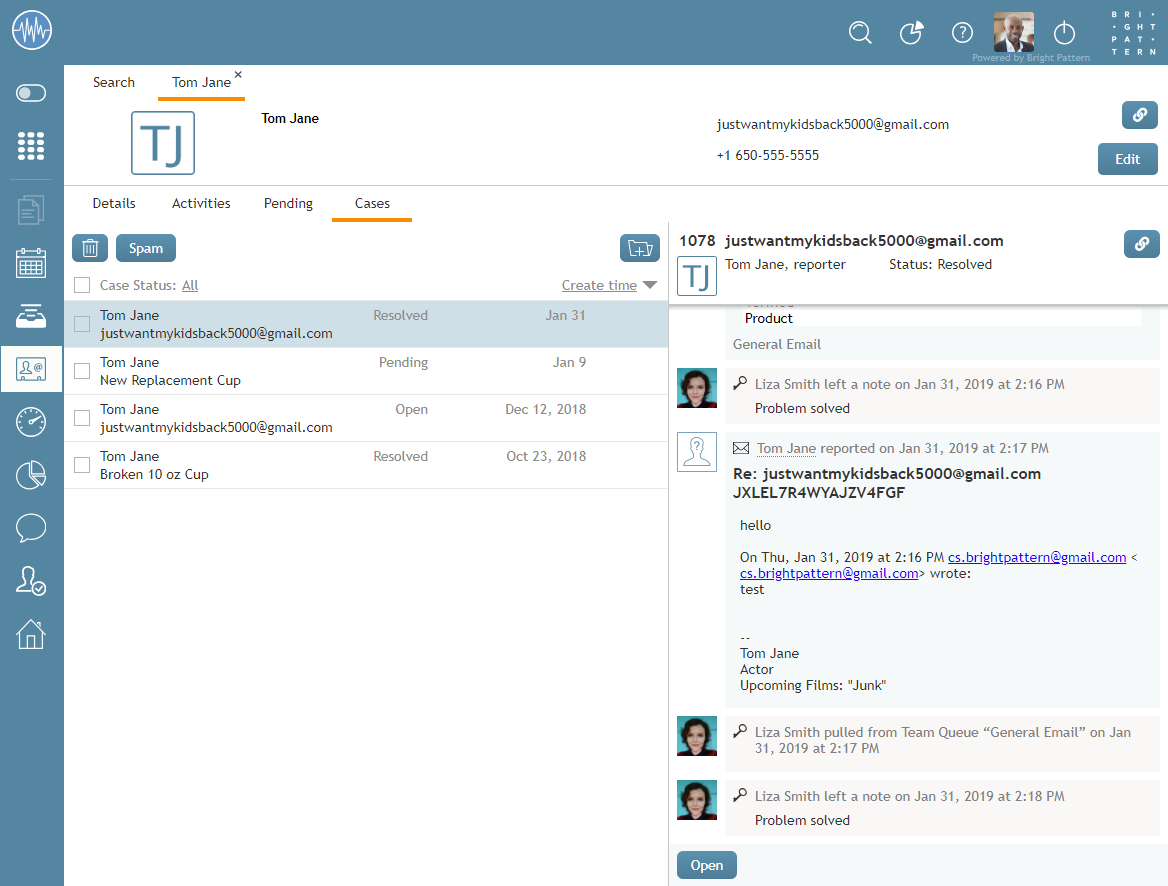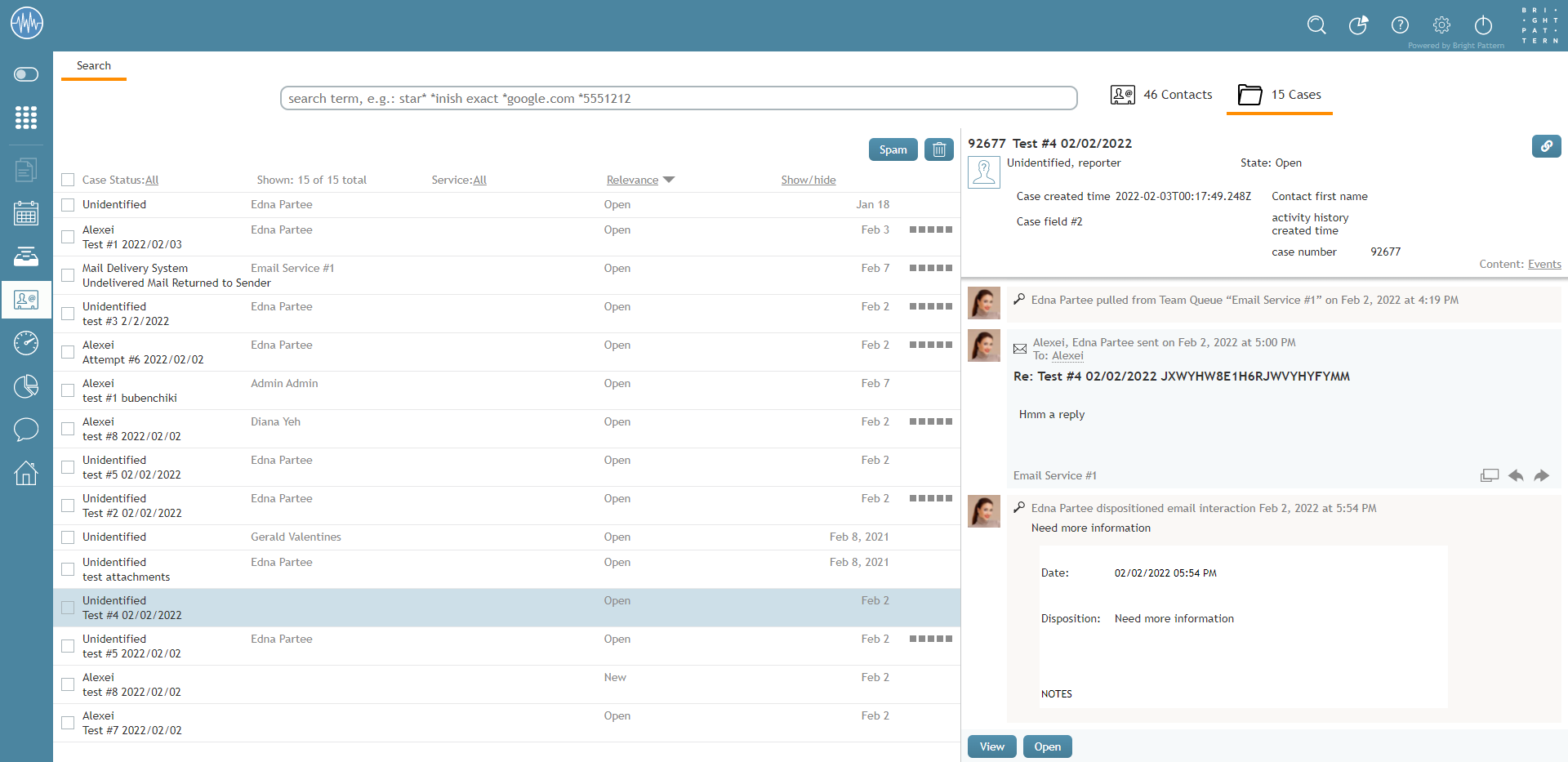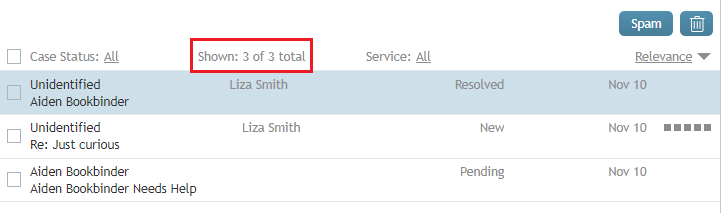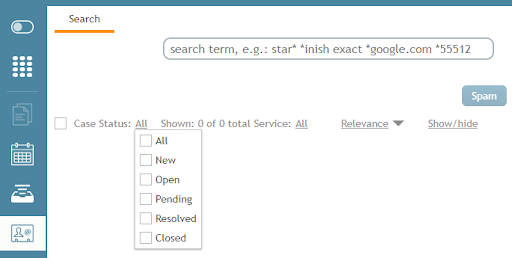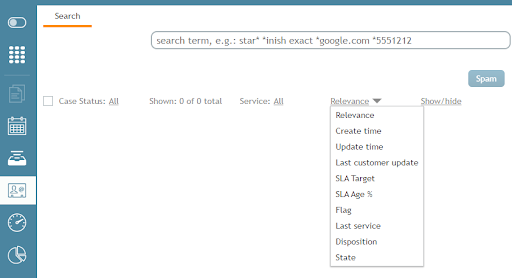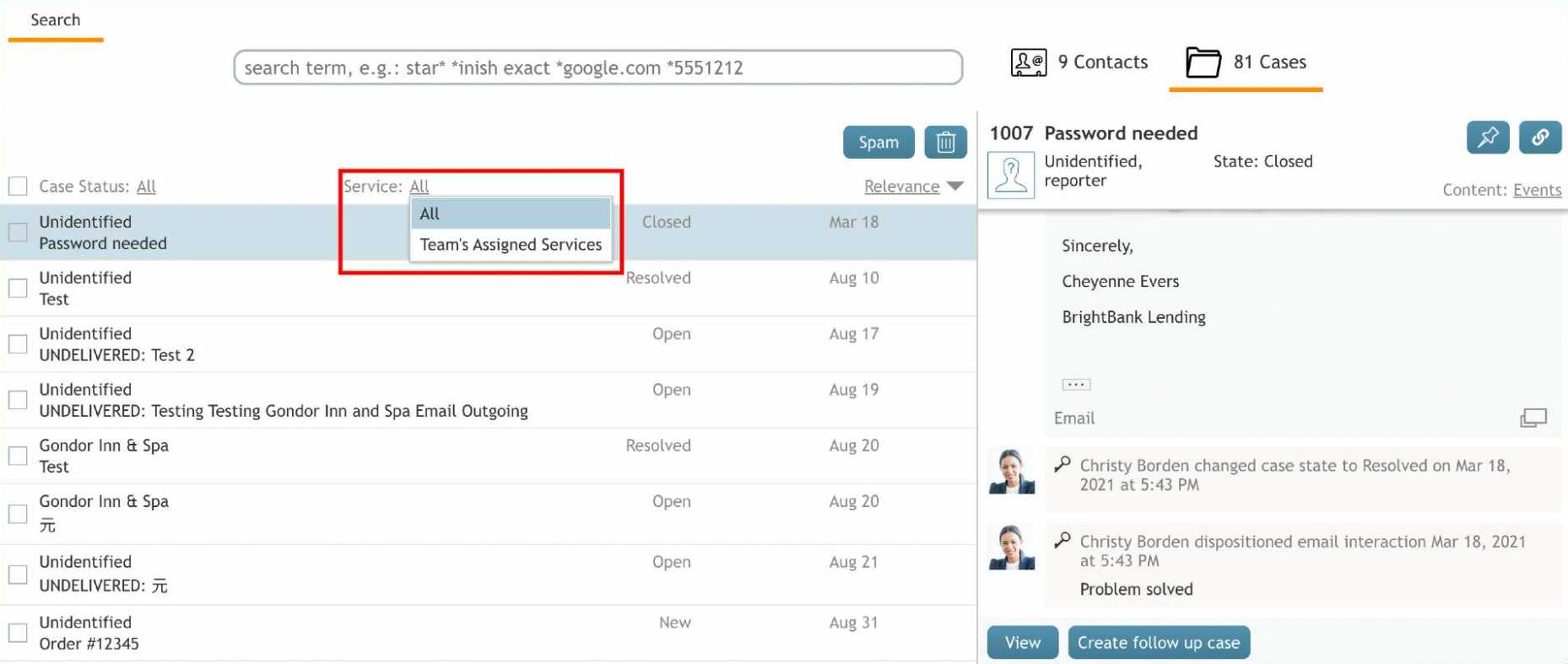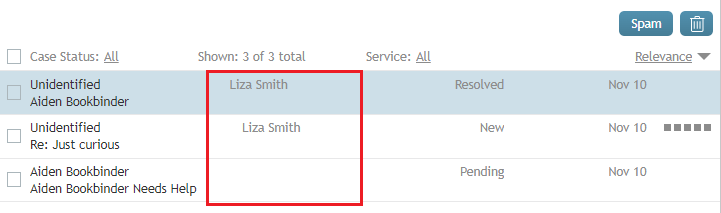Buscar y Vista Previa de Registros
Buscar y Vista Previa de Registros (antes conocido como Contactos) es donde se encuentran los casos y registros de contactos, así como una barra de búsqueda que le permite clasificarlos rápida y fácilmente. Lo siguiente es un resumen de lo que verá en esta Sección del Escritorio del agente.
Notas: La función A granel Exportar/Importar Contactos disponible en esta Sección antes de la versión 5.3.2 fue eliminada y añadida a la aplicación Administrador del Contact Center, Sección Importar y Exportar Contactos.
Página principal
La Página principal de Buscar y Vista Previa de Registros comprende las tres características de la Sección: la barra de Buscar, contactosy casos. Debajo de estas funciones, verá sus contactos guardados, a los que puede acceder resaltando un registro y haciendo clic en el botón Abrir o haciendo doble clic en el registro. Además, puede Agregar un Contacto haciendo Click en el Boton Crear
o Eliminar un Contacto haciendo Click en el Boton Borrar
.
Barra de Buscar
Situada en la parte superior de la Sección, la barra de búsqueda le permite buscar entre los casos y los registros de contactos; es accesible tanto si se encuentra en la página página principalo en un registro de contactoo en casos. Para más información sobre los tipos de búsquedas que puede realizar, consulte Búsqueda avanzada.
Contactos
La Sección de Contactos es donde se encuentran los registros de contacto. Los registros de Contacto son las entradas en la base de datos de su centro de contacto que contienen información del cliente. Cuando abre un registro de contacto, puede ver el historial de interacción del contacto con su centro de contacto, así como cualquier dato personal guardado. Esta información está organizada y separada por pestañas.
Los registros de Contacto contienen los siguientes Botones, accesibles desde cualquier pestaña de registro de contacto:
- Enlace
copia un enlace compartible del contacto en el portapapeles, permitiéndole pegar el enlace en otro lugar; esto le permite compartir el contacto con otros agentes o supervisores de su centro de contacto. Tenga en cuenta que los enlaces se pueden pegar en la barra de búsqueda de su navegador web o en la barra de búsqueda para acceder al caso. Cuando se pega un enlace de contacto, se presentará en el formato <domain>/agentdesktop/contact/id/ <id number>/ <tab within case> (por ejemplo, http[s]://YourCompany.brightpattern.com/agentdesktop/contact/id/5c6dadc9d04fd75a777bdcfa/details). Para obtener más información sobre cómo modificar manualmente este enlace, consulte Usar variaciones de URL para acceder a información de casos y contactos.
- El Boton Editar
le permite editar los detalles del registro de contacto.
Pestaña Detalles
Cuando se abre un registro de contacto, la pestaña Detalles es la vista por defecto; es donde se almacena la información personal del contacto. Tenga en cuenta que los tipos de información almacenados aquí variarán según el centro de contacto.
Si su centro de contacto está integrado con una base de datos externa (por ejemplo, NextCaller), es posible unir la información de contacto del cliente que coincida haciendo clic en el botón Aumentar . Tenga en cuenta que el ajuste que permite el Aumento debe ser configurado por su administrador para que funcione. Para más información, consulte Cómo Agregar a un Contacto Existente.
Ficha Actividades
La pestaña Actividades muestra todas las actividades que han tenido lugar en su centro de contacto en relación con un contacto determinado; las actividades registradas muestran información como la hora a la que se produjo una actividad, qué agente estuvo implicado, cualquier disposición (es decir, incluidas las disposiciones por correo electrónico), si incluía a un agente que utilizaba Remote Assist, así como el asunto y/o las notas. Para más información, consulte Actividades.
Pestaña Pendiente
La pestaña Pendiente muestra los casos a los que no se ha asignado el icono Resuelto o Cerrados estados Resuelto o Cerrado. Además, es posible seleccionar el botón de enlace botón de enlace para copiar y pegar un enlace al caso (es decir, en el área Caso y no en el área Contacto). Para más información sobre los estados de los casos, véase Estado del caso. Para más información sobre el botón de enlace, véase Boton de enlace.
Ficha Casos
La pestaña Casos muestra casos que se han creado para el contacto. Además, es posible seleccionar el botón de botón de enlace para copiar y pegar un enlace al caso (es decir, en el área Caso y no en el área Contacto). Para más información sobre casos, véase Casos, correo electronico y vinculos comunes. Para más información sobre el botón de enlace, véase Botón de enlace.
Casos
Loscasos son instancias de servicio al cliente que se crean para realizar un seguimiento de todas las comunicaciones relacionadas con una solicitud específica del cliente. Los casos pueden creados manualmente en su centro de contacto o automáticamente si llegan allí como correo electronico. Tenga en cuenta que no todas las interacciones que se producen en su centro de contacto se considerarán casos; sin embargo, si una interacción se ha convertido en un caso, se puede encontrar aquí. Para más información sobre casos, ver Casos, correo electronico y vinculos comunes. La interfaz de Casos contiene los siguientes Botones y Filtros.
Boton de Correo basura
El botón Correo basura elimina los casos seleccionados de esta Sección. Tenga en cuenta que este botón no funciona como un filtro de correo basura; los filtros de correo basura son gestionados por los administradores de su centro de contacto.
Boton de Basura
El botón Basura borra casos. Notas: Boton disponible solo para supervisores.
Boton de enlace
El botóncopia un enlace compartible del caso al portapapeles, permitiéndole pegar el enlace en otro lugar; esto le permite compartir el caso con otros agentes o supervisores en su centro de contacto. Tenga en cuenta que el botón de enlace del caso se encuentra en la pestaña del Contacto Pendiente del contacto y en Ficha Casos .
Busque y pegue los enlaces en la barra de búsqueda de su navegador, en la pestaña barra de búsquedao en el acceso directo Buscar contacto que se encuentra en la parte superior de la pantalla para acceder al caso.
Cuando se pega un enlace de caso, se presentará en el formato <domain>/agentdesktop/case/id/ <actual id number> (por ejemplo, http[s]]://YourCompany.brightpattern.com/agentdesktop/case/id/5ca2f3eed04fd756afcca6c6). Para obtener más información sobre cómo modificar manualmente este enlace, consulte Usar variaciones de URL para acceder a información de casos y contactos.
Crear un botón de caso de seguimiento
El botón Crear un caso de seguimiento boton esta Disponible para casos con un status de Cerrado cerrado. Click en este Boton le permite crear un Nuevo caso. Para obtener más información, consulte Cómo Usar Casos para Enviar un Correo Electrónico Saliente de Seguimiento.
Elementos estáticos
Se muestra
El Elemento Mostrado es el elemento buscado o el número de casos mostrados de los resultados de la búsqueda.
Filtros de casos
Disponibles los siguientes filtros para casos.
Estado del caso
Seleccione uno o más estados en el filtro Estado del caso para buscar casos por estado. Para obtener más información, consulte Estado del caso.
Detalles del caso
El control Clasificar detalles del caso clasifica los casos en orden ascendente o descendente por:
- Relevancia
- Hora de creación
- Hora de actualización
- Última actualización del cliente
- Objetivo SLA
- Antigüedad SLA
- Bandera
- Último servicio
- Disposición
- Estado
Click en el triángulo para cambiar el Orden Clasificar. Para obtener más información, consulte Interfaz Mis casos.
Servicios
El filtro de servicios permite a los usuarios buscar casos por servicio si un usuario dispone de la opción Ver casos de otros agentes de otros agentes. Las dos opciones de filtro disponibles son Servicios Asignados del Equipo y Todos. El filtro Servicios del equipo, cuando se selecciona, restringe los casos encontrados a aquellos que pertenecen únicamente al equipo del usuario, incluyendo todos los casos en los que participó el usuario conectado. Si el usuario no tiene el privilegio de Ver los casos de otros agentes, no se mostrará ninguno de los selectores y los resultados de la búsqueda sólo incluirán los casos en los que participó el usuario conectado.
Equipos
Existe un filtro adicional para supervisores llamado Selector de equipos que permite al supervisor seleccionar un equipo de la lista de equipos que supervisa. Si usted es supervisor, también puede ver un filtro que le permite limitar la búsqueda a los casos asignados a un equipo específico (es decir, en contraposición a todos los equipos que tiene asignado supervisar).
Propiedades del caso
Las propiedades de contenido del caso muestran datos relacionados con el caso (por ejemplo, estado, datos, SLA, etc.). Puede elegir qué propiedades se muestran seleccionando la casilla de verificación del elemento de datos deseado en el menú desplegable Mostrar/ocultar. Tenga en cuenta que la casilla de selección, así como la propiedad de contacto/sujeto, no son extraíbles.
Las propiedades configurables son las siguientes.
Todos
Muestra todas las propiedades configurables del contenido, en concreto:
- Categoria
- Ubicación
- Estado
- Fecha
- ANS
- Último servicio
- Disposición
Contacto
Muestra el Nombre y Título del Contacto; esta propiedad no es removible
Localización
Elemento que indica dónde se encuentra el caso; la ubicación se muestra en línea por caso. Si el caso se encuentra en la cola personal de un agente, se mostrará el nombre del agente; si el caso se encuentra en la cola de un equipo específico, se mostrará el nombre del servicio de correo electrónico correspondiente.
Estado
Muestra el actual estado del caso.
Fecha
Muestra la fecha asociada a la Opción seleccionada en el campo detalles del caso filtrar
ANS
Muestra la barra de tiempo objetivo, que es un indicador visual de SLA
Último servicio
Muestra el nombre del servicio asociado a la interacción más reciente del caso
Disposición
Nombre de la disposición de la última actividad asociada al caso
Restaurar por defecto
Cuando se selecciona, las propiedades configurables mostradas se restaurarán a las predeterminadas del sistema; las propiedades predeterminadas son las siguientes:
- Ubicación
- Estado
- Fecha
- ANS
< Previous