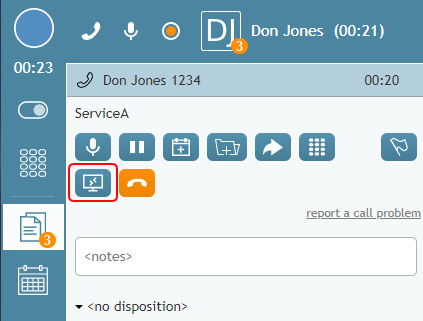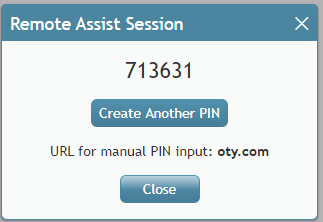提供: Bright Pattern Documentation
(Updated via BpDeeplTranslate extension) |
|||
| Line 1: | Line 1: | ||
| − | |||
| − | |||
| − | = | + | =電話発信中にリモートアシスタンスを開始する方法= |
| − | + | 顧客との電話中に、ボタンをクリックするだけで、すぐにハンズオン ヘルプを提供できます。次の手順では、デスクトップまたはモバイルデバイスの LogMeIn Rescue 経由でリモートアシスタンスセッションを開始するために、お客様とお客様が行うことを説明します。 | |
| − | |||
| − | |||
| − | |||
| − | |||
| − | |||
| − | |||
| − | |||
| − | |||
| − | == | + | ==手順== |
| − | + | #LogMeIn Rescue Technician Console にログインしていることを確認します。<br /><br /> | |
| − | # | + | #サービスコール中に、['''リモートアシスタンス開始''']ボタン [[File:Start-Remote-Assistance-Call-Icon-5399LogMeIn.PNG]]ボタンをクリックします。<br /><br />[[File:Active-Call2-5399LogMeIn.PNG|center|thumb|450px|アクティブなサービスコール中に、[リモートアシスタンスの開始] をクリックします。]]<br /><br /> |
| − | # | + | #''リモートアシストセッションダイアログが''エージェントデスクトップにポップアップ表示されます。このウィンドウには以下のように表示されます:<br /><br /> |
| − | # | + | ##'''数字の PIN コード'''(例: "123456") - PIN はリモートアシスタンスセッションの開始に必要です。<br /><br /> |
| − | # | + | ## 新規'''PIN作成'''- このボタンをクリックすると新規PIN番号が作成されます.<br /><br /> |
| − | # | + | ##'''PIN手動入力用URL: oty.com'''- お客様がPINコードを入力する際に使用するURLです。<br /><br /> |
| − | # | + | ##'''閉じる'''- このボタンをクリックすると、[リモートアシストセッション]ダイアログが閉じ、エージェントデスクトップ画面から削除されます。<br /><br />[[File:Remote-Assist-Session-Calls-042920.png|center|thumb|450px|リモートアシストセッションダイアログの例]]<br /><br /> |
| + | #ウェブブラウザのアドレスバーにURLを入力し、ピン留め番号を入力するようカスタマに指示します。<br /><br /> | ||
| + | #顧客がそのページでPIN番号の入力に成功すると、デスクトップデバイス(Mac/Win)またはモバイルデバイス(Android/iOS)用のLogMeInアプリケーションがダウンロードされるか、ダウンロードのためにApp StoreまたはGoogle Playで開かれます。 | ||
| − | === | + | ==次へ== |
| − | # LogMeIn ''Rescue + Mobile'' アプリがApp StoreまたはGoogle | + | ===カスタマがデスクトップデバイスを使用している場合=== |
| − | # | + | #ページが開き、''Support-LogMeInRescue''アプリケーション(Mac/Win)のダウンロードが開始されます。その後、カスタマがアプリケーションを開き、必須アクセス権を与えます。<br /><br /> |
| − | # アプリケーションでセッションを選択し、 ''' | + | #同時に、LogMeIn Rescue Technician Console にログインしているエージェントは、コンソールでサウンド通知を受け取り、ステータスが "Waiting" の新しいリモートデスクトップセッションがあることを確認します。<br /><br /> |
| − | # | + | #アプリケーションでセッションを選択し、'''セッション開始を'''クリックします。<br /><br /> |
| − | # | + | #次に、顧客のデスクトップをコントロールして変更を加える'''リモートコントロールセッション'''、または顧客のデスクトップのみを観察する'''表示セッション'''のいずれかを選択します。<br /><br /> |
| + | #リモートアシスタンスセッションが確立されます。<br /><br /> | ||
| + | #リモートアシスタンスセッション中、あなたとカスタマは電話で会話を続けることができます。 | ||
| + | |||
| + | ===カスタマがモバイルデバイスを使用している場合=== | ||
| + | #LogMeIn''Rescue + Mobile''アプリがApp StoreまたはGoogle Playに表示されます。お客様は、アプリをダウンロードして起動する必要があります。その後、PIN を手動で入力します。<br /><br /> | ||
| + | #同時に、LogMeIn Rescue Technician Console にログインしているエージェントは、コンソールでサウンド通知を受信し、ステータスが "待機" の新しいリモートデスクトップセッションがあることを確認します。<br /><br /> | ||
| + | #アプリケーションでセッションを選択し、'''セッション開始を'''クリックします。<br /><br /> | ||
| + | #リモートアシスタンスセッションが確立され、顧客のモバイルデバイスの画面のみを観察することができます。モバイルデバイスのコントロールや変更はできません。<br /><br /> | ||
| + | #リモートアシスタンスセッションの間、あなたと顧客は電話で会話を続けることができます。 | ||
Latest revision as of 06:57, 30 May 2024
電話発信中にリモートアシスタンスを開始する方法
顧客との電話中に、ボタンをクリックするだけで、すぐにハンズオン ヘルプを提供できます。次の手順では、デスクトップまたはモバイルデバイスの LogMeIn Rescue 経由でリモートアシスタンスセッションを開始するために、お客様とお客様が行うことを説明します。
手順
- LogMeIn Rescue Technician Console にログインしていることを確認します。
- サービスコール中に、[リモートアシスタンス開始]ボタン
ボタンをクリックします。
- リモートアシストセッションダイアログがエージェントデスクトップにポップアップ表示されます。このウィンドウには以下のように表示されます:
- 数字の PIN コード(例: "123456") - PIN はリモートアシスタンスセッションの開始に必要です。
- 新規PIN作成- このボタンをクリックすると新規PIN番号が作成されます.
- PIN手動入力用URL: oty.com- お客様がPINコードを入力する際に使用するURLです。
- 閉じる- このボタンをクリックすると、[リモートアシストセッション]ダイアログが閉じ、エージェントデスクトップ画面から削除されます。
- 数字の PIN コード(例: "123456") - PIN はリモートアシスタンスセッションの開始に必要です。
- ウェブブラウザのアドレスバーにURLを入力し、ピン留め番号を入力するようカスタマに指示します。
- 顧客がそのページでPIN番号の入力に成功すると、デスクトップデバイス(Mac/Win)またはモバイルデバイス(Android/iOS)用のLogMeInアプリケーションがダウンロードされるか、ダウンロードのためにApp StoreまたはGoogle Playで開かれます。
次へ
カスタマがデスクトップデバイスを使用している場合
- ページが開き、Support-LogMeInRescueアプリケーション(Mac/Win)のダウンロードが開始されます。その後、カスタマがアプリケーションを開き、必須アクセス権を与えます。
- 同時に、LogMeIn Rescue Technician Console にログインしているエージェントは、コンソールでサウンド通知を受け取り、ステータスが "Waiting" の新しいリモートデスクトップセッションがあることを確認します。
- アプリケーションでセッションを選択し、セッション開始をクリックします。
- 次に、顧客のデスクトップをコントロールして変更を加えるリモートコントロールセッション、または顧客のデスクトップのみを観察する表示セッションのいずれかを選択します。
- リモートアシスタンスセッションが確立されます。
- リモートアシスタンスセッション中、あなたとカスタマは電話で会話を続けることができます。
カスタマがモバイルデバイスを使用している場合
- LogMeInRescue + MobileアプリがApp StoreまたはGoogle Playに表示されます。お客様は、アプリをダウンロードして起動する必要があります。その後、PIN を手動で入力します。
- 同時に、LogMeIn Rescue Technician Console にログインしているエージェントは、コンソールでサウンド通知を受信し、ステータスが "待機" の新しいリモートデスクトップセッションがあることを確認します。
- アプリケーションでセッションを選択し、セッション開始をクリックします。
- リモートアシスタンスセッションが確立され、顧客のモバイルデバイスの画面のみを観察することができます。モバイルデバイスのコントロールや変更はできません。
- リモートアシスタンスセッションの間、あなたと顧客は電話で会話を続けることができます。
< 前へ | 次へ >