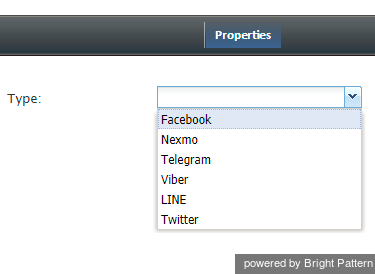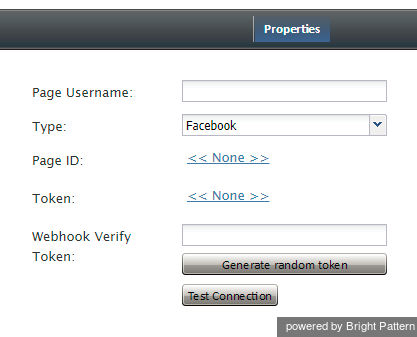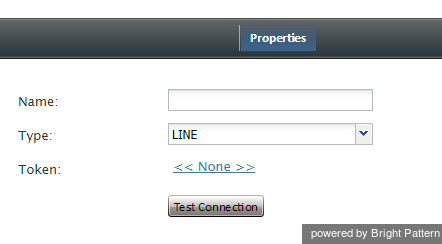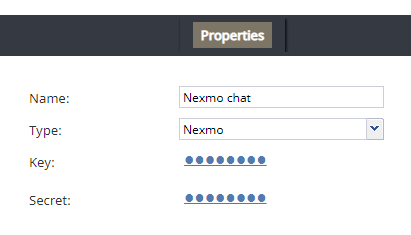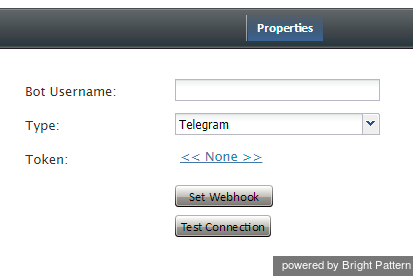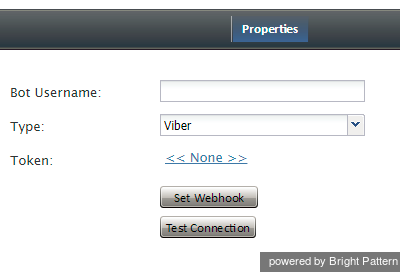(Created page with "<translate>= Messenger Integration = When Bright Pattern Contact Center is integrated with messengers (e.g., Facebook Messenger, LINE, Telegram, Viber, etc.), your Bright Patt...") |
|||
| Line 18: | Line 18: | ||
=== Page Username === | === Page Username === | ||
| − | + | The exact username of your Facebook Page | |
=== Type === | === Type === | ||
| − | + | Select Facebook as the ''type'' of messenger integration account. | |
=== Page ID === | === Page ID === | ||
| − | + | The exact page ID for your Facebook Page | |
=== Token === | === Token === | ||
| − | + | The Page Access Token for your Facebook Page | |
=== Webhook Verify Token === | === Webhook Verify Token === | ||
| − | + | The token used to confirm that Facebook is the real server, which is needed for Facebook to send you a message from the customer. If you do not have a token, click the Generate random token below. | |
=== Generate random token === | === Generate random token === | ||
| − | + | Creates a random webhook token that you can copy and paste into your Facebook App management page in ''Webhooks > Edit Page Subscription > Verify Token'' | |
=== Test Connection === | === Test Connection === | ||
| − | + | Tests the credentials and confirms whether the connection is valid | |
== LINE Properties == | == LINE Properties == | ||
| Line 46: | Line 46: | ||
=== Name === | === Name === | ||
| − | + | The name of your integration account (this does not need to be your LINE@ account name) | |
=== Type === | === Type === | ||
| Line 52: | Line 52: | ||
=== Token === | === Token === | ||
| − | + | The access token for your LINE@ account | |
=== Test Connection === | === Test Connection === | ||
| − | + | Tests the credentials and confirms whether the connection is valid | |
| + | |||
| + | == Nexmo Properties == | ||
| + | The properties of the Nexmo type of integration account are described as follows. | ||
| + | |||
| + | |||
| + | [[File:Nexmo-Properties-53.PNG|450px|thumbnail|center|Nexmo integration account properties]] | ||
| + | |||
| + | |||
| + | === Name === | ||
| + | The name of your integration account (can be any name of your choosing) | ||
| + | |||
| + | === Type === | ||
| + | "Nexmo" by default because you already selected this type of messenger integration account | ||
| + | |||
| + | === Key === | ||
| + | The API key that was created when you created a Nexmo account. You can find the API key and secret in your Nexmo Dashboard account settings. | ||
| + | |||
| + | === Secret === | ||
| + | The API secret that was created when you created a Nexmo account. You can find the API key and secret in your Nexmo Dashboard account settings. | ||
== Telegram Properties == | == Telegram Properties == | ||
| Line 65: | Line 84: | ||
=== Bot Username === | === Bot Username === | ||
| − | + | The exact username of your Telegram bot | |
=== Type === | === Type === | ||
| Line 71: | Line 90: | ||
=== Token === | === Token === | ||
| − | + | The API token for your Telegram bot | |
=== Set Webhook === | === Set Webhook === | ||
| Line 77: | Line 96: | ||
=== Test Connection === | === Test Connection === | ||
| − | + | Tests the credentials and confirms whether the connection is valid | |
== Viber Properties == | == Viber Properties == | ||
| Line 87: | Line 106: | ||
=== Bot Username === | === Bot Username === | ||
| − | + | The exact name of your Viber Public Account username. | |
=== Type === | === Type === | ||
| Line 93: | Line 112: | ||
=== Token === | === Token === | ||
| − | + | The password that is given to you after your Public Account application is approved | |
=== Set Webhook === | === Set Webhook === | ||
| Line 99: | Line 118: | ||
=== Webhook url (host and port) === | === Webhook url (host and port) === | ||
| − | The | + | The address of your server and port number (e.g., “office.yourcompany.com:1234”). If you do not know the server URL or port number, ask your system administrator. |
=== Test Connection === | === Test Connection === | ||
| − | + | Tests the credentials and confirms whether the connection is valid. | |
</translate> | </translate> | ||
Revision as of 18:31, 10 December 2018
<translate>= Messenger Integration = When Bright Pattern Contact Center is integrated with messengers (e.g., Facebook Messenger, LINE, Telegram, Viber, etc.), your Bright Pattern Agent Desktop environment is equipped to handle customer-initiated interactions from the Messenger application or the application on a customer’s mobile phone, tablet, or computer. Incoming chat interactions are routed to the integrated Agent Desktop environment, where agents also have direct access to the phone, live chat, email, SMS text, various other mobile messenger apps, customer and agent records, interaction details, and more. Integration configuration involves linking your organization's messenger account to your Bright Pattern Contact Center tenant.
To add a messenger integration account, click the add "+" button and select the desired type of messenger.
The properties of each type of messenger integration account are described as follows. For more information about each type, see the corresponding integration guide.
Facebook Messenger Properties
The properties of the Facebook Messenger type of integration account are described as follows. For complete integration instructions and configuration, see the Facebook Messenger Integration Guide.
Page Username
The exact username of your Facebook Page
Type
Select Facebook as the type of messenger integration account.
Page ID
The exact page ID for your Facebook Page
Token
The Page Access Token for your Facebook Page
Webhook Verify Token
The token used to confirm that Facebook is the real server, which is needed for Facebook to send you a message from the customer. If you do not have a token, click the Generate random token below.
Generate random token
Creates a random webhook token that you can copy and paste into your Facebook App management page in Webhooks > Edit Page Subscription > Verify Token
Test Connection
Tests the credentials and confirms whether the connection is valid
LINE Properties
The properties of the LINE type of integration account are described as follows. For complete integration instructions and configuration, see the LINE Integration Guide.
Name
The name of your integration account (this does not need to be your LINE@ account name)
Type
For this integration account, select LINE as the type of integration.
Token
The access token for your LINE@ account
Test Connection
Tests the credentials and confirms whether the connection is valid
Nexmo Properties
The properties of the Nexmo type of integration account are described as follows.
Name
The name of your integration account (can be any name of your choosing)
Type
"Nexmo" by default because you already selected this type of messenger integration account
Key
The API key that was created when you created a Nexmo account. You can find the API key and secret in your Nexmo Dashboard account settings.
Secret
The API secret that was created when you created a Nexmo account. You can find the API key and secret in your Nexmo Dashboard account settings.
Telegram Properties
The properties of the Facebook Messenger type of integration account are described as follows. For complete integration instructions and configuration, see the Telegram Integration Guide.
Bot Username
The exact username of your Telegram bot
Type
For this integration account, select Telegram as the type of integration.
Token
The API token for your Telegram bot
Set Webhook
Click the Set Webhook button to confirm that Telegram is the real server, which is needed for Telegram to send you a message from the customer. Note that you must get the token/webhook from Telegram; you cannot generate one here.
Test Connection
Tests the credentials and confirms whether the connection is valid
Viber Properties
The properties of the Viber type of integration account are described as follows. For complete integration instructions and configuration, see the Viber Integration Guide.
Bot Username
The exact name of your Viber Public Account username.
Type
For this integration account, select Viber as the type of integration.
Token
The password that is given to you after your Public Account application is approved
Set Webhook
Set Webhook is necessary for Viber to send you a message from the customer. Clicking the Set Webhook button opens the Set Webhook window, where the Webhook URL is entered.
Webhook url (host and port)
The address of your server and port number (e.g., “office.yourcompany.com:1234”). If you do not know the server URL or port number, ask your system administrator.
Test Connection
Tests the credentials and confirms whether the connection is valid.
</translate>