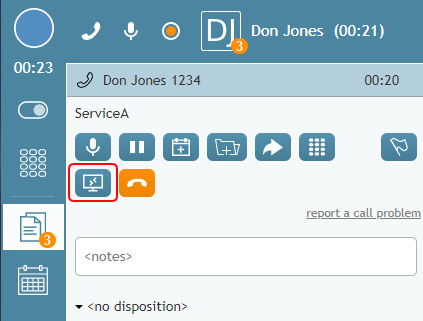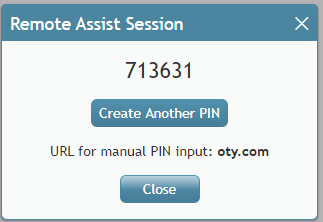提供: Bright Pattern Documentation
(Created page with "= 通話中にリモートアシスタンスの開始= お客様の通話中に、ボタンをクリックするだけですぐに実践的なサポートを提供できます...") |
(Created page with "== 手順 == # LogMeIn Rescue技術者コンソール にログインしていることを確認します。<br /><br /> # サービスコール中に '''リモートアシス...") |
||
| Line 2: | Line 2: | ||
お客様の通話中に、ボタンをクリックするだけですぐに実践的なサポートを提供できます。ここでは、デスクトップデバイスまたはモバイルデバイスでLogMeIn Rescueを介してリモートアシスタンスセッションを開始するためにエージェントとお客様が行うことについて説明します。 | お客様の通話中に、ボタンをクリックするだけですぐに実践的なサポートを提供できます。ここでは、デスクトップデバイスまたはモバイルデバイスでLogMeIn Rescueを介してリモートアシスタンスセッションを開始するためにエージェントとお客様が行うことについて説明します。 | ||
| − | == | + | == 手順 == |
| − | # | + | # LogMeIn Rescue技術者コンソール にログインしていることを確認します。<br /><br /> |
| − | # | + | # サービスコール中に '''リモートアシスタンス開始''' [[File:Start-Remote-Assistance-Call-Icon-5399LogMeIn.PNG]] ボタンをクリックします。<br /><br />[[File:Active-Call2-5399LogMeIn.PNG|center|thumb|450px|サービスコール中に "リモートアシスタンス開始"をクリックします。]]<br /><br /> |
| − | # | + | # 以下の情報を含む ''リモートアシスタンスセッション''ダイアログがエージェントデスクトップに表示されます:<br /><br /> |
| − | ## ''' | + | ## '''数字の PINコード''' (例: "123456") :PINは、リモートアシスタンスセッションを開始するために必要です。<br /><br /> |
| − | ## ''' | + | ## '''別のPINの作成''':このボタンをクリックすると、新しいPIN番号が生成されます。<br /><br /> |
| − | ## ''' | + | ## ''' PINを手動で入力するためのURL: oty.com''':お客様がPINコードを入力するために使うURLです。<br /><br /> |
| − | ## ''' | + | ## '''終了''':このボタンをクリックすると、リモートアシスタンスセッションダイアログが閉じ、エージェントデスクトップ画面から削除されます。 <br /><br />[[File:Remote-Assist-Session-Calls-042920.png|center|thumb|450px|リモートアシスタンスセッションダイアログの例]]<br /><br /> |
| − | # | + | # ウェブブラウザーのアドレスバーにURLを入力してPIN番号を入力するようにお客様に指示します。<br /><br /> |
| − | # | + | # お客様がそのページでPIN番号を正常に入力すると、デスクトップデバイス(Mac / Win)またはモバイルデバイス(Android / iOS)用のLogMeInアプリケーションがダウンロードされるか、ダウンロードのためにApp StoreまたはGoogle Playで開かれます。 |
== What Happens Next == | == What Happens Next == | ||
Revision as of 22:17, 18 July 2020
通話中にリモートアシスタンスの開始
お客様の通話中に、ボタンをクリックするだけですぐに実践的なサポートを提供できます。ここでは、デスクトップデバイスまたはモバイルデバイスでLogMeIn Rescueを介してリモートアシスタンスセッションを開始するためにエージェントとお客様が行うことについて説明します。
手順
- LogMeIn Rescue技術者コンソール にログインしていることを確認します。
- サービスコール中に リモートアシスタンス開始
ボタンをクリックします。
- 以下の情報を含む リモートアシスタンスセッションダイアログがエージェントデスクトップに表示されます:
- 数字の PINコード (例: "123456") :PINは、リモートアシスタンスセッションを開始するために必要です。
- 別のPINの作成:このボタンをクリックすると、新しいPIN番号が生成されます。
- PINを手動で入力するためのURL: oty.com:お客様がPINコードを入力するために使うURLです。
- 終了:このボタンをクリックすると、リモートアシスタンスセッションダイアログが閉じ、エージェントデスクトップ画面から削除されます。
- 数字の PINコード (例: "123456") :PINは、リモートアシスタンスセッションを開始するために必要です。
- ウェブブラウザーのアドレスバーにURLを入力してPIN番号を入力するようにお客様に指示します。
- お客様がそのページでPIN番号を正常に入力すると、デスクトップデバイス(Mac / Win)またはモバイルデバイス(Android / iOS)用のLogMeInアプリケーションがダウンロードされるか、ダウンロードのためにApp StoreまたはGoogle Playで開かれます。
What Happens Next
If the Customer Is on a Desktop Device
- The page will open for the customer and will begin downloading the Support-LogMeInRescue application (Mac/Win). The customer will then open the app and give the required permission.
- At the same time, you, the agent who is logged in to the LogMeIn Rescue Technician Console, will receive a sound notification in the console, and you will see that there is a new remote desktop session with status "Waiting."
- Select the session in the application and click Start Session.
- Then select either Remote control session to control and make changes to the customer's desktop, or viewing session to observe the customer's desktop only.
- The remote assistance session is established.
- During the remote assistance session, you and the customer can continue talking on the phone.
If the Customer Is on a Mobile Device
- The LogMeIn Rescue + Mobile app will be shown in the App Store or Google Play. The customer should download and launch the app. Then, the customer will enter the PIN manually.
- At the same time, you, the agent who is logged in to the LogMeIn Rescue Technician Console, will receive a sound notification in the console, and you will see that there is a new remote desktop session with status "Waiting."
- Select the session in the application and click Start Session.
- The remote assistance session is established, and you can then observe the customer's mobile device screen only. For mobile devices, you cannot control or make changes.
- During the remote assistance session, you and the customer can continue talking on the phone.
< 前へ | 次へ >