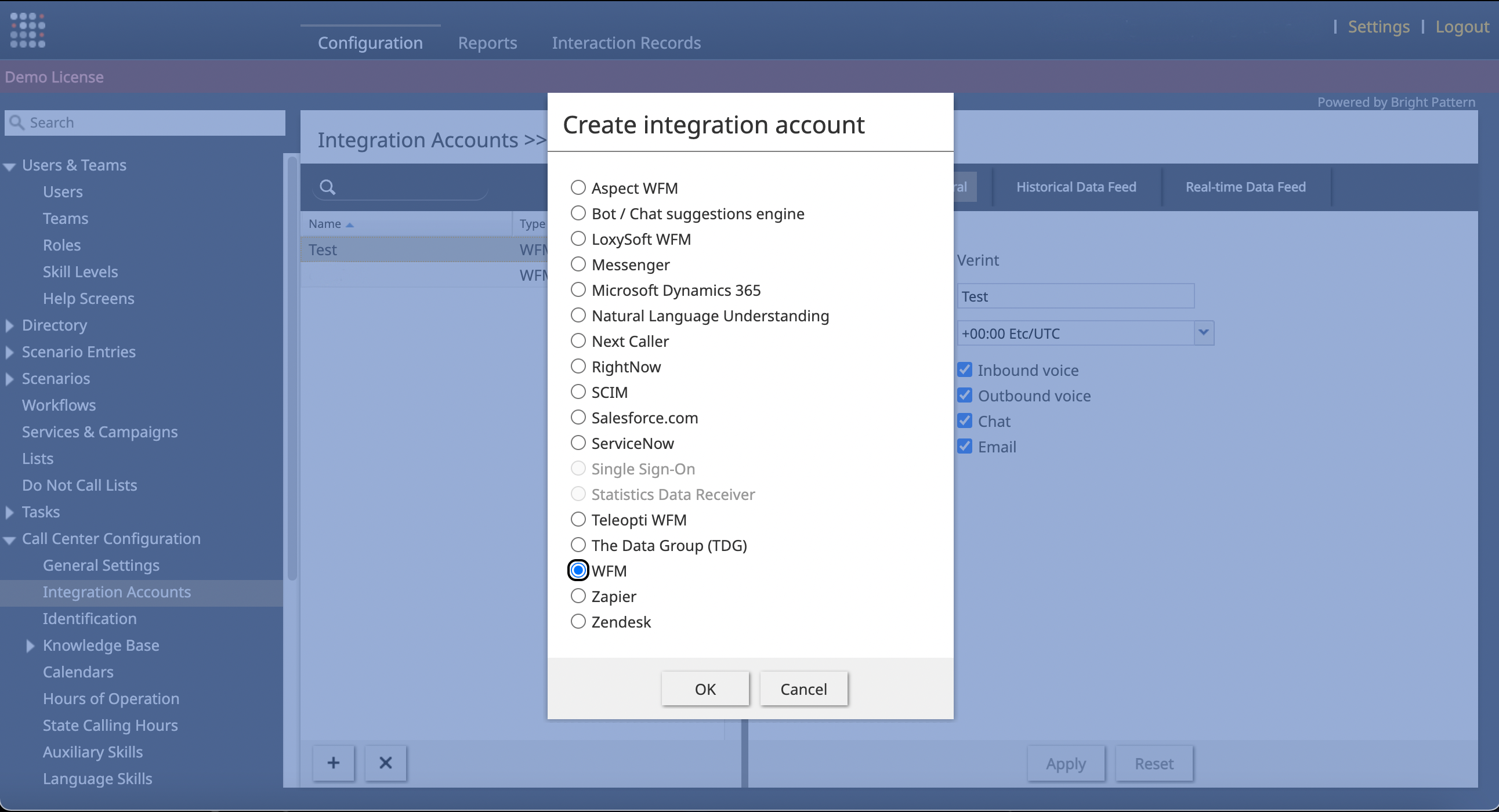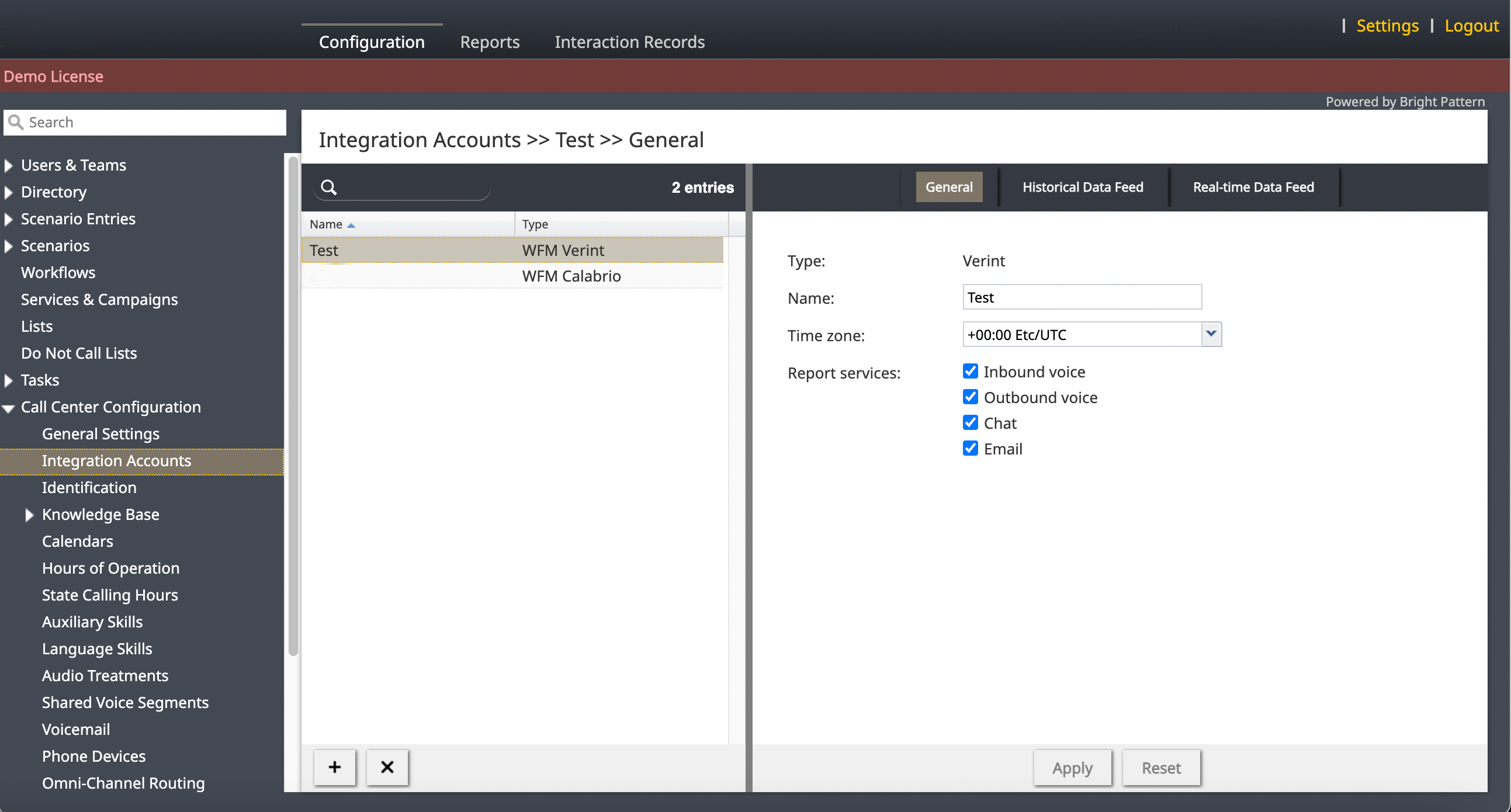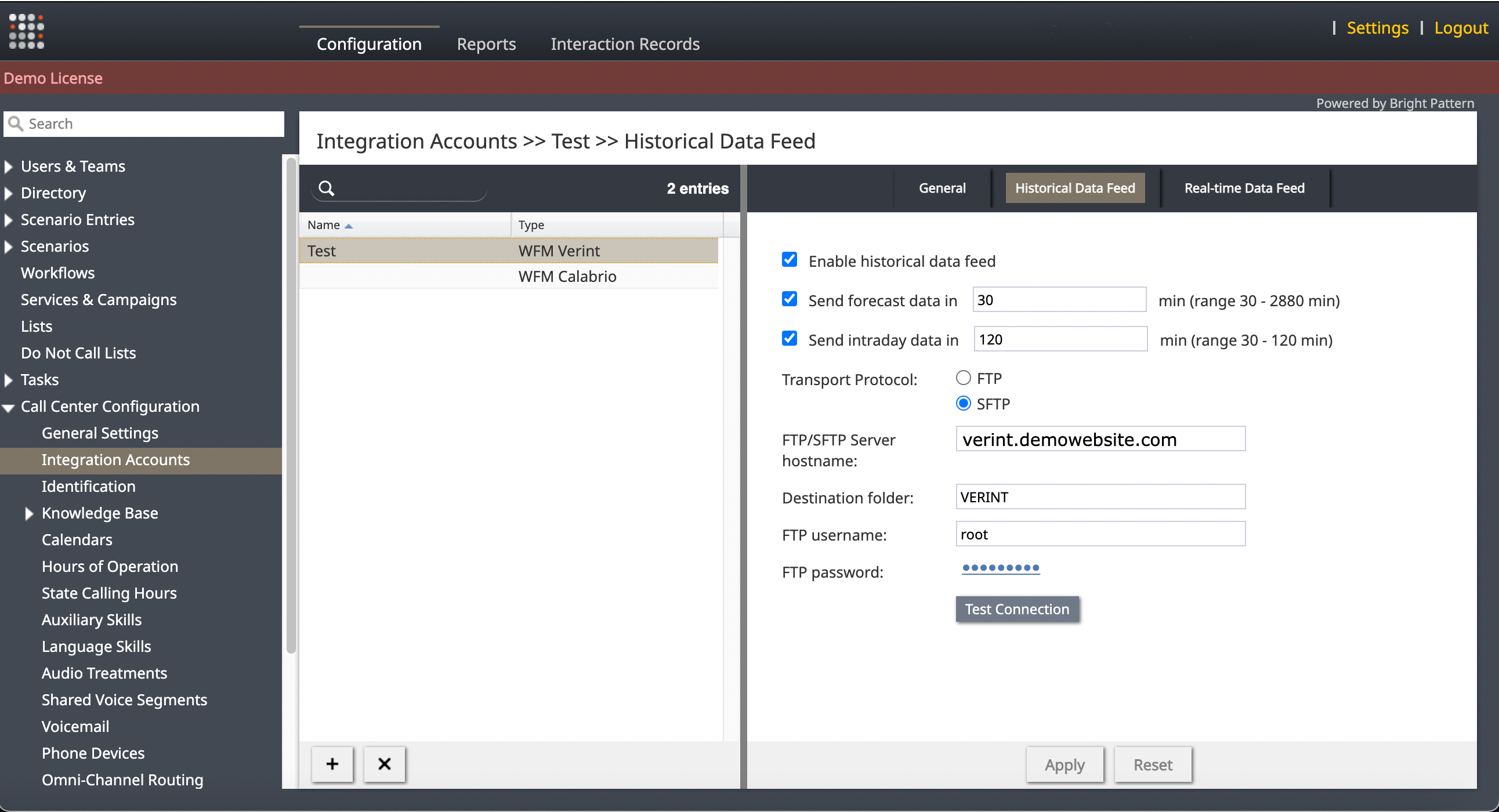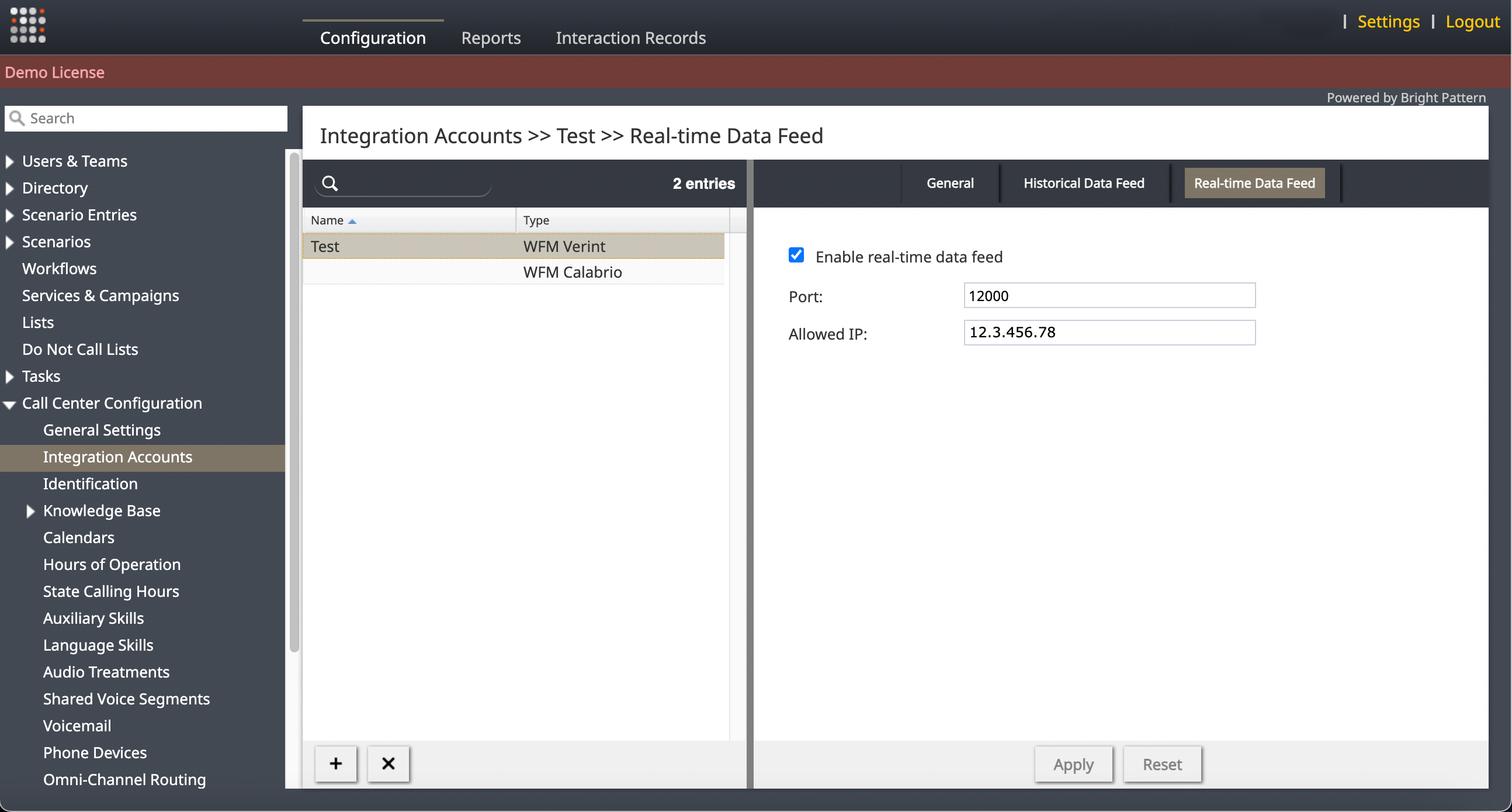How To Configure Verint Workforce Management Integration within Bright Pattern
Bright Pattern’s Verint workforce management integration creates the ability to transfer data between the Bright Pattern and Verint software, allowing administrators to use complex data inputs for scheduling and to initiate efficient processes.
Workflow
Ensure the following tasks are completed prior to beginning the steps outlined in this tutorial:
- Contact Verint customer care to create and enable a Verint account.
- The service provider has enabled WFM integration capabilities for the contact center.
- Contact the system administrator and request that the corresponding ports on the hosts running RTDataProviders will allow and accept incoming TCP/IP connections.
Steps
Follow these steps in Bright Pattern's Call Center Administrator (BPCC) to configure the Verint integration account for a call center:
1. Select the "Add account" (“+”) button in Configuration >> Call Center Configuration >> Integration Accounts.
2. In the "Create integration account" selection menu, choose WFM and select "Ok."
3. On the "Select WFM integration type" menu, select "Verint" and choose "Ok."
General
1. In the General tab, complete the Name and Time zone, then select the media to be reported:
- Inbound voice
- Outbound voice
- Chat
2. Select Apply.
Historical Data Feed
1. In the Historical Data Feed tab, check "Enable historical data feed."
2. Send forecast or intraday data to the Verint integration application by selecting the checkboxes to define the ranges. Otherwise, leave the default settings.
3. Select the transport protocol to send the reports FTP or SFTP, and enter the FTP/SFTP server hostname.
4. Define the destination folder. Reports are sent over FTP/SFTP in CSV format.
5. The default value is the subdomain of the access URL (e.g., “demo” for the tenant “demo.brightpattern.com.”)
6. Enter the FTP username and password, and click the "Test Connection" button to verify if the feed is configured properly.
7. Select Apply.
Read-time Data Feed
1. In the "Real-time Data Feed" tab, select "Enable real-time data feed" to enable the Verint real-time data account integration according to Verint's vendor-specific requirements.
2. Enter the TCP/IP socket port number on which the server listens. The default value is 12000.
3. Enter the allowed IP address of the server. The server address must be a static IP address.
4. Select Apply.
Note
Disabled Bright Pattern users do not send historical or real-time data to the Verint integration in Bright Pattern Contact Center.
The BPCC portion of this integration is complete. To complete the Verint portion of the integration, contact Verint customer success.