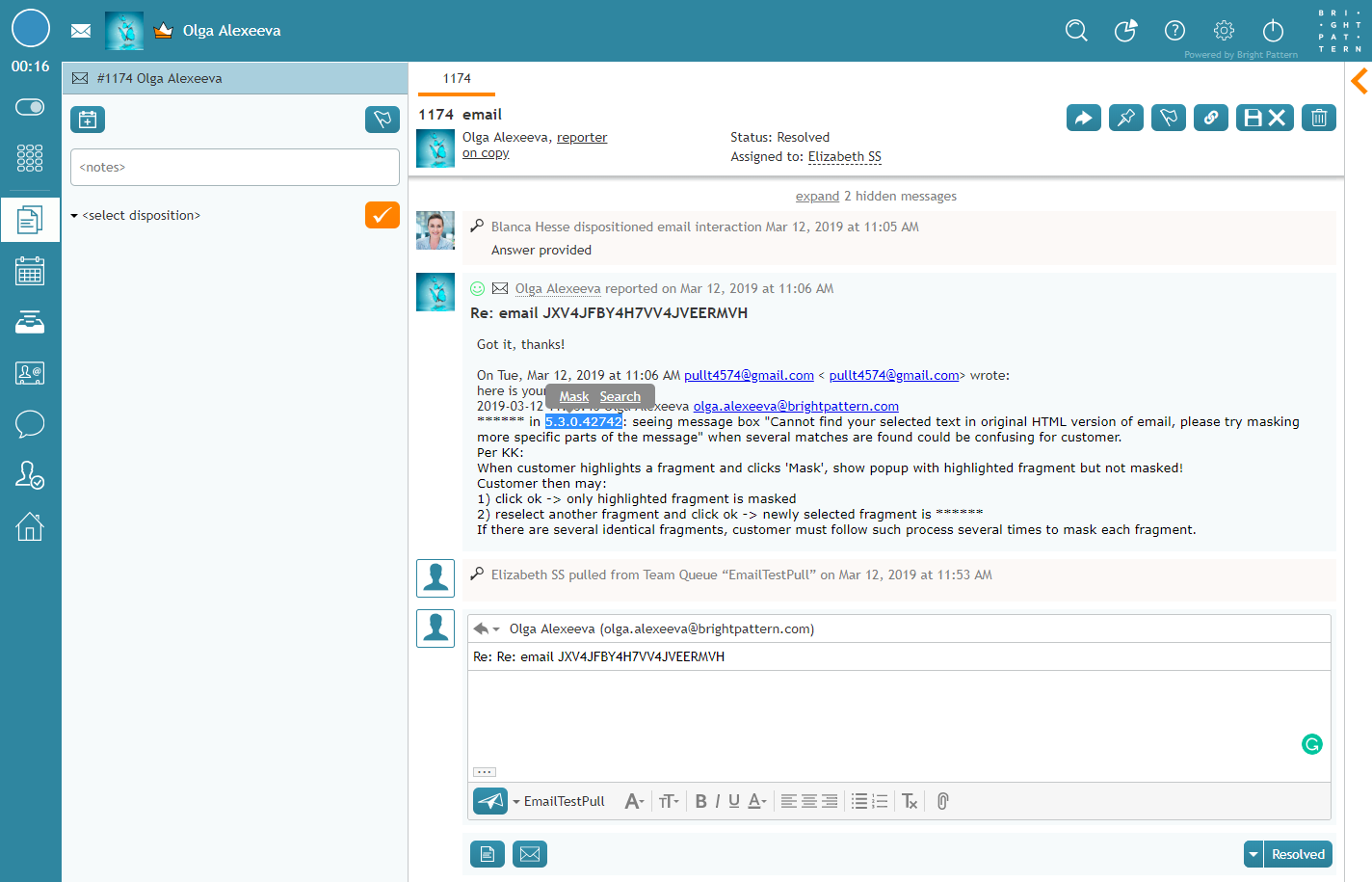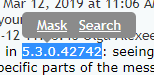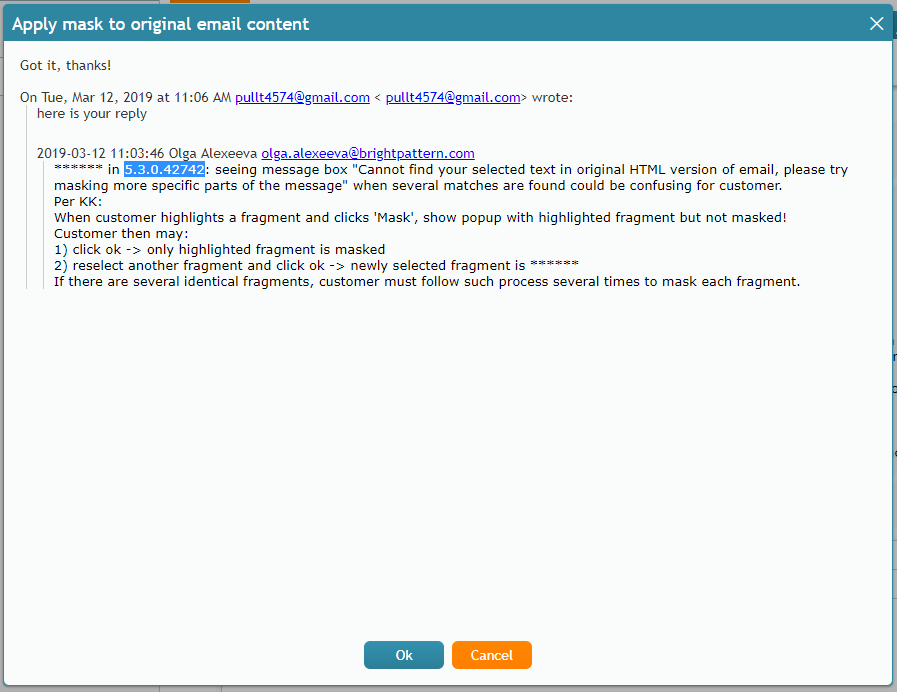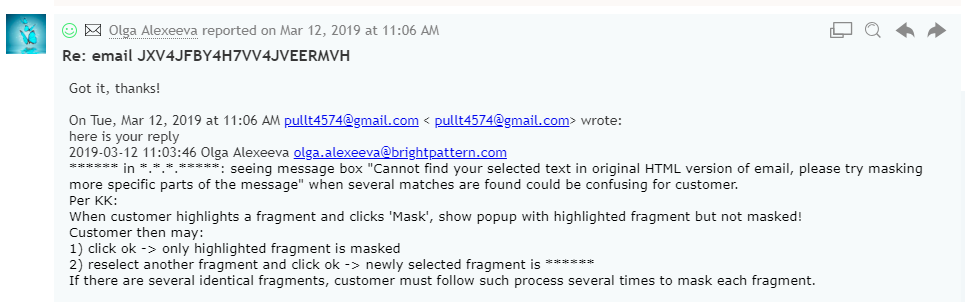How to Mask Sensitive Data
Depending on the type of services that you contact center provides, incoming emails may contain some sensitive data that people not familiar with Internet security risks can include in their messages. Examples of such data include payment card numbers, access codes, and clients’ personal health information.
Handling of such data may be governed by various laws, industry security standards, as well as internal policies of your organization. Thus, while reviewing incoming mail, you may be expected to identify such data and make sure it is masked before the email is further processed and stored. (Data masking is the process of hiding original data by replacing it with random characters.)
Note that masking data requires a privilege; for more information, contact your system administrator.
Process
To mask a fragment of an email, highlight the sensitive data/text with your cursor. A gray pop-up window will appear with the word Mask.
Selecting Mask opens a new window, which allows you to highlight the content you wish to mask. When you are finished highlighting the sensitive data/text, select the Ok button to accept the mask and close the window. If you wish to cancel the action, select the Cancel
button.
From here, when you are returned to the normal email view, the content will be converted from numbers/text to asterisks.