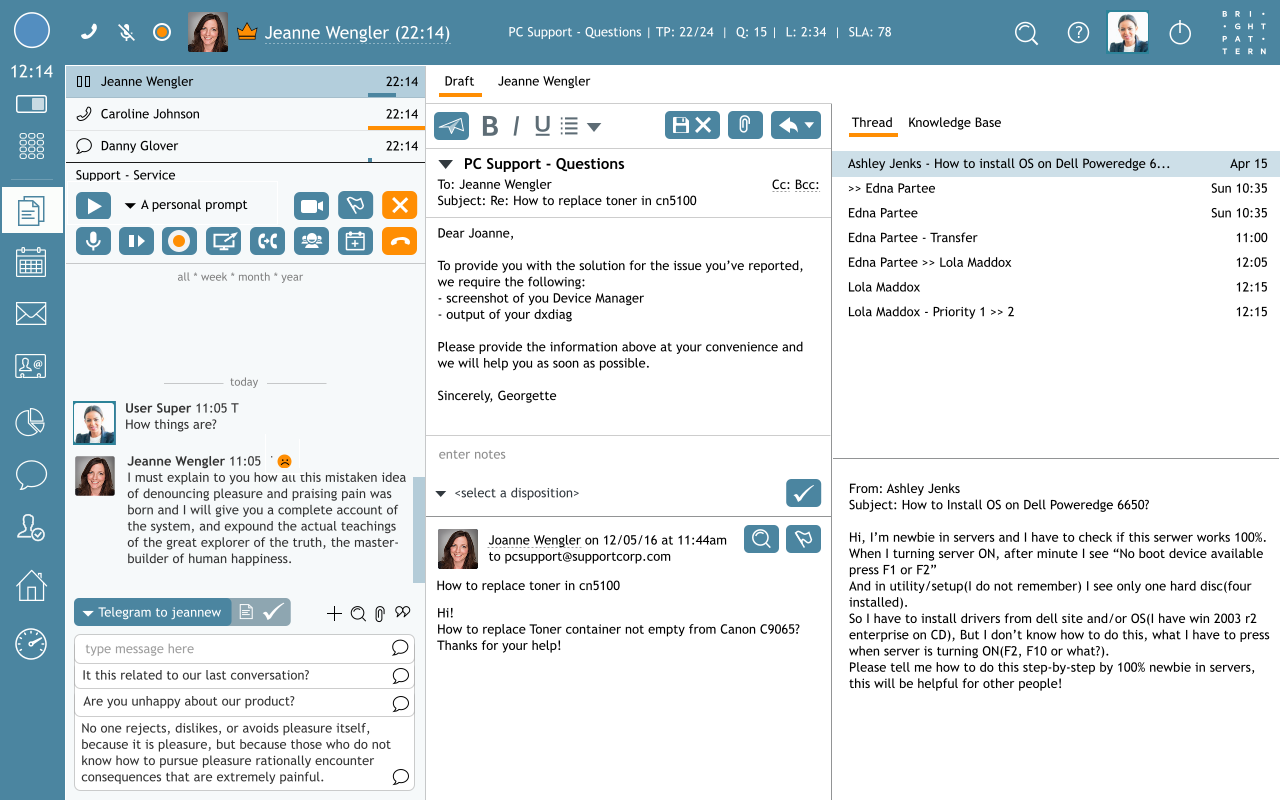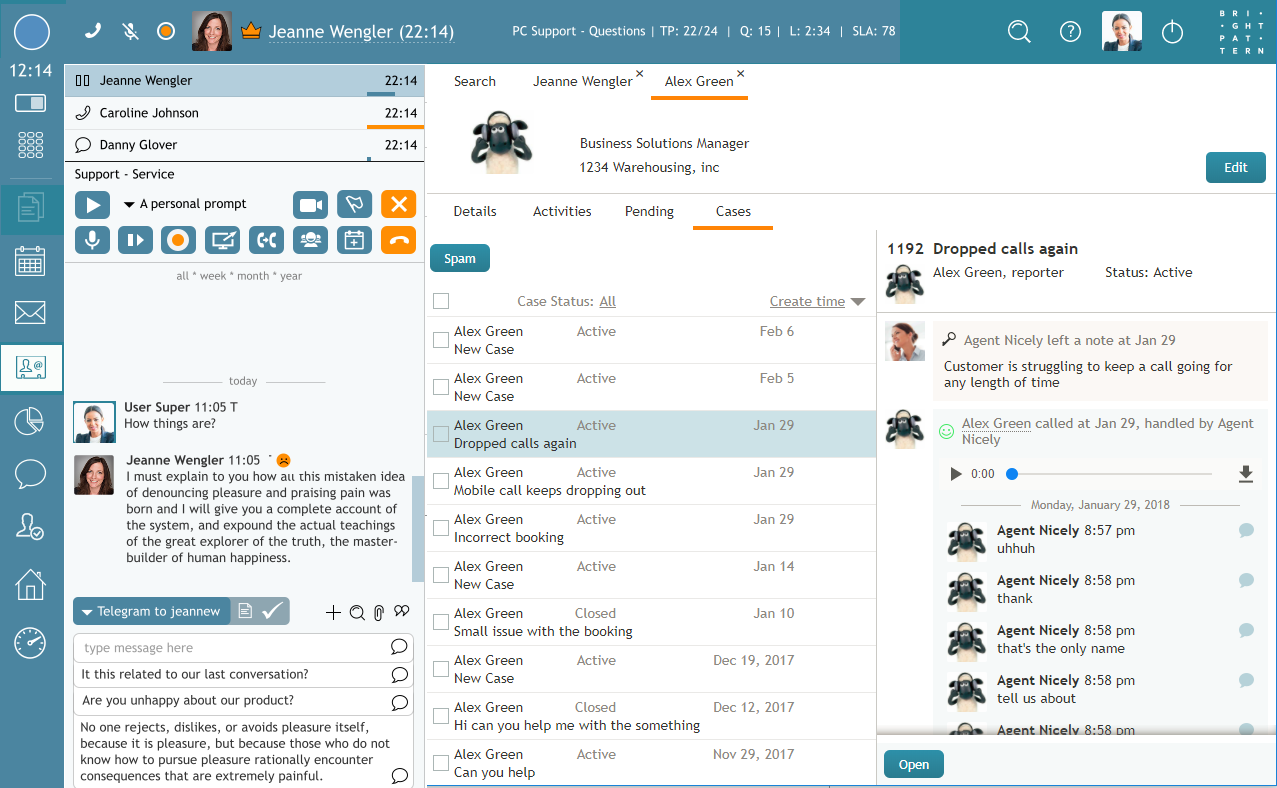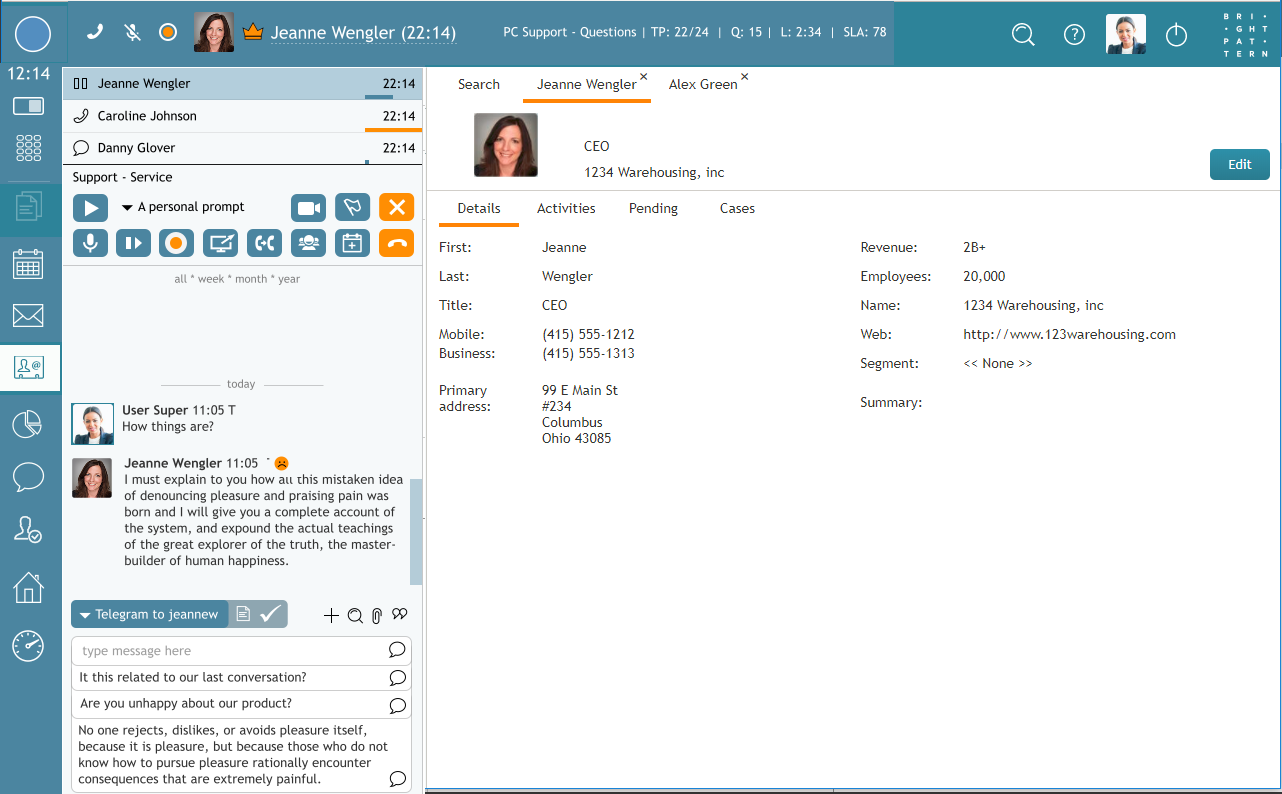Using Contacts to Aid Conversations
As outlined in General Information About Contacts, Agent Desktop recognizes and stores information from all types of conversations. Over time, caller data can turn into running lists of multiple conversations and topics. This data is accessible through the Contacts center and is very useful to have.
Utilizing the information from Contacts, you may:
- Search Activities and track a contact’s entire case history, even when working on multiple tickets or emails.
- Gather and cross-reference data from different Cases.
- Correct and add customer Details while on active calls.
- Use the information for After Call Work (ACW).
- Resume interrupted conversations (i.e., disconnected calls).
It is important to note the information in Selected Conversation's Documents is similar to what is in Contacts, however, Active Call Information is not available in Contacts until the conversation is finished.
Case Example
Agent Christy Borden accepts a call from Jeanne at 1234 Warehousing, Inc. After some discussion, she learns Jeanne's coworker, Alex Green, had previously contacted her organization for help.
Using the Search section in the Contact Center, Christy is able to look up the related information - Activities and Cases - under Alex's name.
After accessing these conversations, Christy now knows the full history of the problem without needing Jeanne to explain everything again. Additionally, Christy is able to correct some of Jeanne's contact Details, which will allow for better conversations in the future.
How to Resume Interrupted Conversations
If a call ends prematurely, using the information stored in Contacts, you may easily pick back up where the conversation left off.
To do this, follow these steps:
- If not immediately known, search for the disrupted caller's name in the Recent area in the Active Call List (ACL).
- Click on the Contacts icon
 in the main menu.
in the main menu. - Find the caller's information using the Search Term area or by manual selection.
- Double click on the caller's entry and you will see all known contact information in the Details tab.
- From here, hover your cursor over the phone number and the Make a call icon will appear.
- Click the icon and you will be reconnected with the caller.
If other information is stored in Details, you may also reach back out via the customer's preferred method.