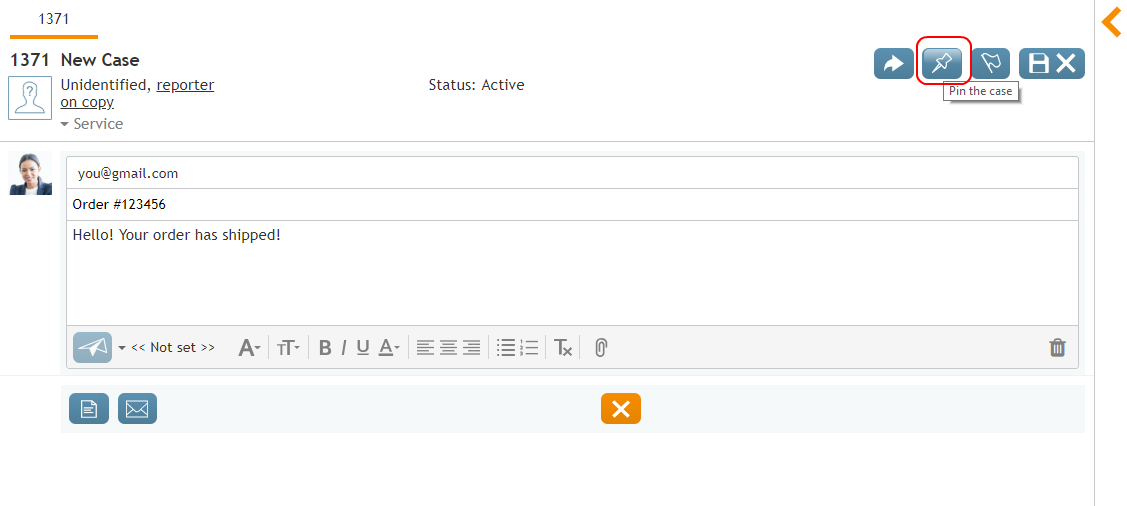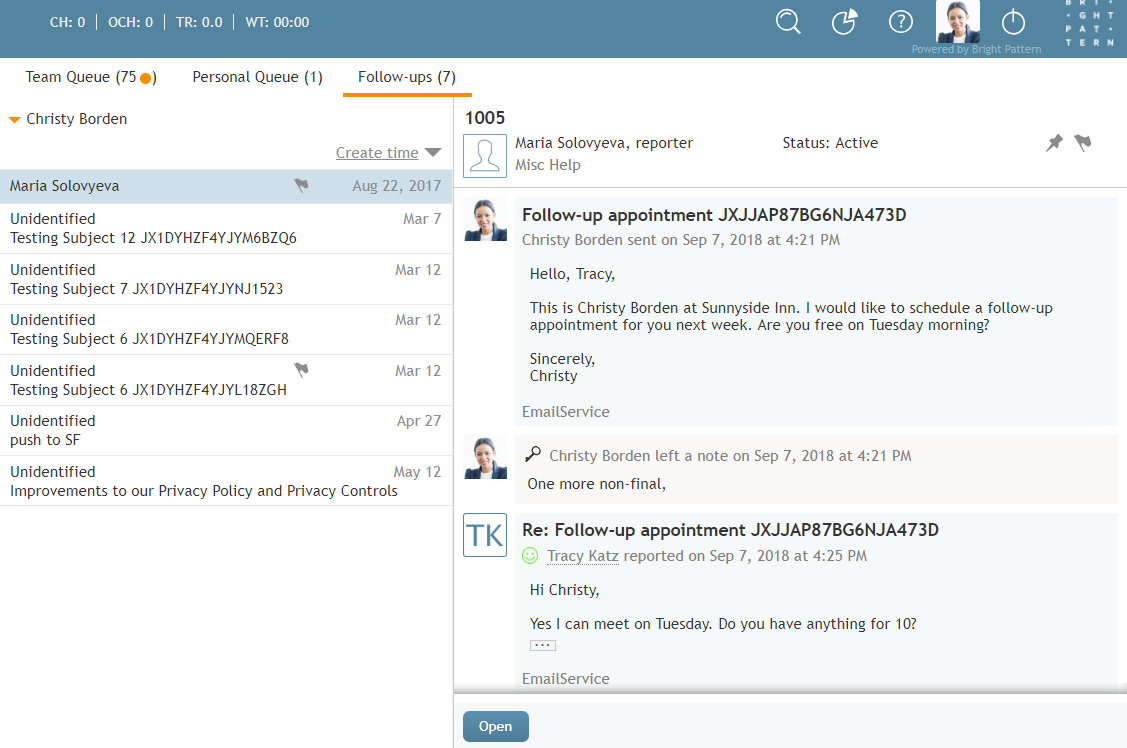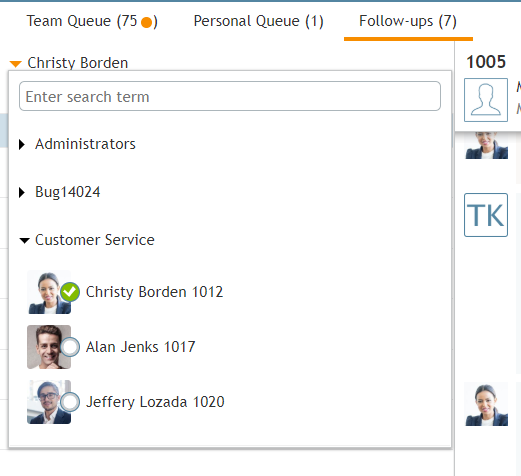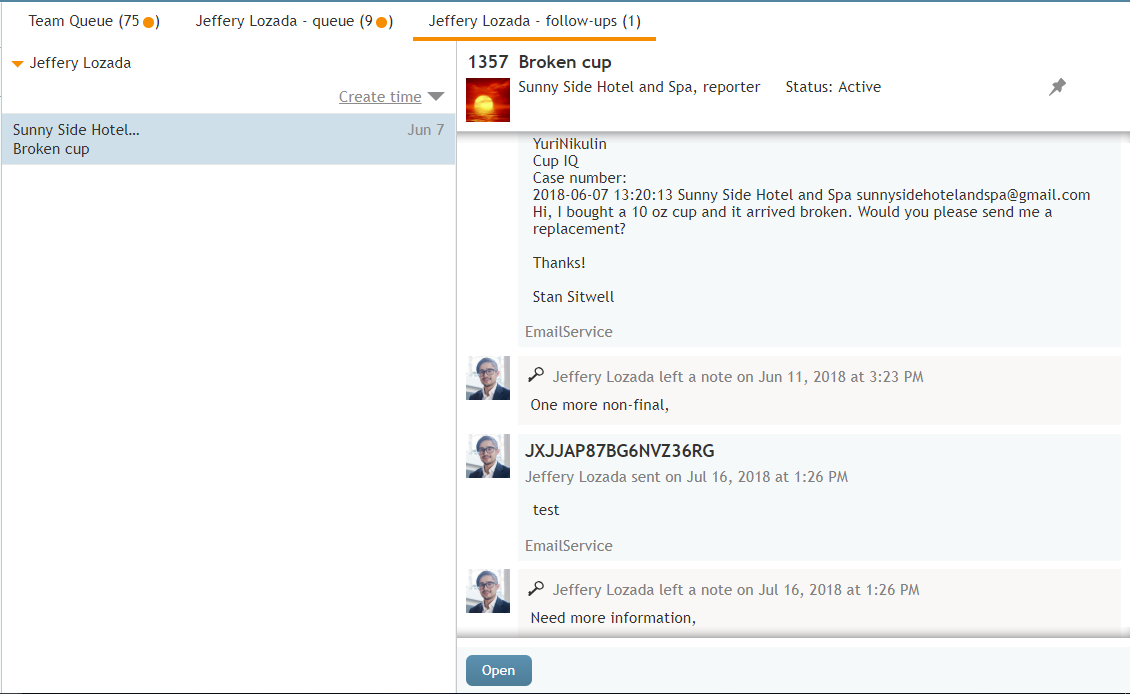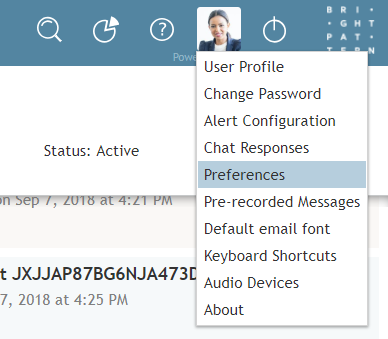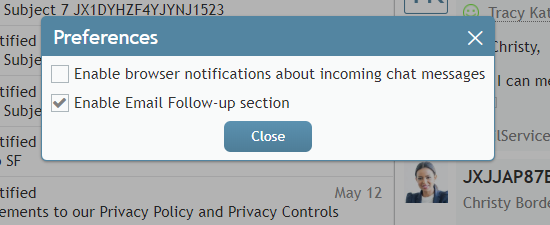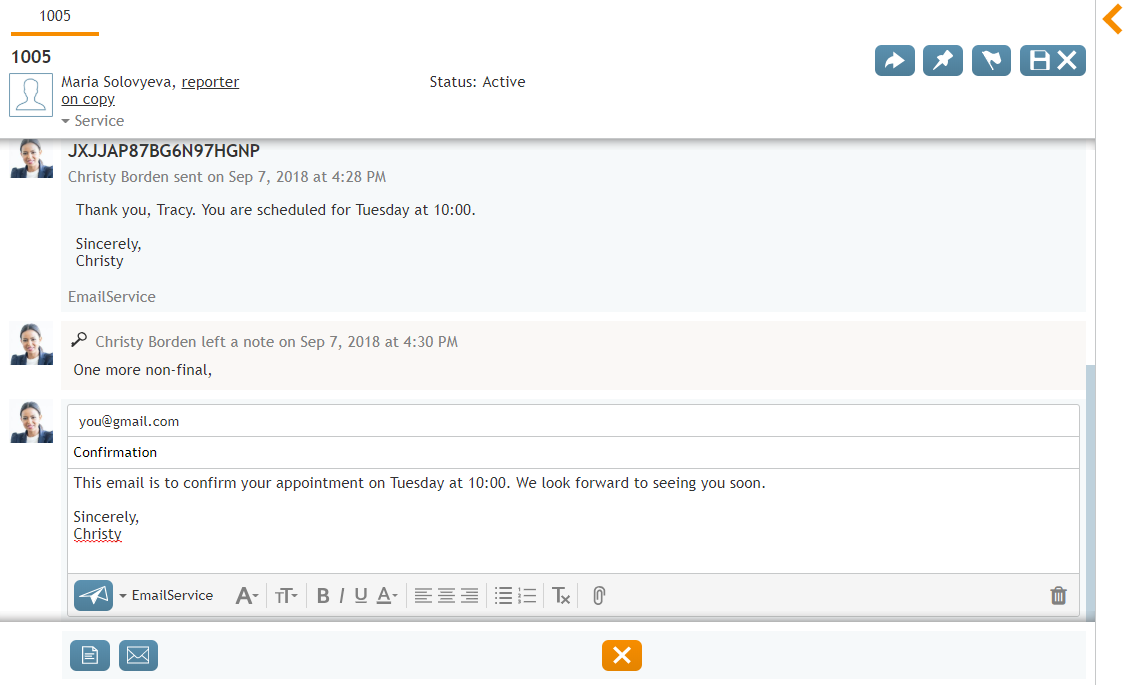How to Use My Follow-ups to Send a Follow-up Outbound Email
Depending on the type of service you provide, a single reply may not always be sufficient to fulfill the customer request. For example, the initial reply may simply inform the customer that the request has been received and advise the customer of the estimated processing time, while the actual request fulfillment will be communicated via one or more follow-up emails. Such follow-up emails are placed in Follow-ups.
Follow-ups is a section of My Cases that contains cases that have been marked for follow-up. A case is marked for follow-up when the agent sets a non-final disposition and when the agent clicks the pin button within the email preview or the opened email. Note that a pin acts as a bookmark and does not prevent multiple agents from accessing or resolving a given case (i.e., more than one agent can pin the same case).
Because the pin button is available in both Preview mode and Opened Email mode, it is possible to follow-up without taking the email item from a queue. The pin button is, by default, checked when replying or dispositioning emails. The pin becomes unchecked and hidden when a final disposition is selected.
Note: Only emails that do not have a final disposition can be marked for follow-up. For more information on dispositions, see section Dispositions and Notes.
Viewing Follow-Ups
All cases marked for follow-up are listed in My Cases > Follow-ups, which is located at the top of Agent Desktop.
Note that your own follow-ups are shown first. You can view the follow-ups of other users in your contact center by clicking the down arrow beside your name and selecting the name of the user whose follow-ups you wish to view.
In the example shown, we selected user Jeffery Lozada from the Directory.
Enabling Follow-ups
To view the My Follow-ups section in the Active Conversations List as well as to view the follow-up pin button, the Enable Email Follow-up section personal setting must be checked in Settings. From the Settings menu, select Preferences.
In Preferences, select the checkbox for Enable Email Follow-up section.
When checked, both the Follow-ups section and follow-up pin button are shown. If you do not wish to view Follow-ups, uncheck the box.
Using My Follow-ups
The Follow-ups queue shows the properties (i.e., name, subject line, etc.) of the first received email. To view the email message body, select/click an email item in the queue. The email message will appear for viewing only.
To reply to an email marked for follow-up, either double-click the email item or click the Open button at the bottom. The email message will appear as a draft. Note that the pin button is visible only if the email has been marked with a non-final disposition. For more information on sending replies, refer to section How to Compose a Reply.
If multiple agents pin the same email, it will appear in the Follow-ups section of all the agents who pinned it. When a final disposition is selected by one agent, the email becomes unpinned and disappears from the Follow-ups section of all agents who pinned it.
Note: Follow-up emails can also be sent by navigating to Cases in the Active Conversations List. For more information, see section How to Use Cases to Send a Follow-up Outbound Email.