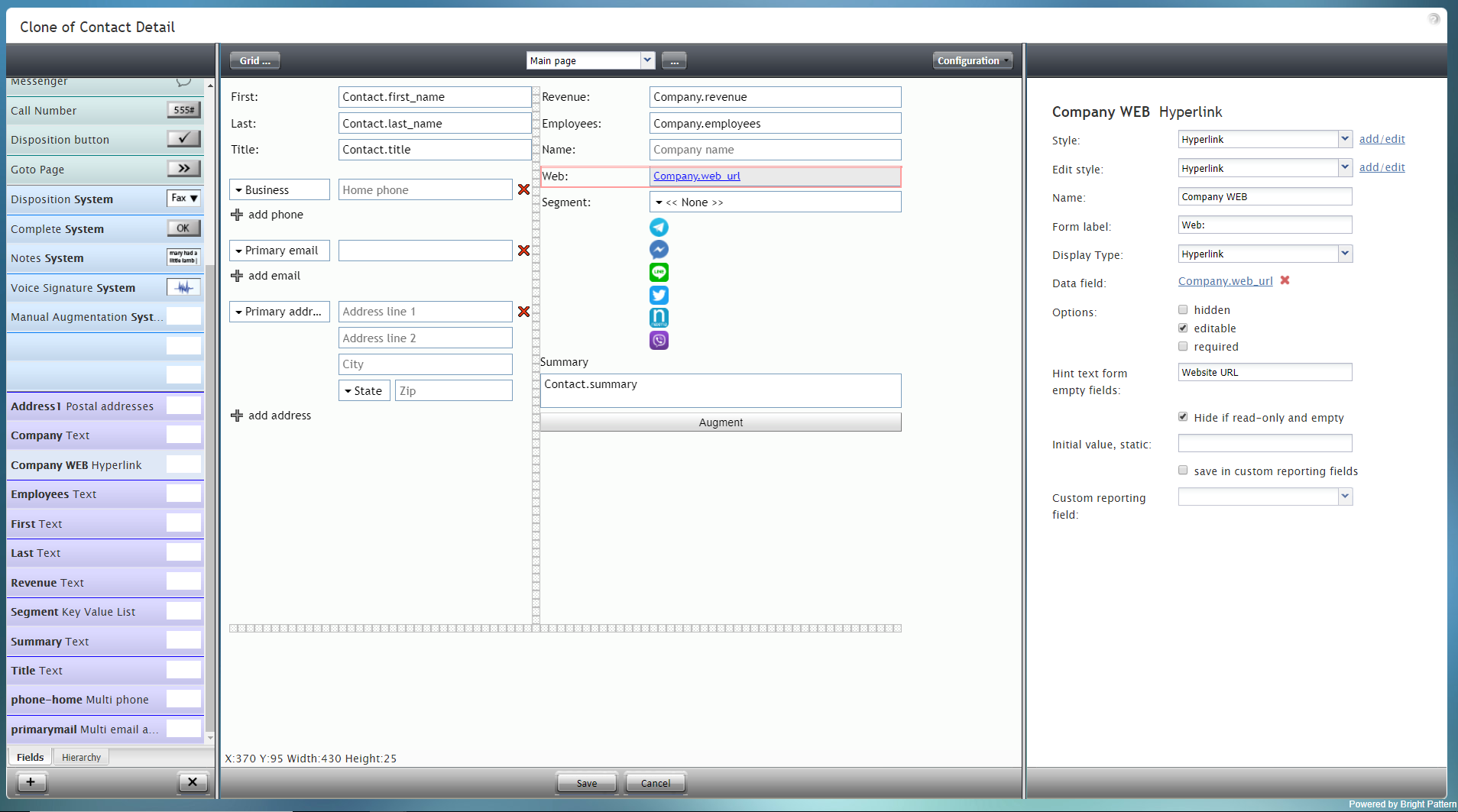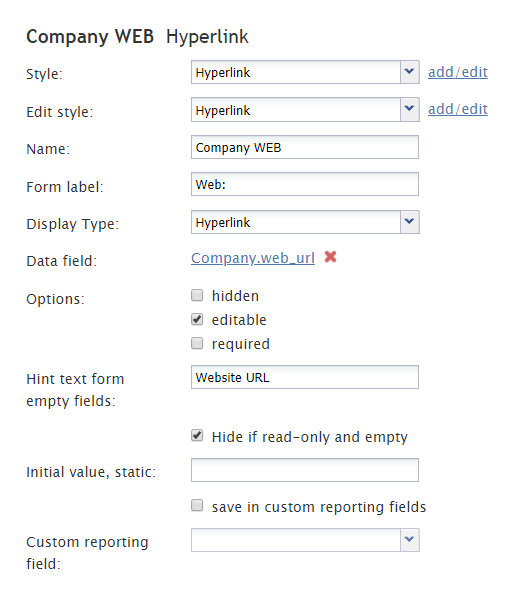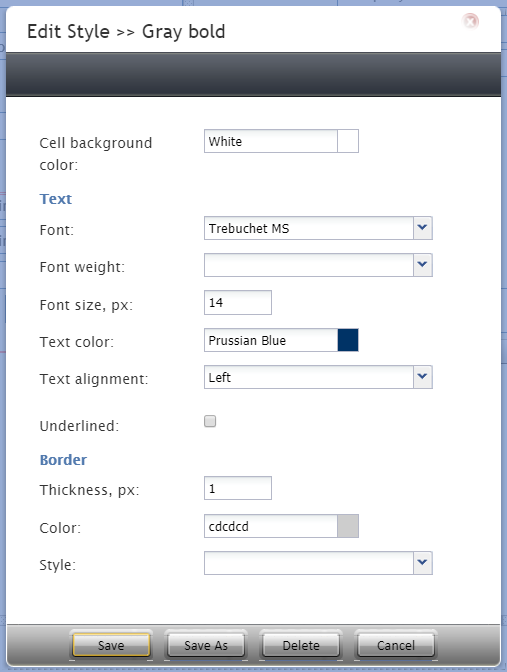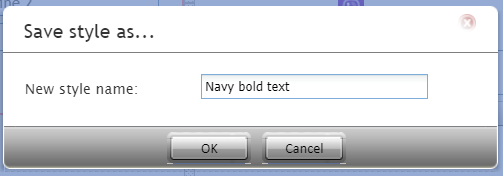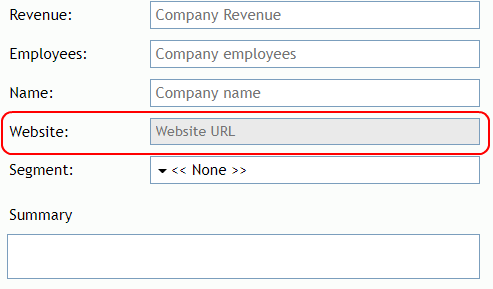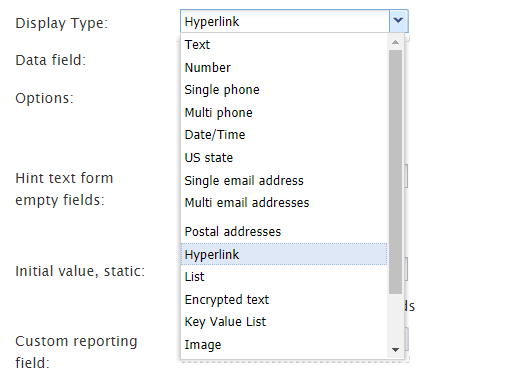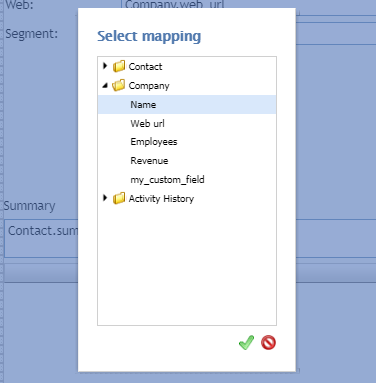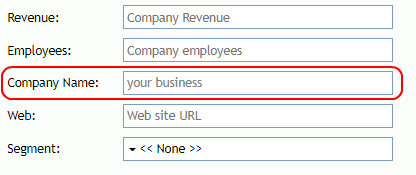Company WEB Text
The Company WEB Text component is the field for adding a company's website URL to a form. The component is outlined in red on the example form shown.
To add this component to your form, hold and drag the component from the component menu on the left, onto the blank form on the right.
Field Properties
This component's field properties are described as follows.
Style
The Style property allows you to change the way that a control element appears on a form. For this component, you may wish to use the Hyperlink style so that people can click on the company's website URL to view the site.
You can select a style from the following options:
- << None >>
- Text
- Title
- Label
- Hyperlink
- Note
You can also click add/edit to add another style or edit the selected style, choosing from different fonts, sizes, colors, and other style elements.
Clicking Save as allows you to name and save the style you just added/edited, and that style becomes available in the drop-down selector for the Style and Edit Style properties.
Edit Style
The Edit Style property allows you to select the style defined in the Style property. The style you select here is what is shown on the form.
Name
The Name property allows you to change the name of the control as it appears on the Control Palette. For example, you can change the name "Company WEB Text" to simply "Company Website" or anything else.
Form label
The Form label is the text label for this control, and it is shown on the form itself. For example, specifying form label "Website:" will display "Website:" on the form beside the Company WEB Text fields.
Display Type
For this control, the display type is automatically set to Hyperlink. Note that there are many other display types from which to choose.
Data field
The data field is a variable that gets and fills in company website data on the form. For this control, the Data field is automatically set to Company.web_url, but you can click the X and then None to select a specific data field to map to the Company Web Text field.
Options
- Hidden - Select this option to hide the Company Web Text field on the form. The label will be there, but the field to enter text will not.
- Editable - Select this option to allow the user to edit the field on the form.
- Required - Select this option to require the user to fill in the field on the form.
Hint text form empty fields
You provide a hint to the people completing this form by entering some text into Hint text form empty fields (e.g., "Website URL" or "Your company's website").
Hide if read-only and empty
Like the Hidden option, selecting the Hide if read-only and empty option will hide the Company Web Text field from view.
Initial value, static
The initial value helps people to know what to type in that field. It's default text that appears in the Company Web Text field on editable preview. For example, entering "your business website" in this property will place "your business website" into the form field.
save in custom reporting fields
Select this checkbox to save data from this form field in custom reporting fields for your contact center.
Custom reporting field
The Custom reporting field is the custom reporting field created for your contact center (if any). Such a field is unique to your contact center, as it is different from any default fields. If you do not have any custom reporting fields, select None from the drop-down list.