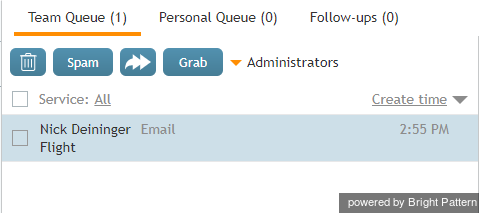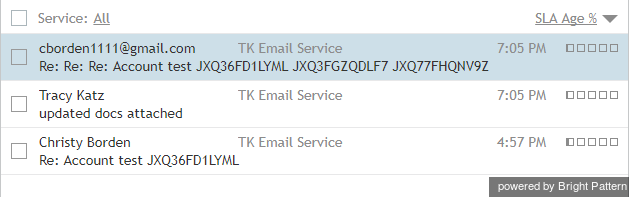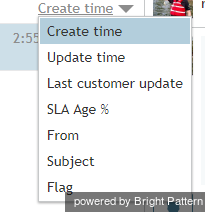チームキューよりメールの取得
メールは、プル受信方法を使って配信される場合、チームキューに表示されます。エージェントは、アクティブな対話リストのエントリ マイケース をチェックすることで、キューにメールがあるかどうか、すぐに確認できます。このエントリは、現在パーソナルキューおよびチームキューにあるメールの件数が表示されます。
チームキューの内容確認
チームキューの内容を確認するには、マイケースエントリを選択します。 パーソナルキュー およびチームキューは、コンタクト情報パネルに表示されます。チームキューをクリックして、その中のメールを確認してください。
キューに入れられたメールごとに、お客様の表示名、受信日時、件名、および添付ファイルアイコン(添付ファイルがある場合)が表示されます。システム設定によっては、受信日時の横にサービス名の略が表示される場合があります。略が使用されている場合は、その解説についてシステム管理者にご確認ください。
送信者のメールアドレスを表示するには、お客様の表示名にカーソルを合わせます。
サービス名を確認するには、サービス名の略にカーソルを合わせます。
添付ファイルのアイコン ![]() は、一つのスレッドの中で送受信されたメッセージに添付ファイルがあるかどうかを表します。このアイコンは、スレッド内で各メールの末尾に表示されます。
は、一つのスレッドの中で送受信されたメッセージに添付ファイルがあるかどうかを表します。このアイコンは、スレッド内で各メールの末尾に表示されます。
各メールの横にあるバーのインジケーターは、現在の待ち時間がサービスレベルアグリーメント(SLA)に違反していないかを表しています。 SLAとは、お客様に対する回答を提供するまでのコンタクトセンターの"標準"時間です。 SLAバーのインジケーターの網掛けのない部分は、SLA違反(ブリーチ)までの残り時間を表します。この時間は、メールがキューに表示される既定の順序も定めます。
チームキューにあるメールは、作成時間, 更新時間, 顧客最終更新, SLAエイジ %, From, 件名及び フラグに基いて、並べ替えることができます。さらに、項目ごとに並べ替え条件を昇順または降順に設定することができます。そのため、上下を表す矢印アイコンをクリックしてください。
チームキューの表示調整
エージェントは、属するチームが複数のサービスのメールを処理する場合は、チームキューの表示を調整して、メールをサービスごとに分けて表示させるか、全てのメールの一覧を表示させることができます。現在選択されているサービス名がキューのタイトルの下に表示されます。別のサービスに関連するメールを表示するには、現在選択されているサービス名をクリックし、ドロップダウンメニューから対象のサービスを選択します。割り当てられた全てのサービスのキューに入ったメールを表示するには、 全てをクリックします。
ご注意: チームキューに割り当てられた画面スペースが限られているため、一度に表示できるメールは数件だけです。画面をスクロールすると、表示しきれないメールを表示できます。
メールを取得せずその内容のプレビュー
チームキューに入っているメールの内容を、そのメールを取得せずにプレビューするには、当該のメールを一回クリックします。
メール内容のレビューに関する詳しい情報は、 受信メールの確認をご覧ください。
メールの取得
処理するメールを取得するには、そのメールをダブルクリックします。メールをダブルクリックすると、当該のメールが パーソナルキューへ転送されます。アクティブな対話リストには、デスクトップ上にアクティブなメールがあることを表すメールアイコン ![]() が表示されます。メールの処理手順は、 受信メールの確認をご覧ください。
が表示されます。メールの処理手順は、 受信メールの確認をご覧ください。
ご注意: 選択したメールの処理プロセスには、返信や転送が含まれる場合、編集エリアから該当するアクションを選択することによって、そのメールを取得することもできます。詳細については、 外部に対するメールの転送および返信メールの作成をご覧ください。
メールを後で処理するために、そのメールをパーソナルキューに移動することができます。メールをパーソナルキューに移動するには、閲覧ウィンドウの Grab ボタンをクリックし、選択したメールをチームキューからドラッグしてパーソナルキューにドロップするか、ダブルクリックします。
ドラッグアンドドロップ操作を使用すると、複数のメールを一度にパーソナルキューに移動することができます。 Ctrl ボタンを押したまま、ご希望のメールをクリックし選択してください。 (範囲を選択する場合、 Shift ボタンを押したまま範囲内の最初と最後のメールをクリックしてください。)選択したメールをドラッグしてパーソナルキューにドロップします。