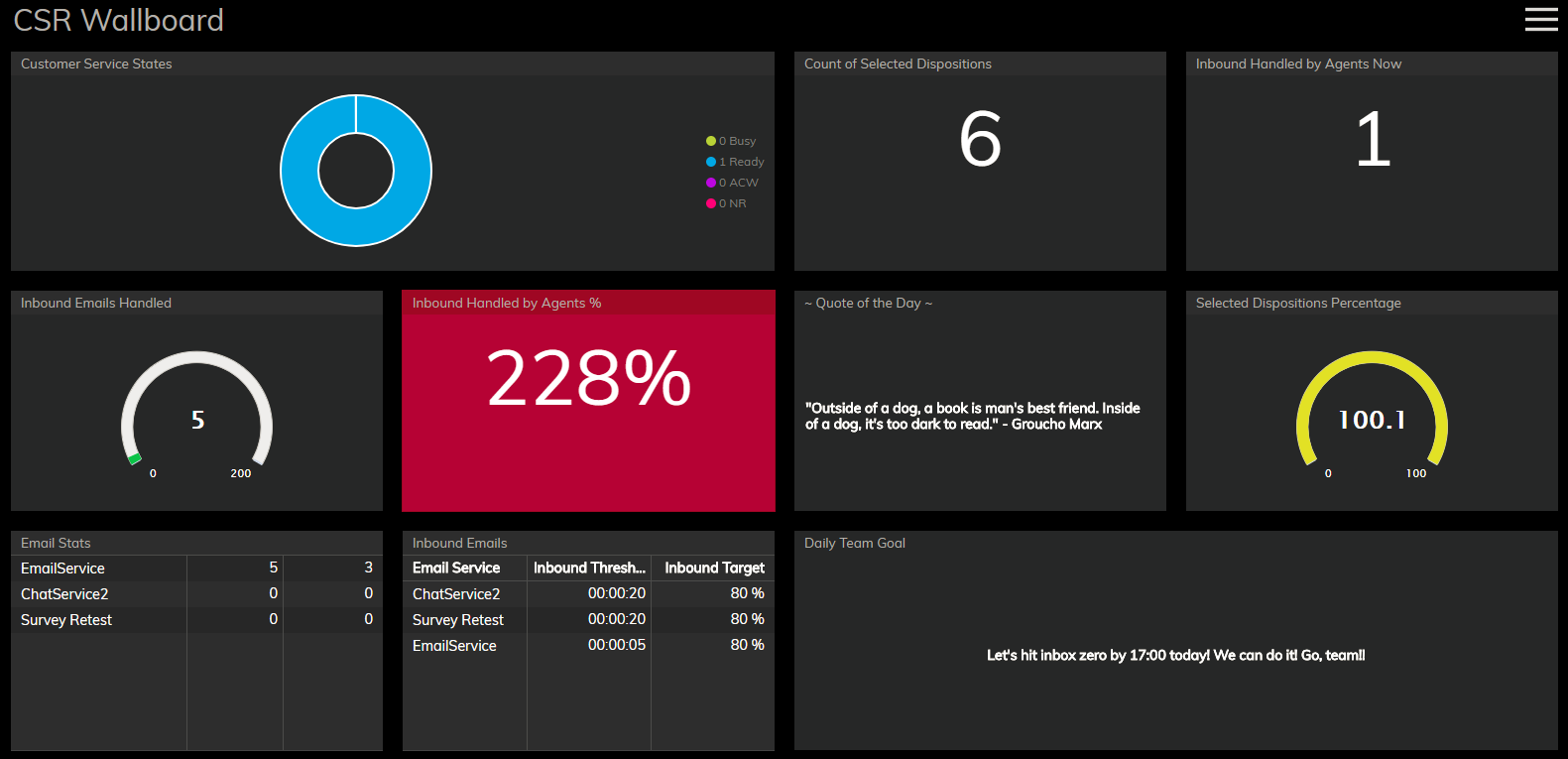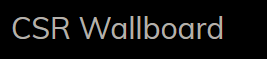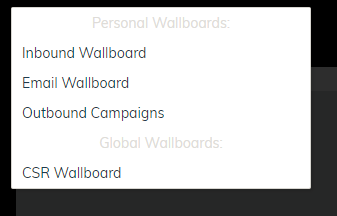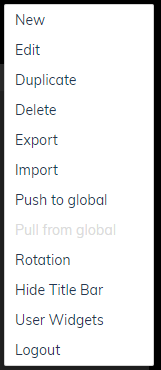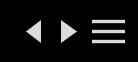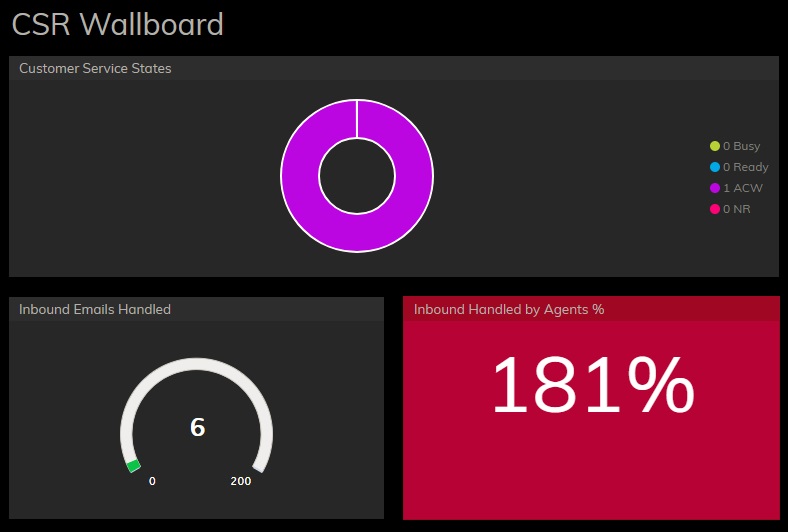読み取り専用モード
読み取り専用モードの場合、ウォールボードのグリッド, 設定, 削除アイコンは非表示になり、ウォールボード自体に変更を加えることはできません。
ウォールボードには、次の要素が表示されます:
- タイトル: 表示するウォールボード(パーソナルまたはグローバル)を選択するためのドロップダウン矢印付き。
- メニュー
- 矢印:ウォールボードの切替用。
- カード: 事前に設定されたウィジェットを含むものまたは空白のもの。
タイトル
タイトルはウォールボードを識別するための名前であり、画面上部に大きなフォントサイズで表示されます。タイトルは、選択できるウォールボードのリストに表示されるものなので重要です。ウォールボードのタイトルが分かりやすくて具体的であればあるほど、処理中のタスクに最適なタイトルを選択しやすくなります。
下矢印![]() を使うことで、表示するウォールボードを選択できます。ウォールボードが定義されていない場合、既定のウォールボードレイアウトが編集モードで表示されます。
を使うことで、表示するウォールボードを選択できます。ウォールボードが定義されていない場合、既定のウォールボードレイアウトが編集モードで表示されます。
メニュー
クリックすると、選択したウォールボードに対して実行できるアクションがウォールボードメニューに表示されます。
これらのアクションは以下の通りです:
- 新規:新しいウォールボードを作成できます。
- 編集:編集モードへ切り替え、選択されたウォールボードを編集できます。
- コピー:選択されたウォールボードをコピーし、パーソナルウォールボードのリストに保存します。
- 削除:選択されたウォールボードを削除できます。
- エクスポート:選択されたウォールボードをJSON ファイルとして保存します。
- インポート: JSONウォールボードファイルをインポートします。
- グロバルへプッシュ :選択されたウォールボードをコンタクトセンターで共有できます。
- グロバルからプル:グロバルへプッシュされたウォールボードを選択・表示できます。
- 切り替え:選択されたウォールボードを一定間隔(秒)で切り替えできます。
- タイトルバーの非表示:カーソルを上に合わせない限り、タイトルとメニューバーを非表示にします。
- ユーザーウィジェット:特定のユーザーの統計データを取得し、それをウォールボードのすべてのユーザーウィジェットに適用できます。
以下にご注意ください:
- 名前変更、削除、またはグローバルにプッシュできるのは、パーソナルウォールボードのみです。
- グローバルからプルできるのは、グローバルウォールボードのみです。
- 最後のグローバルウォールボードはプルできません。
- グローバルウォールボードをコピーする場合、パーソナルウォールボードのリストにコピーされたウォールボードが表示されます。
- エクスポートおよびインポートオプションを使うことで、異なる環境間でウォールボードを移動できます(例えば、サンドボックスで作成したウォールボードを本番環境に移動できます)。
ウォールボードの矢印
ウォールボードメニューの横にある矢印は、パーソナルウォールボードとプルされたグローバルウォールボードを切り替えるために使用されます。左右の矢印をクリックして、保存したウォールボードの切り替えを行います。
保存したすべてのウォールボードのリストを表示するには、ウォールボードのタイトルの下矢印をクリックします。
カード
読み取り専用モードでは、選択されたウォールボードのカード(セル)は、作成および保存された方法に関係なく表示されます。カードには、統計データ、メトリック、ニュースまたはアナウンス、サマリーチャートなどのウィジェットが表示されます。カードが設定されていない場合、空白の状態で表示されます。
カードとその内容の詳しい情報については、 ウィジェットをご覧ください。
読み取り専用モードと編集モードの切り替え
設定![]() アイコンは、カーソルをその上に合わせると表示され、それ以外の時に非表示になります。 設定アイコンをクリックすると、エージェントデスクトップダッシュボードが編集モードに切り替わり、編集するウィジェットの構成ダイアログが開きます。
アイコンは、カーソルをその上に合わせると表示され、それ以外の時に非表示になります。 設定アイコンをクリックすると、エージェントデスクトップダッシュボードが編集モードに切り替わり、編集するウィジェットの構成ダイアログが開きます。
ウォールボードメニューから編集モードに切り替えることもできます。メニュー ![]() アイコンをクリックし、編集を選択します。
アイコンをクリックし、編集を選択します。
画面の自動切り替え
複数のウォールボードがある場合、それらの手動切り替えまたはシステムによる自動切り替えを設定できます。詳しい情報については、画面の切り替えをご覧ください。