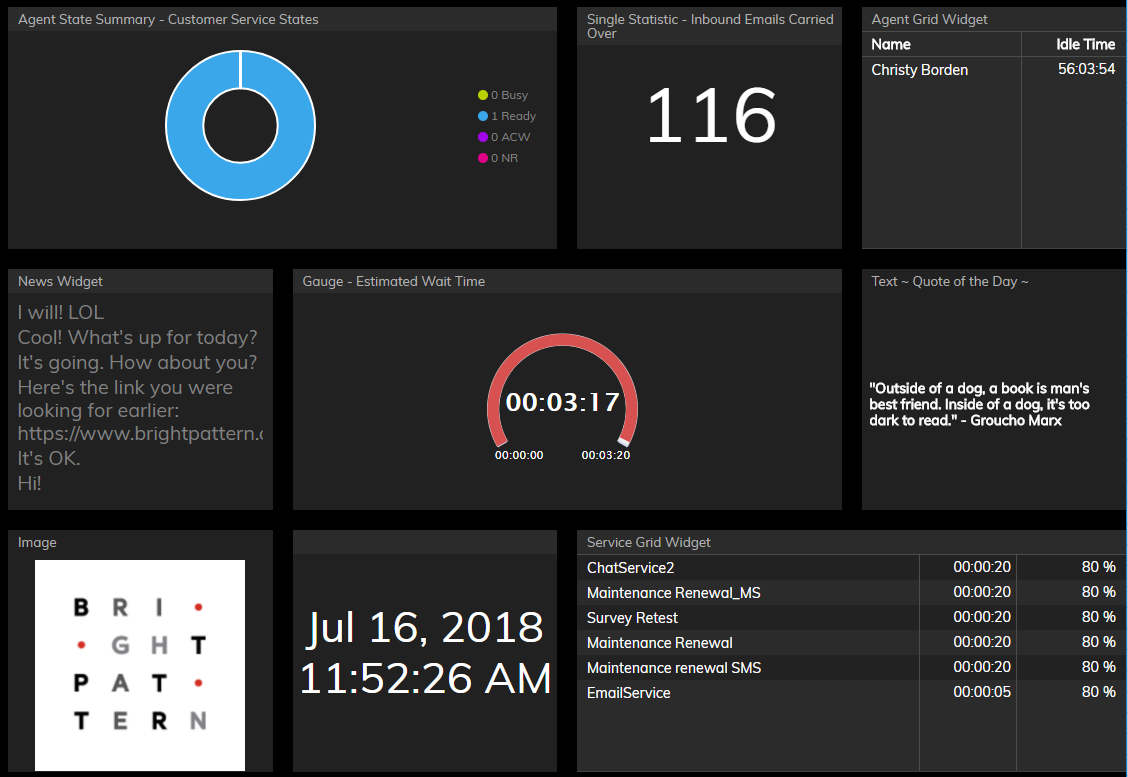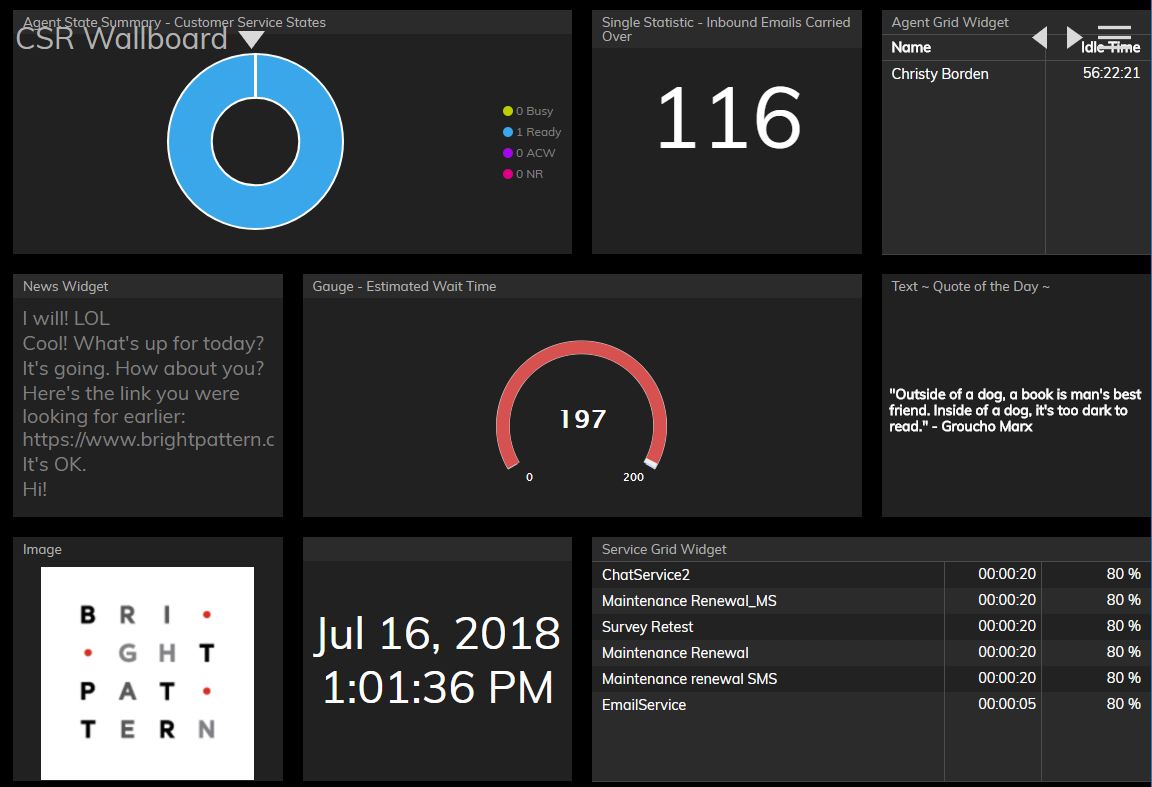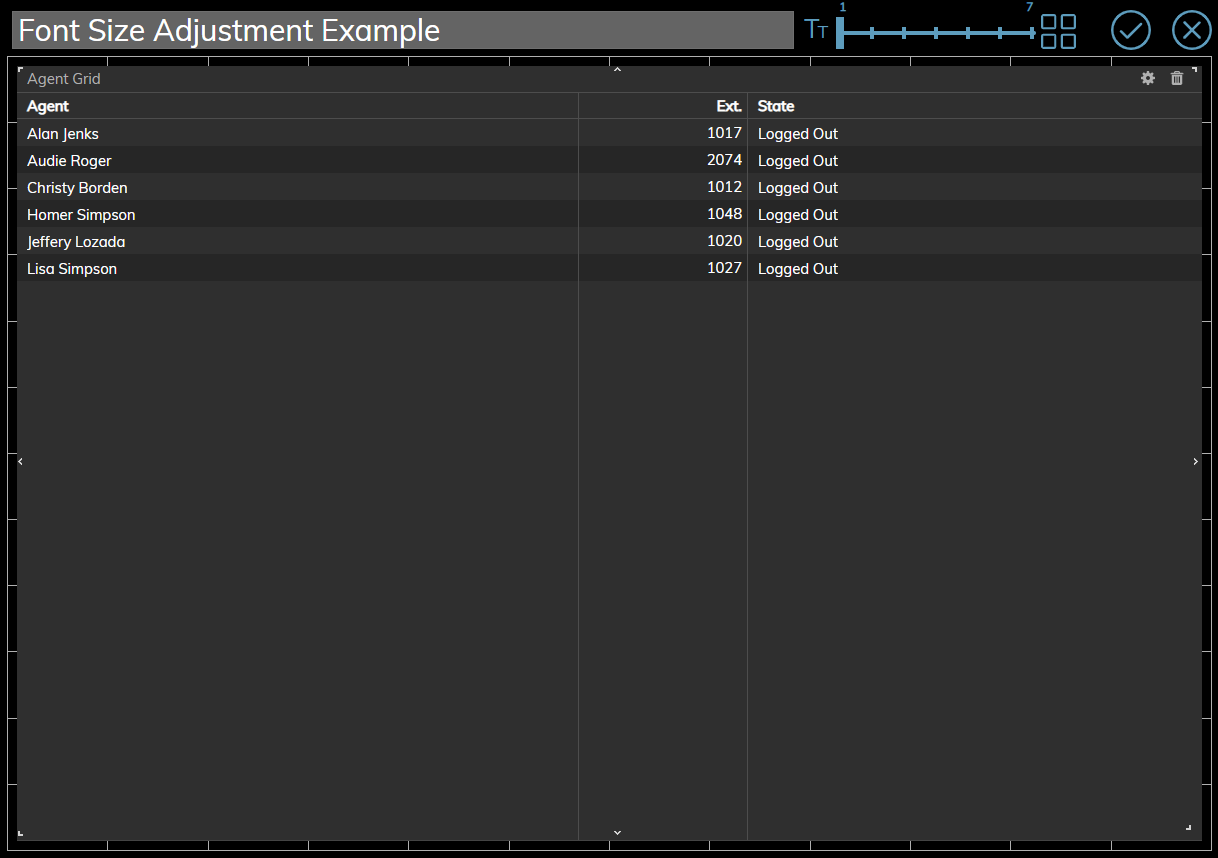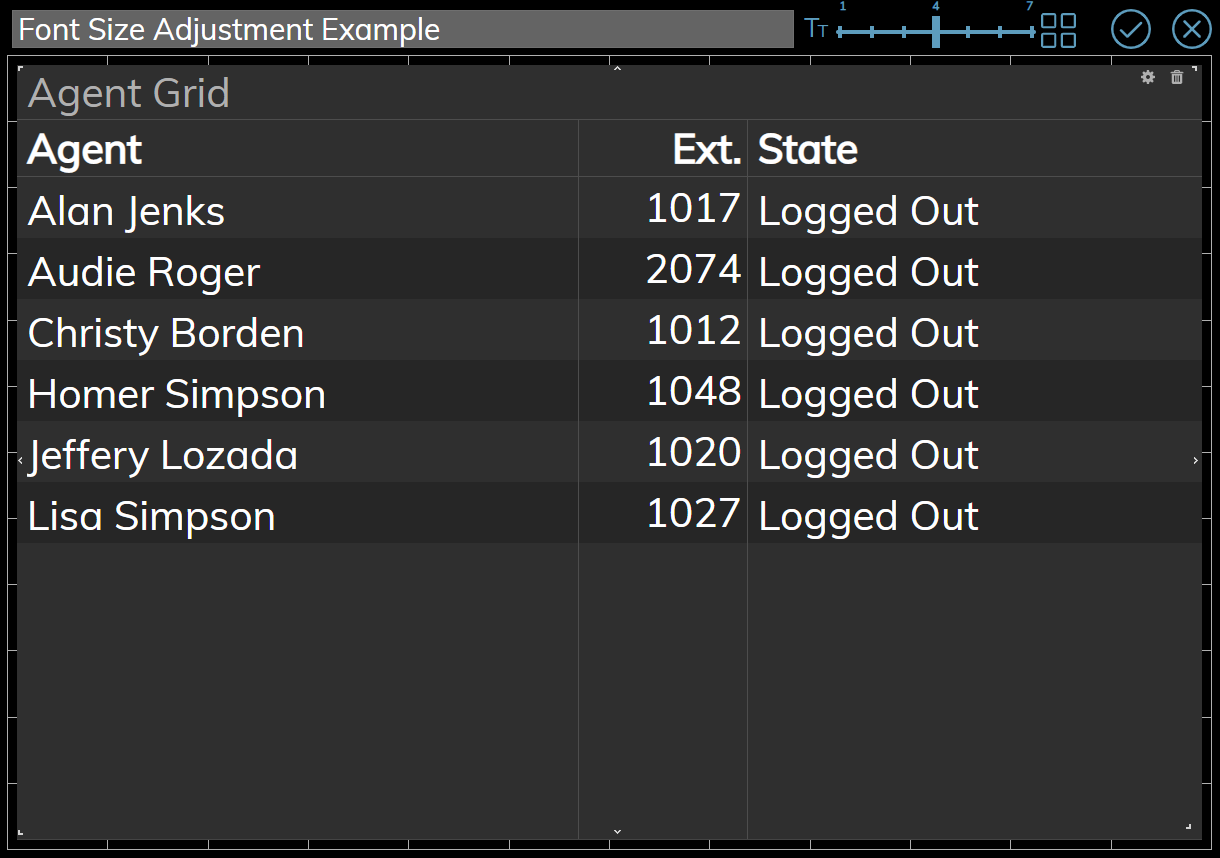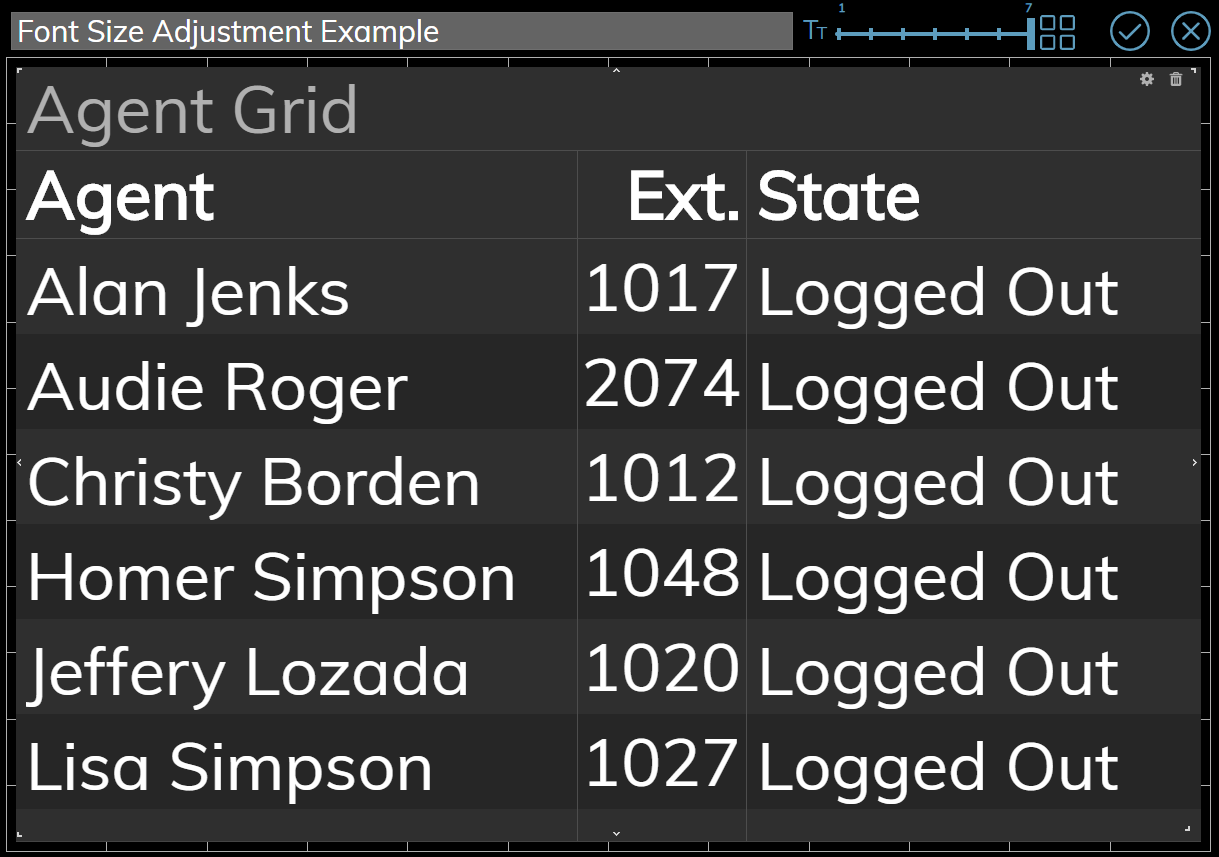提供: Bright Pattern Documentation
• English
タイトルとコントロールキー
読み取り専用モードでは、以下のフィールドとコントロールキーが表示されます:
- タイトルとメニューバー
 ウォールボードセレクター :パーソナルまたはグローバルウォールボードを選択します。
ウォールボードセレクター :パーソナルまたはグローバルウォールボードを選択します。 矢印:ウォールボード間の切り替えを実行します。
矢印:ウォールボード間の切り替えを実行します。 メニューアイコン は、ウォールボードの操作を実行します。
メニューアイコン は、ウォールボードの操作を実行します。
ウォールボードのカスタマイズという権限を付与されたユーザーの場合は、編集モード中にウォールボードに追加要素が表示されます:
 タイトルフィールド:ウォールボードの名前を変更します。
タイトルフィールド:ウォールボードの名前を変更します。フォントサイズ:ウィジェット内のヘッダーフォントサイズおよびグリッドウィジェット内のテキストフォントサイズを調整します。
 テーマセレクター:ライト系またはダーク系のテーマを選択します。
テーマセレクター:ライト系またはダーク系のテーマを選択します。 保存ボタン:編集モードで行われた変更を保存します。
保存ボタン:編集モードで行われた変更を保存します。
タイトルバーの非表示
メニューのオプションである タイトルバーの非表示は、編集モードでのタイトルとコントロールキーの表示をコントロールします。それらは、タイトルバーの非表示 オプションが有効である場合、カーソルがカードの一番上の行を通ってボーダーエリア(つまり、ウォールボード内のスペース)に移動するまで非表示になります。 タイトルバーの非表示を無効にすると、タイトルが再表示され、コンテンツが画面上で下に移動します。カーソルがタイトルエリアを離れると、タイトルが非表示になり、コンテンツが上に移動します。
フォントサイズビュー
編集モードでは、フォントサイズ コントロールキーを使うことによって、ウィジェットのヘッダーフォントサイズおよびエージェントグリッド とサービスグリッドウィジェットのテキストフォントサイズを調整できます。グリッドウィジェットのフォントサイズを拡大することで、それに含まれる詳細情報を確認できます。フォントスライダーには7つのプリセットがあり、ウォールボードに最適なサイズを選択できます。次の画像は、エージェントグリッドウィジェットで拡大されたテキストがどのように見えるかを示しています。拡大されたテキストは、数少ないウィジェットに適していますので、ご注意ください。