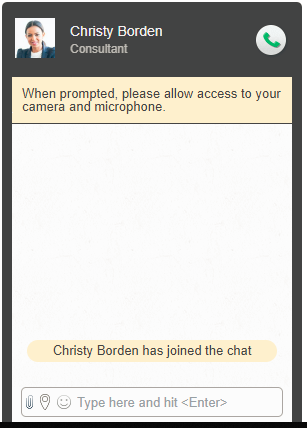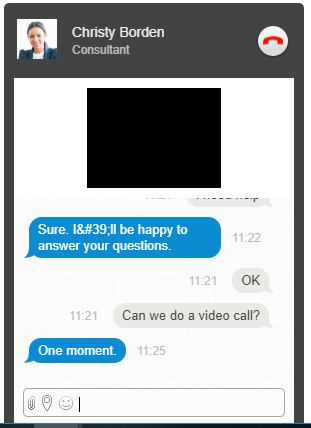From Bright Pattern Documentation
• 日本語
<translate>= How to Have an Audio Chat= During an active chat session, both you and your customers have the ability to initiate VoIP calls (i.e., audio only), allowing you to easily switch between chat and voice. Note: In order to have audio-only calls via chat, this setting must be enabled by your contact center administrator.
To initiate an audio chat with your customer, follow these steps:
- Click the headset icon
, located in your Active Communications List (ACL).
- If your customer wants to initiate an audio chat, they may click the call
button. Note: The background color of the button your customers see will vary depending on how your chat widget is configured.
- To end an audio chat, click on the telephone icon
. For customers, they may click the end call
 button.
button.
Switching from Audio-Only to Video Chat
If both VoIP and video chat are enabled, you may switch between, chat, audio, and video during an active chat session. Note: Video chat must always start as an audio-only chat, with the option to upgrade to video.
To intiate a video chat, follow these steps:
- Click the headset icon
- Next, click on the video on
button
- For customers, initiating a video chat happens at the same time as initiating an audio chat (i.e., they click the call
button). A customer's video will be visible as soon as the agent clicks the headset icon
.
For more information on how video chat works, see How to Have a Video Chat.
</translate>